5 Ways to Fix An Unknown Error Has Occurred on Nvidia Geforce
If you get this error in the GeForce app, our quick guide will help
4 min. read
Updated on
Read our disclosure page to find out how can you help Windows Report sustain the editorial team. Read more
Key notes
- Getting GeForce Experience errors is nothing new, so we have the solutions.
- The An unexpected error has occurred message is common and easily fixable.
- Follow the steps below and learn how you can deal with this situation yourself.
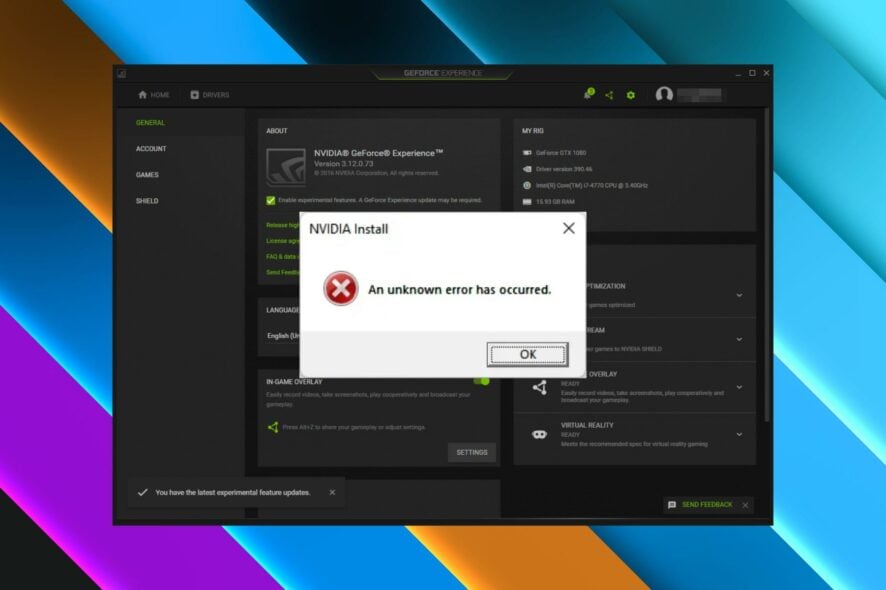
Trying to update your Nvidia GeFroce Experience but you are stopped by the An unexpected error has occurred message.
Don’t worry, we are going to show you what to do when the Nvidia install Unknown error has occurred error shows up on Windows 10/11.
As a side note, if you are struggling and your Nvidia drivers not Installing on Windows 11, we can show you what to do about that as well.
And, if you are into gaming, read the available information on how to turn on Auto HDR on your Windows 11 device.
That being said, let’s focus on the error described in the title and walk you through the necessary steps for fixing the problem.
Why does GeForce keep saying an unknown error has occurred?
Rest assured you won’t have to buy a new PC, only follow a short troubleshooting process that will only take a few minutes.
One of the reasons why we get this error is the internet connection, which is too weak or not working at all, will prevent you from installing the GeForce update.
Your current drivers becoming corrupted or your antivirus software can also stand in the way of a successful installation.
Now that we know what causes An unknown error has occurred on GeForce now, we can properly fix the issue quickly.
How do I fix An unknown error has occurred on Nvidia GeForce?
1. Install the driver manually
- Go to the Nvidia driver download page.
- Download the driver you need.
- Search for Device Manager and open the app.
- Expand Display Adapters, right-click on the one you are using and select Update driver.
- Select Browse for my computer for drivers.
- Click on the Browse button, select the driver, then click on Next and follow the instructions.
If this sounds like a hassle, a simple and quick solution is to use a dedicated tool that automatically scans your PC for outdated drivers and updates them.
- Download Outbyte Driver Updater.
- Launch it on your PC to find all the problematic drivers.
- Afterward, Click Update & Apply Selected to get new driver versions.
- Restart your PC for the changes to take effect.

Outbyte Driver Updater
Do not let a faulty driver disrupt your gaming experience, use Outbyte Driver Updater to run them without any issues.2. Close all running apps and programs
- Search for Task Manager and open the app.
- Locat other running processes, select them individually, and press the End Task button.
3. Run setup as administrator
- Go to the Nvidia driver download page.
- Download the driver you need.
- Right-click the file you downloaded, then select Run as administrator.
4. Disable your antivirus software
You might not think so at first, but the antivirus software you are using can actually prevent Nvidia GeForce Experience from installing drivers or updates.
Now that you know this, all you need to do is to actually turn off the antivirus service until Nvidia finishes downloading and installing the new software.
Just to be safe, you can also add the Nvidia GeForce Experience app as a Firewall exception. We’ll show you how to do that as well.
How do I allow Nvidia GeForce Experience through the Firewall?
- Press Windows + S to open the Search menu, enter Allow an app through Windows Firewall, and click on the relevant search result.
- Click on the Change settings button.
- Next, click on Allow another app.
- Now, click on Browse.
- Locate the launcher (.exe file) for GeForce Experience, select it, and then click on Open.
- Click on Add.
- Make sure you have both Private, and Public checkboxes ticked for the game, and then click on OK to save the changes.
5. Uninstall/reinstall GeForce Experience
- Press Win + I to access Settings.
- Select the Apps tab, then click on Installed apps.
- Locate Nvidia GeForce Experience, click on the dots next to it and select Uninstall.
These are the solutions we recommend for the scenario where you are trying to install a GeForce update or driver and the installation fails with the An unknown error has occurred message.
Share with us in the dedicated comments section located below if this guide has helped you fix this annoying GeForce issue.
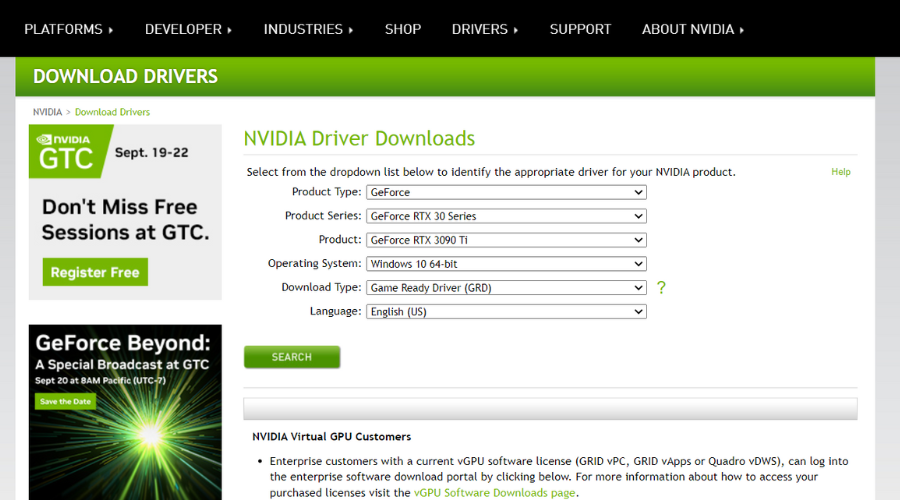
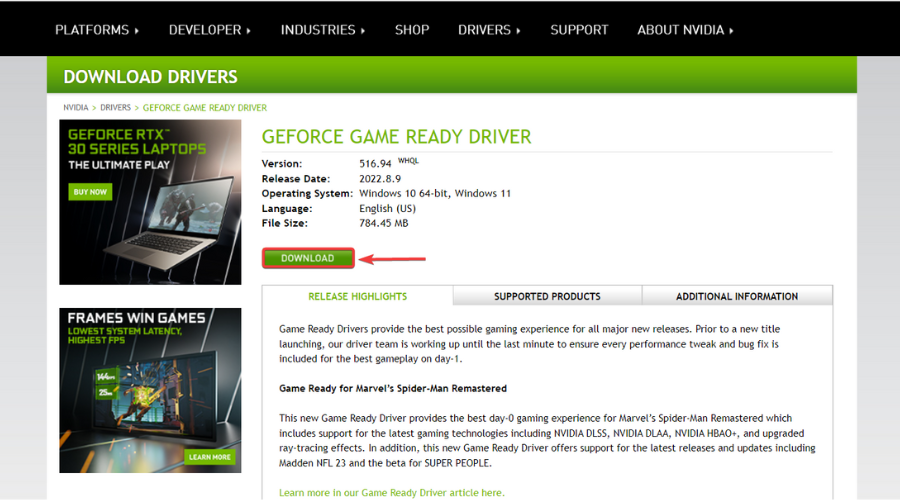
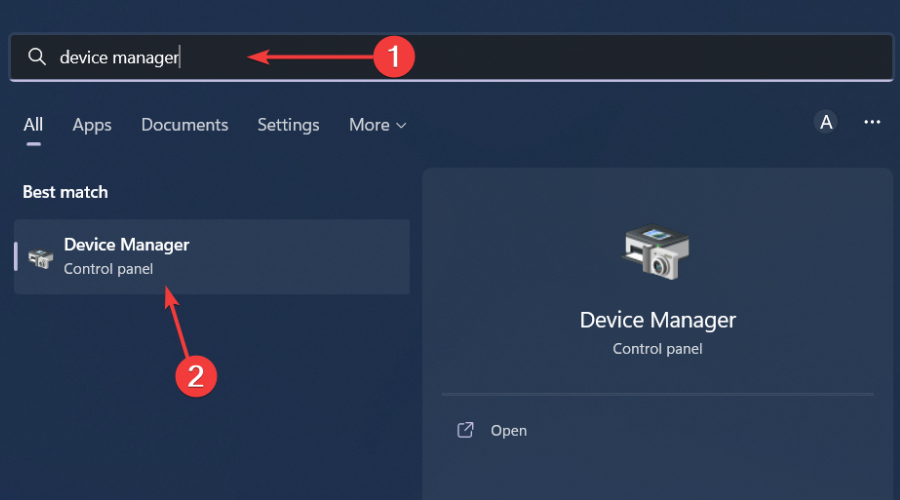
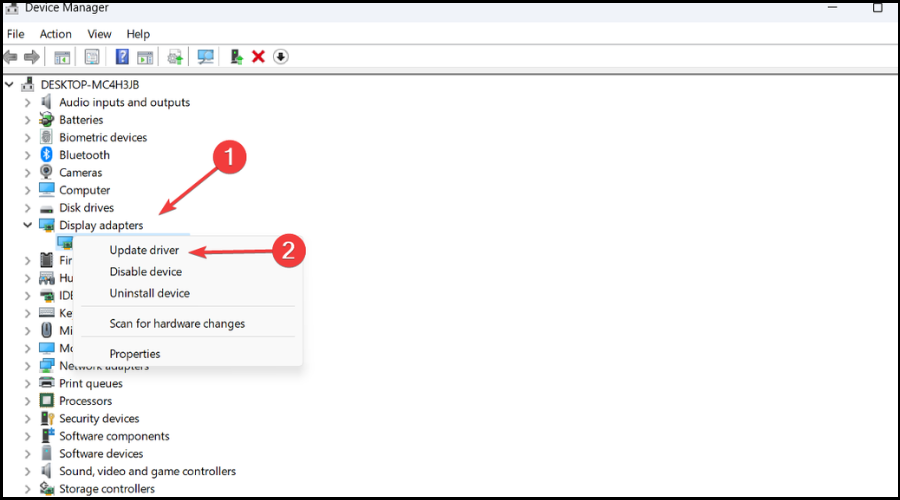
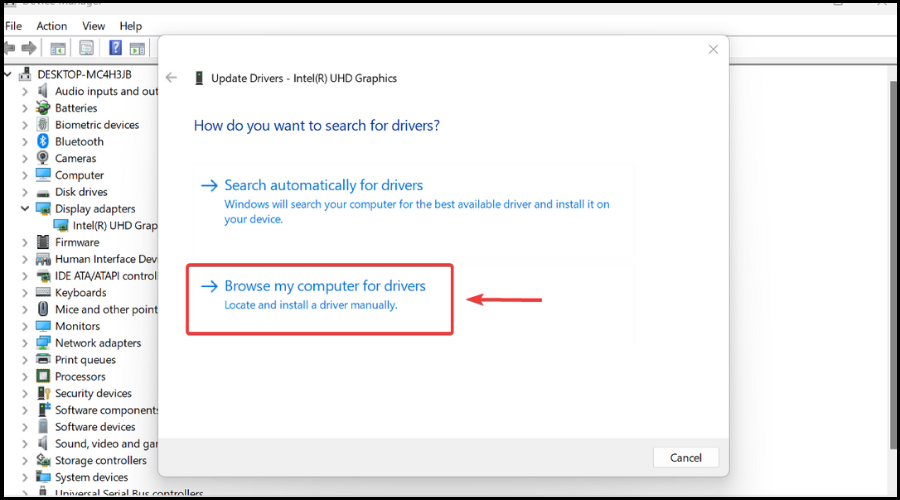
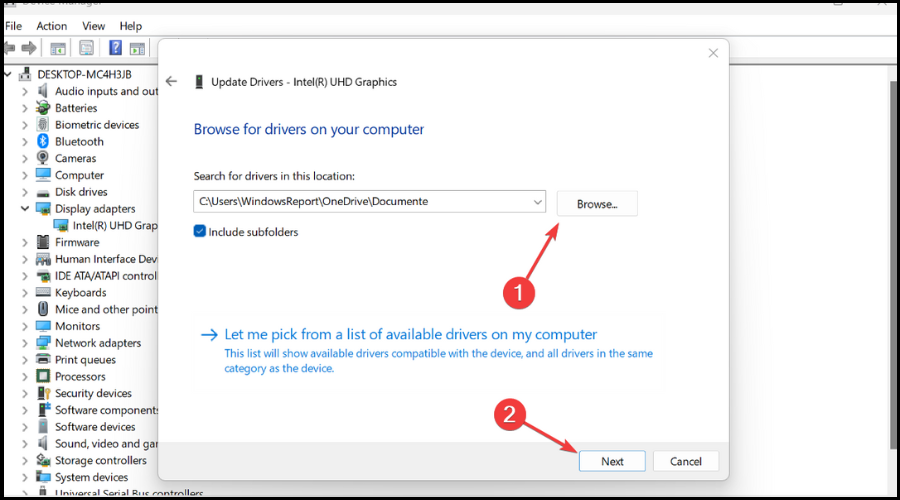

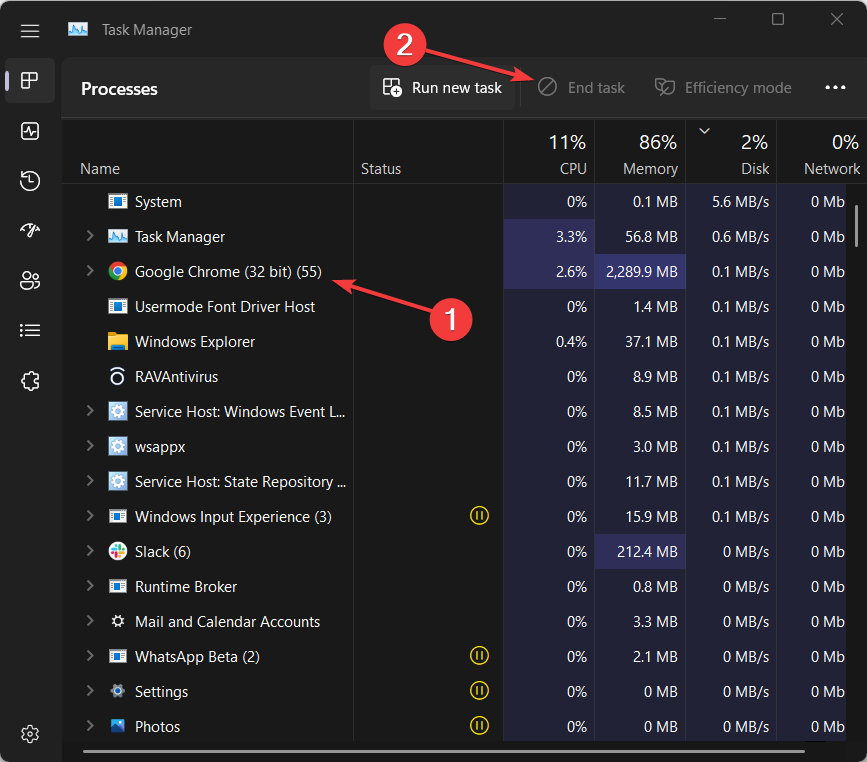



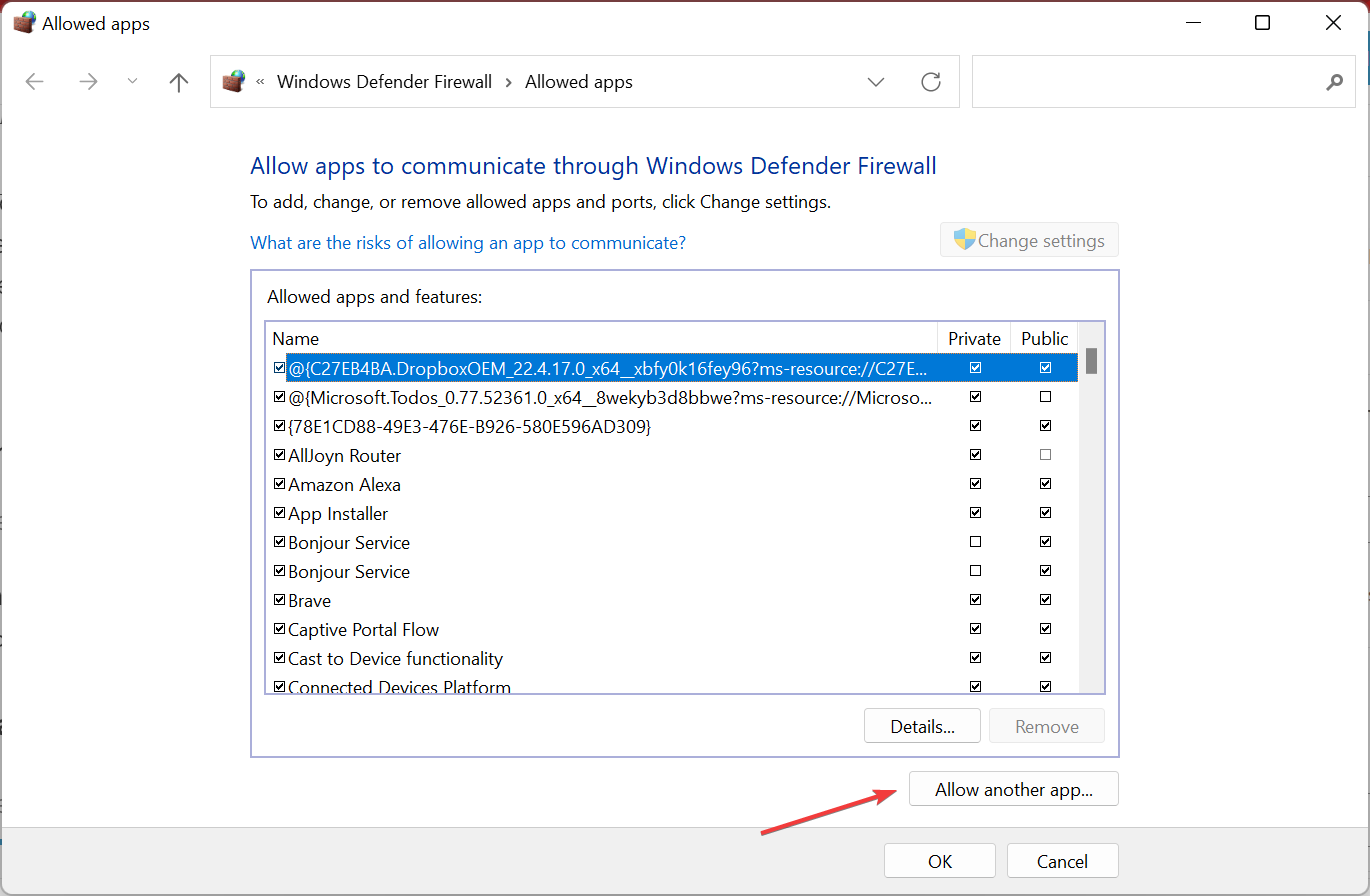
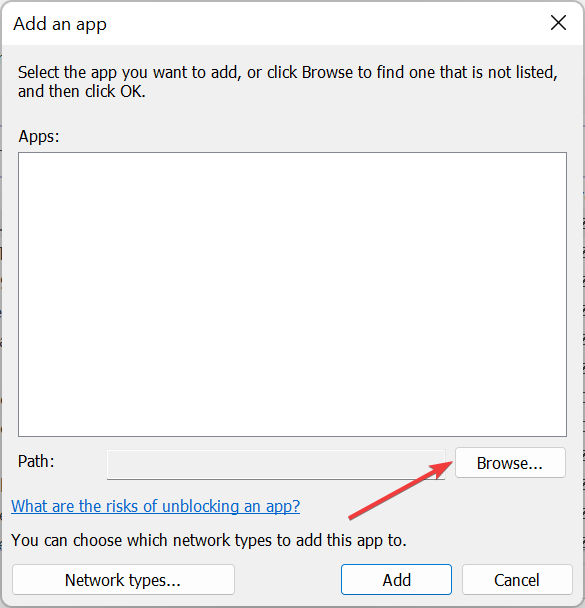
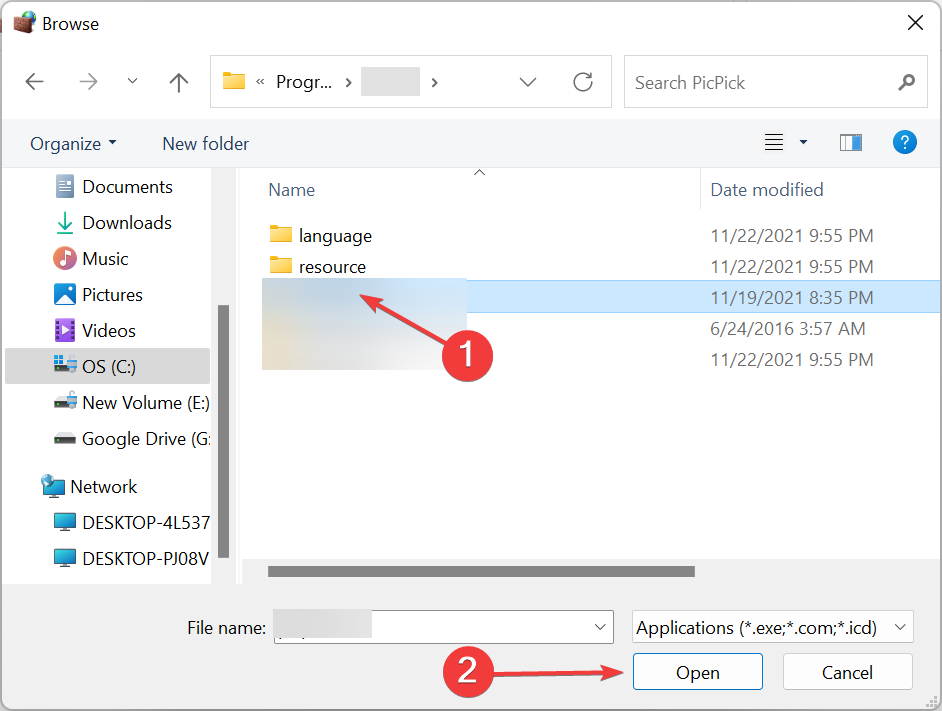
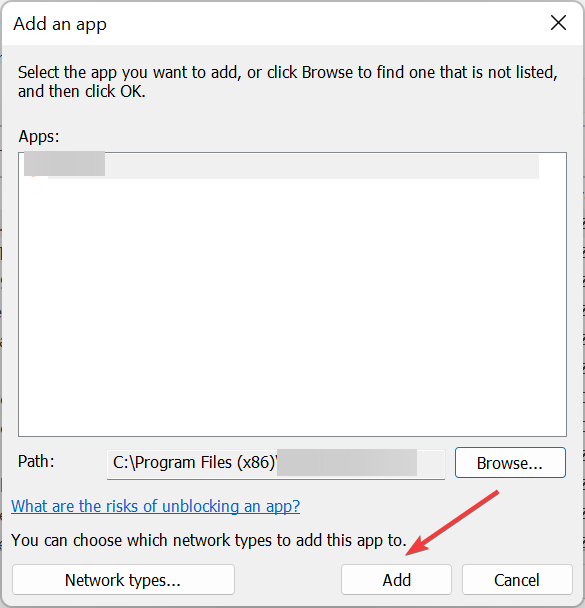
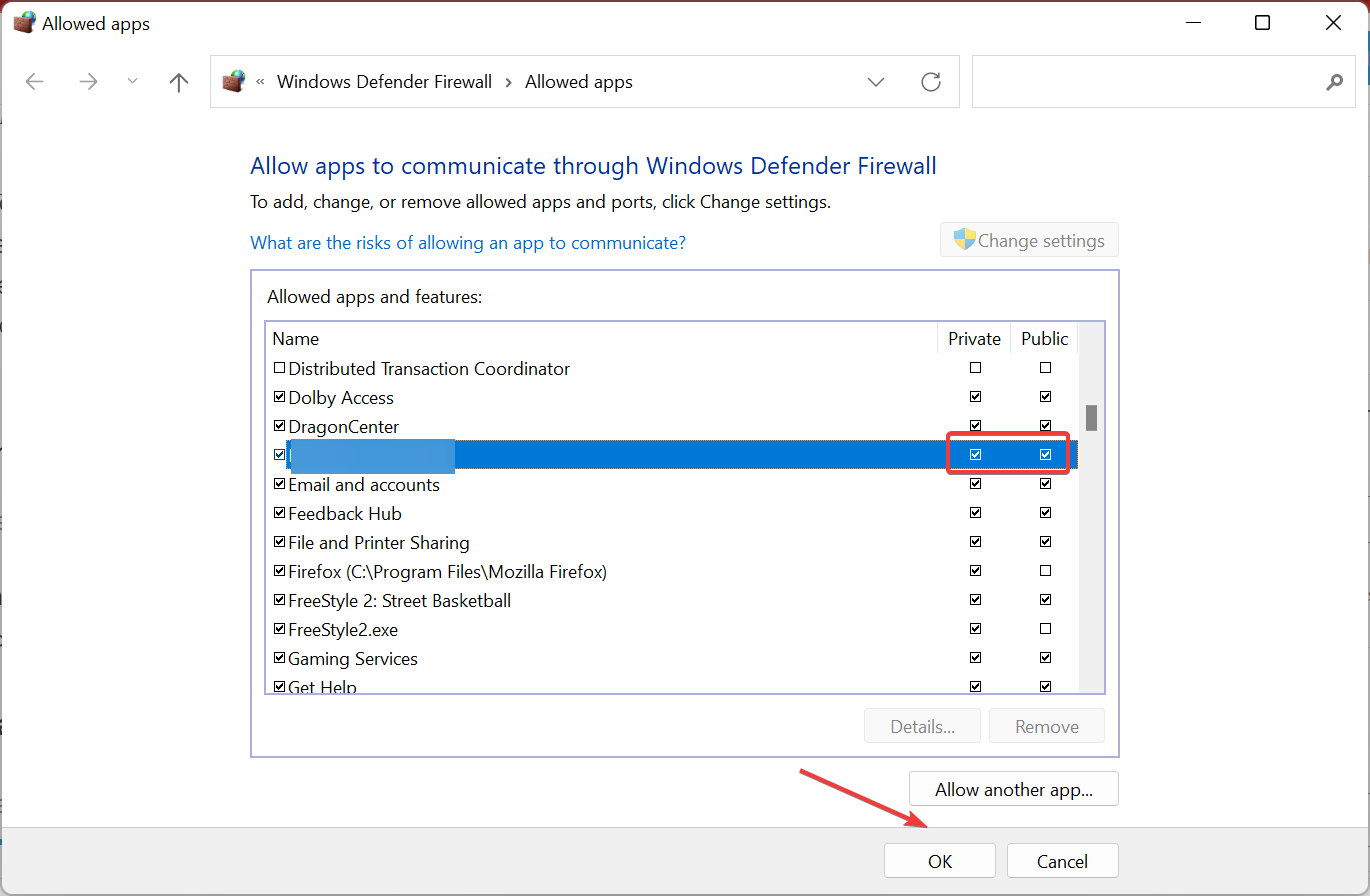
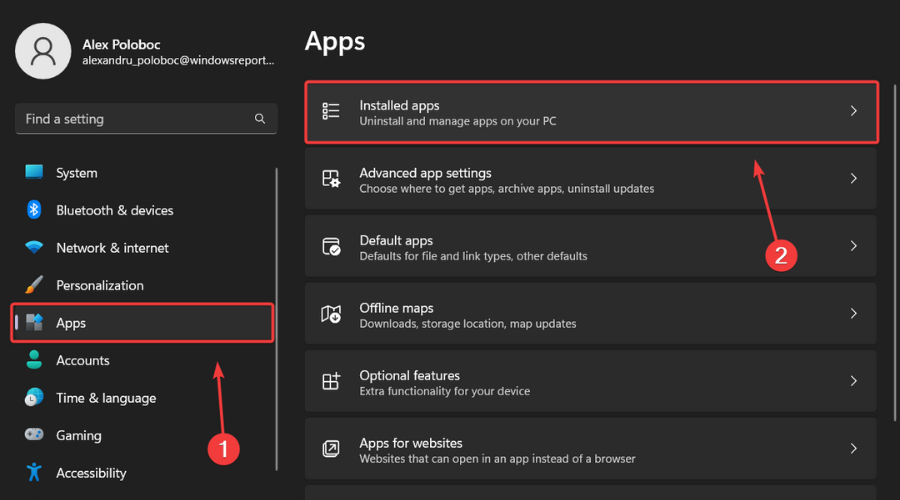
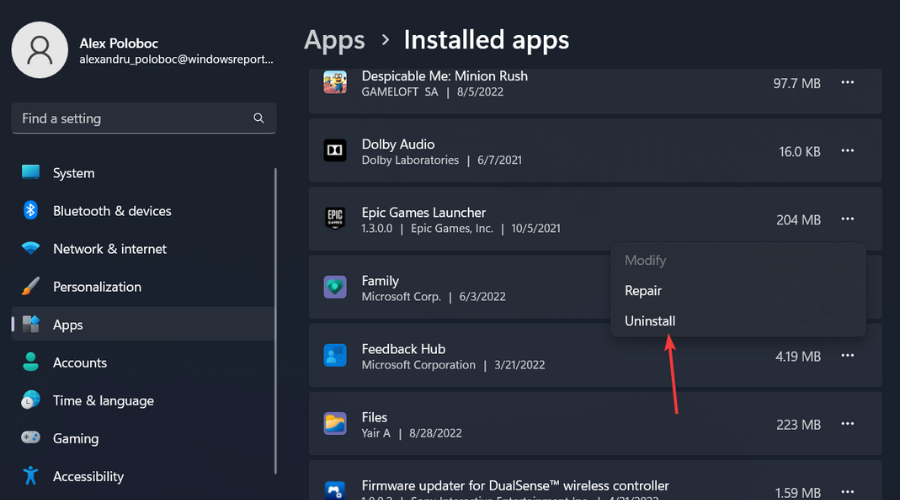








User forum
0 messages