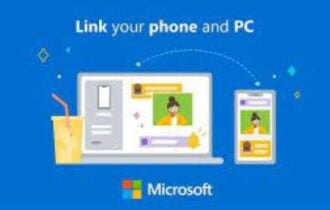Fix Windows 10 Anniversary Update stuck in reboot
3 min. read
Updated on
Read our disclosure page to find out how can you help Windows Report sustain the editorial team Read more
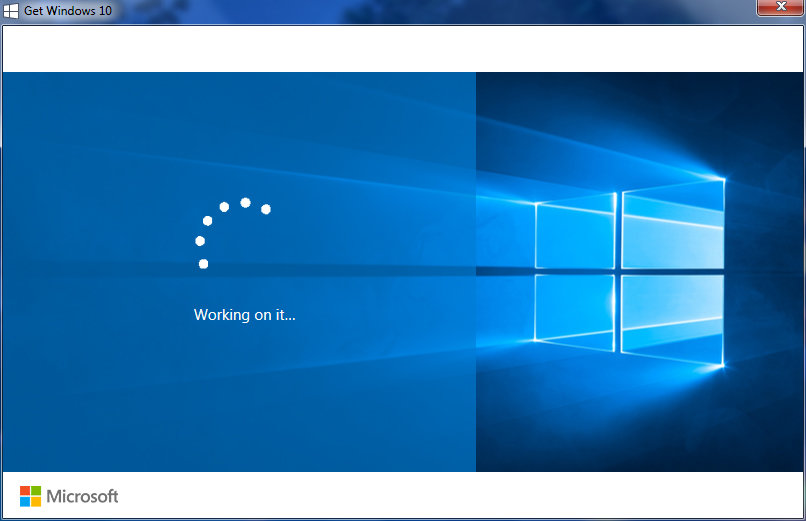
The Anniversary Update plays it hard to get for some users: although quite a few days have passed since Microsoft rolled out the update, there are users who are still struggling to install Windows 10 version 1607 on their machines.
Microsoft’s Forum has been flooded by complaints regarding reboot issues. Users are reporting that their computers remain stuck in reboot for hours on end, without any trace of progress. First, they thought that if they waited long enough for their computers to install the Anniversary Update, they would be able to use their devices after a few hours.
Unfortunately, this strategy has proven to be quite wrong since their computers remain stuck in reboot even after 24 hours. What is worse, it that the same problems occurs even when users try to install the update using the Anniversary Update ISO file. In other words, the best solution for Anniversary Update install issue no longer applies.
Anniversary Update remains stuck in reboot
Found the Windows 10 upgrade assistant and let it download over night. This morning the assistant was “stuck” at 97% in the download. I rebooted the laptop and no changes were made, so I started the update assistant again. This time I couldn’t get past 0%. [..]
Then I downloaded the “Media creation tool” and started that and it went right to “Downloading Windows 10” Progress 97% and it is stuck again for hours.
If your computer is still stuck in reboot, try the workarounds listed below and see if they help you.
What to do if the Anniversary Update installation process gets stuck in reboot
- Disconnect all peripherals: external hard drive, mouse, USB storage devices, all of them.
- Make sure you’re installing the right Windows version: the 32-bit or 64-bit OS.
- Re-install your original Windows OS to repair it because your system might be riddled with system and Windows Update errors. Install the Anniversary Update only after you’ve re-installed your original OS. Then:
- Perform a clean boot
- Disable .NET 3.5 Framework in System Features
- Disable NVIDIA Graphics adapter, LAN, Bluetooth, USB Ports and Wi-fi. You should disable the Internet connection after Windows 10 downloads, just before restart during installation.
- Disconnect all peripherals.
- Use the Media Creation tool to download and install the Anniversary Update.
RELATED STORIES YOU NEED TO CHECK OUT: