Sorry another game in progress Roblox error [SOLVED]
3 min. read
Updated on
Read our disclosure page to find out how can you help Windows Report sustain the editorial team. Read more
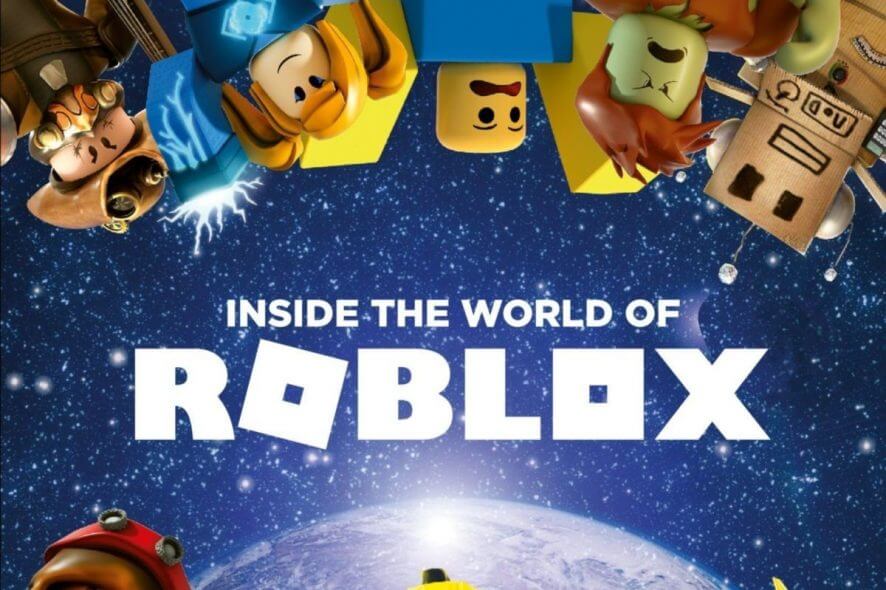
Roblox is a popular online game that offers a virtual universe to basically live in with your friends and family. While the game itself is relatively easy to install, at times you may encounter some errors while playing the game. The Sorry another game in progress Roblox error appears while trying to open the game as reported by the Microsoft Community users.
I have this problem with the xbox one version of roblox.
Whenever I try to go in a game I get error 116. I already changed the privacy settings but it didn’t help.
It still says I have to change the settings. Do you know how to solve this?
It is a general error and can be fixed with a few tweaks. Follow these steps to fix Roblox game error on your PC.
How do I save Snipping Tool screenshots in clipboard?
1. Reset Internet Options
- Type Internet in the windows search bar and click on Internet Options.
- In the Internet Properties window, open the Advanced tab.
- Under ” Reset Internet Explorer Settings” click the Reset button.
- Again click on the Reset button.
- Click OK and Apply to save the changes.
- Close Internet Properties window and try to open Roblox and check for any improvements.
2. Delete Temporary Internet Files
For Google Chrome:
- Click on the Menu (three dots) and select Settings.
- Scroll down and click on Advanced.
- Under “Privacy and Security”, click on Clear Browsing Data.
- Go to the Basics tab, select Time Range as Last 24 Hours.
- Select all the options and click on Clear Data.
- Close and launch Google Chrome again and check if you are able to access Roblox without any error.
- If not, open Clear Browsing Data page again from the Settings and change the Time Range to Last 7 Days.
For Microsoft Edge Chromium:
- Click the “Settings and More” icon or press Alt + F and select Settings.
- From the left pane, click on “Privacy and services” tab.
- Click on Choose What to clear under Clear Browsing Data.
- Select a Time Range and then select all the types of data you want to delete.
- Click on Clear now and close the settings page.
- Try to access Roblox again and check for any improvements. If the issue persists, select different Time Range and try again.
3. Check your Firewall
- Click on Start and select Settings.
- Go to Update and Security.
- Choose Windows Security.
- Click on Firewall and Network protection.
- Click on the currently active network.
- Under “Windows Defender Firewall“, click the toggle switch to turn it off.
- Close the settings window and launch Roblox. Check for any improvements. Make sure you enable the Firewall again once the game is up and running.
If the issue persists, try to uninstall and re-install Roblox and also update your internet browsers.
RELATED STORIES YOU MAY LIKE:
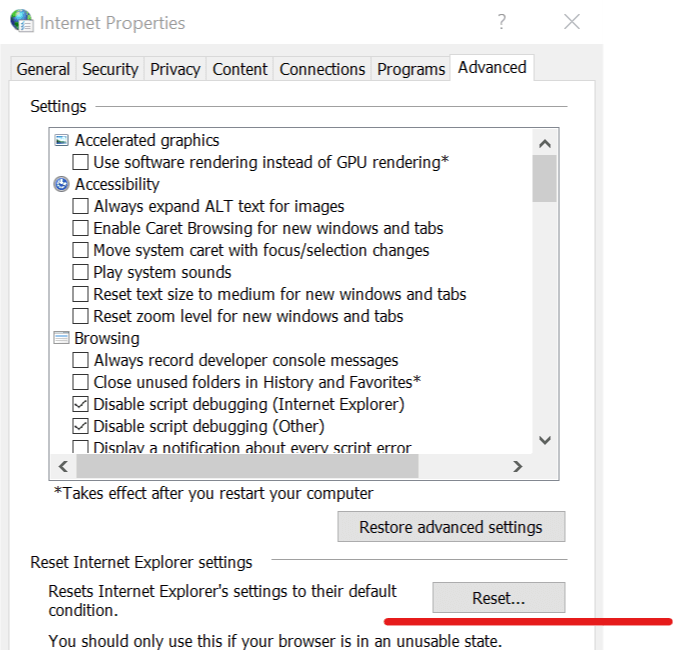
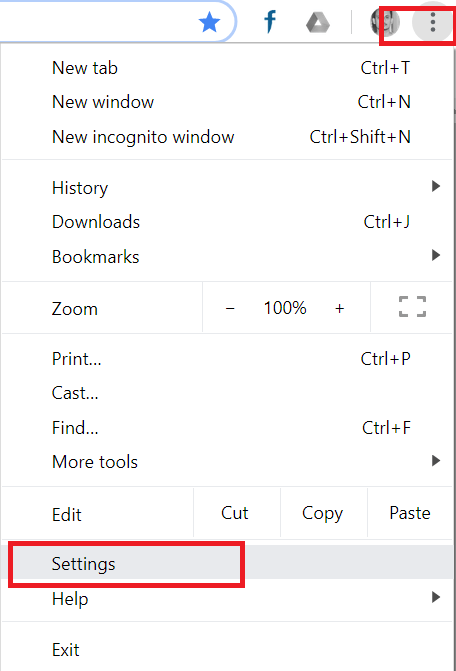
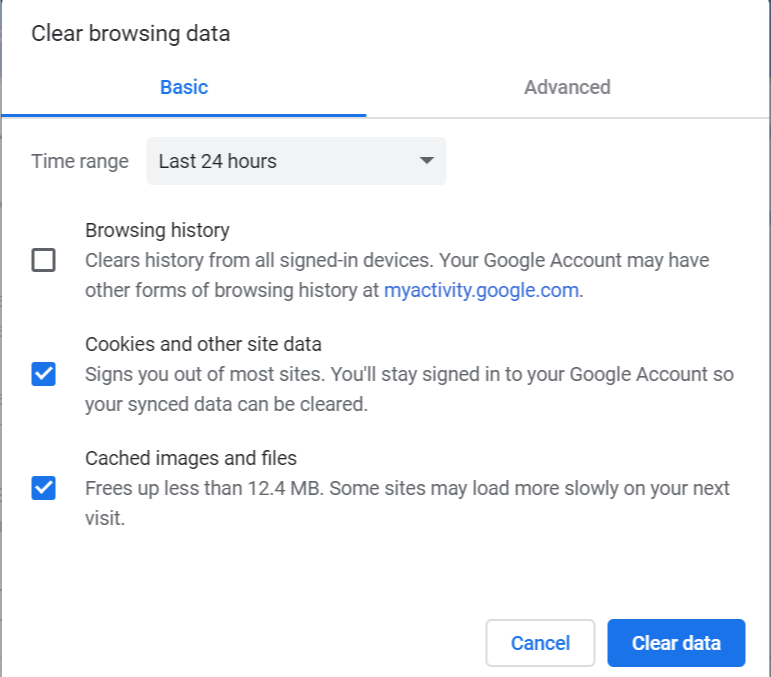
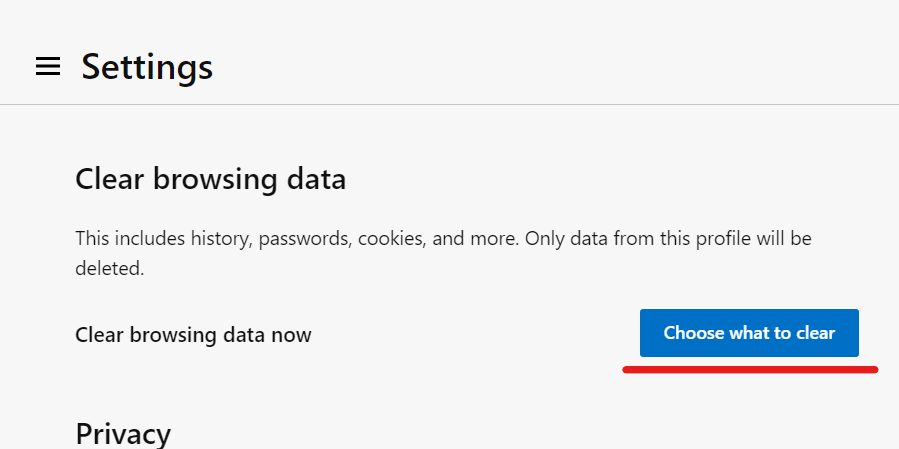
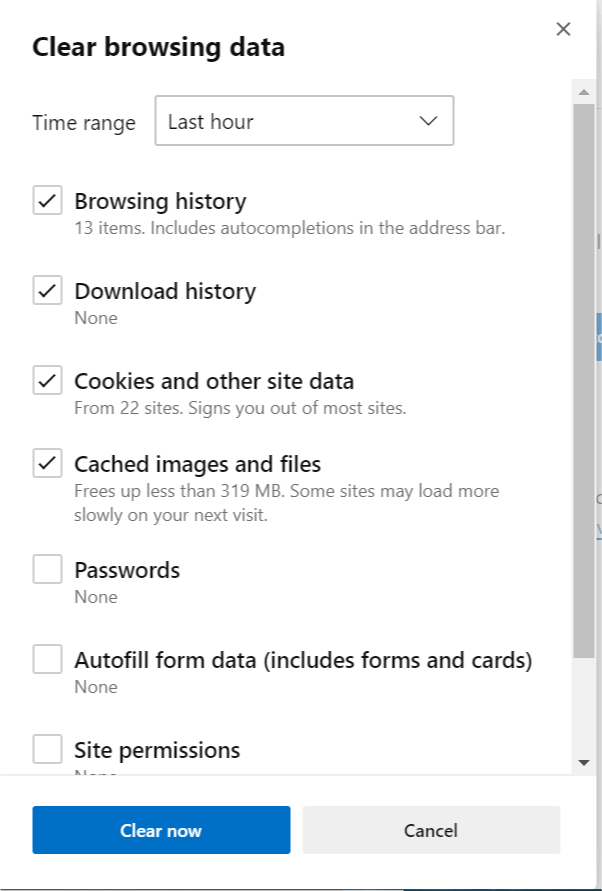
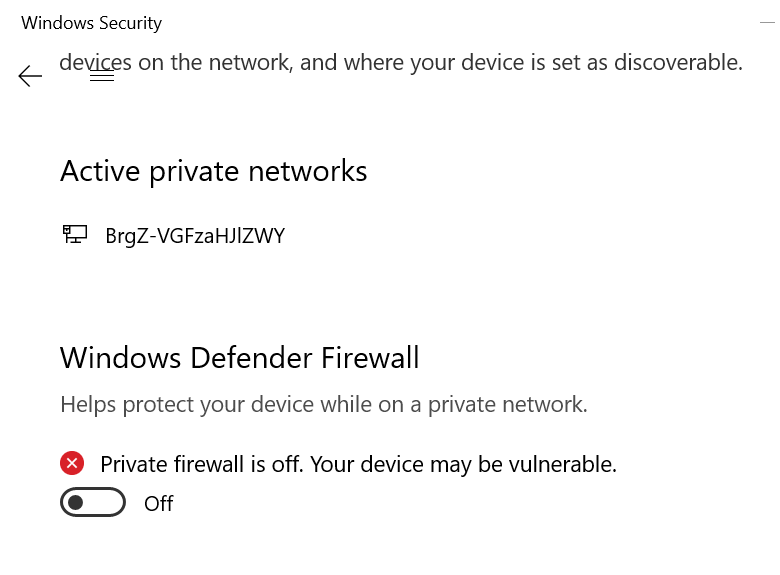
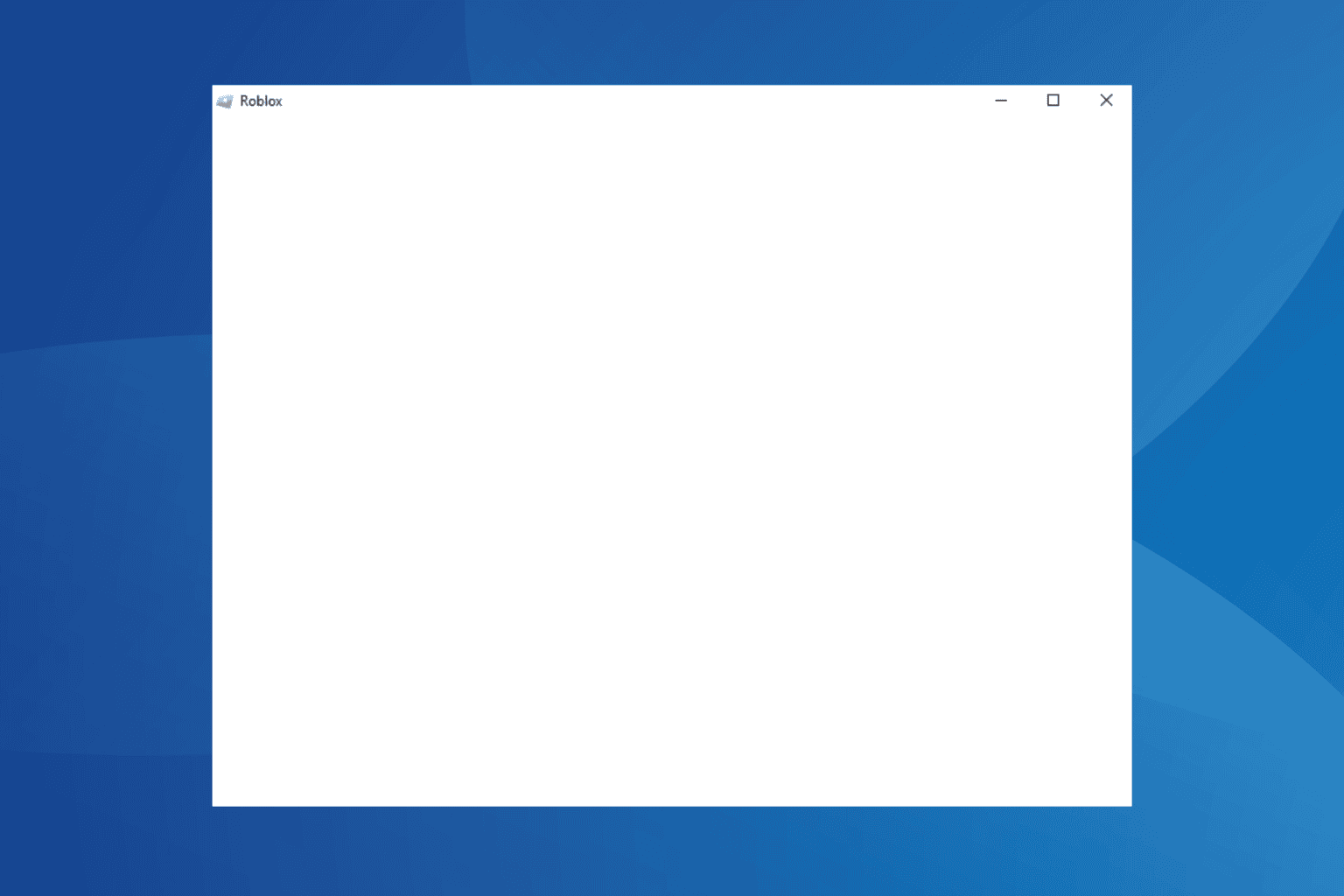


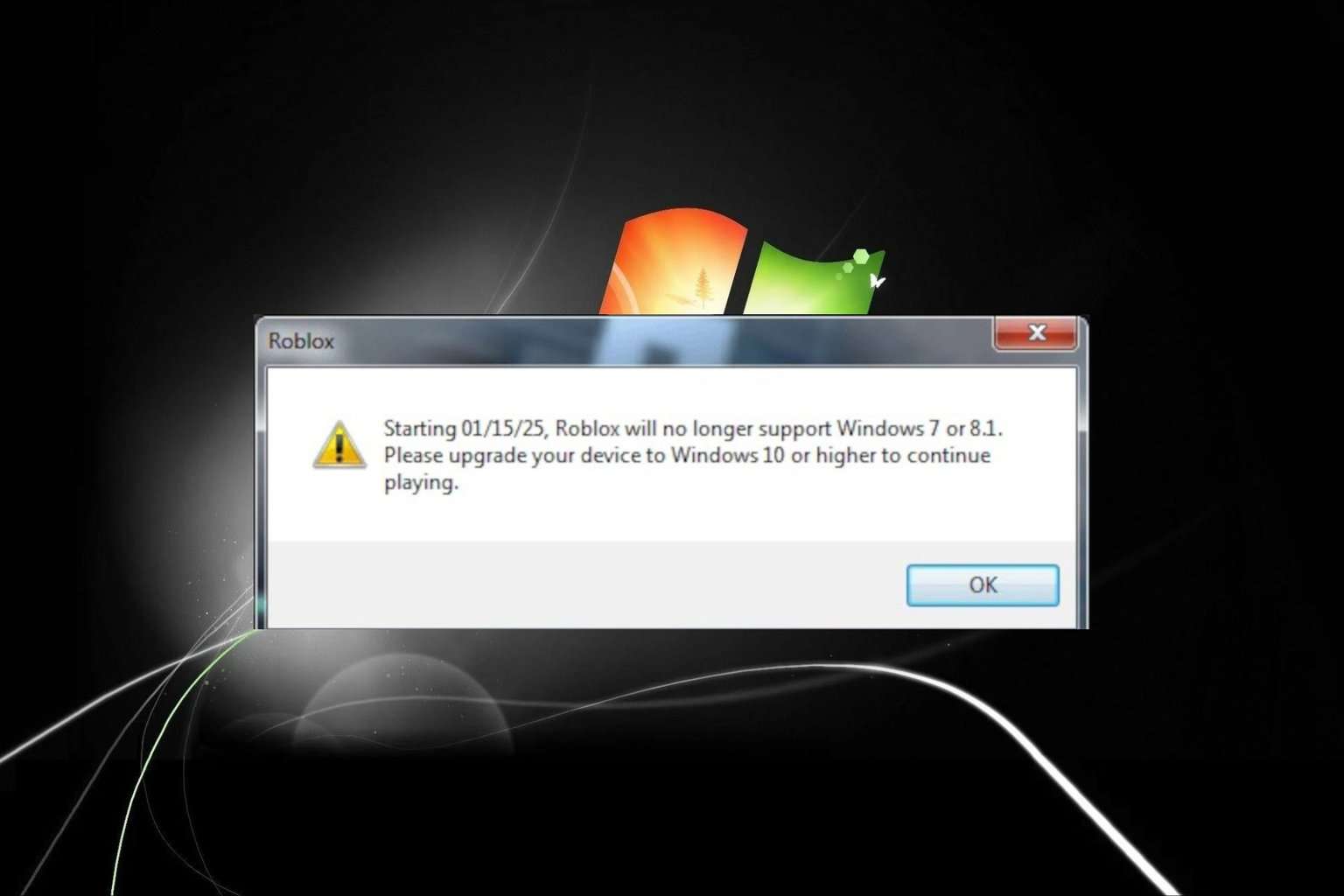
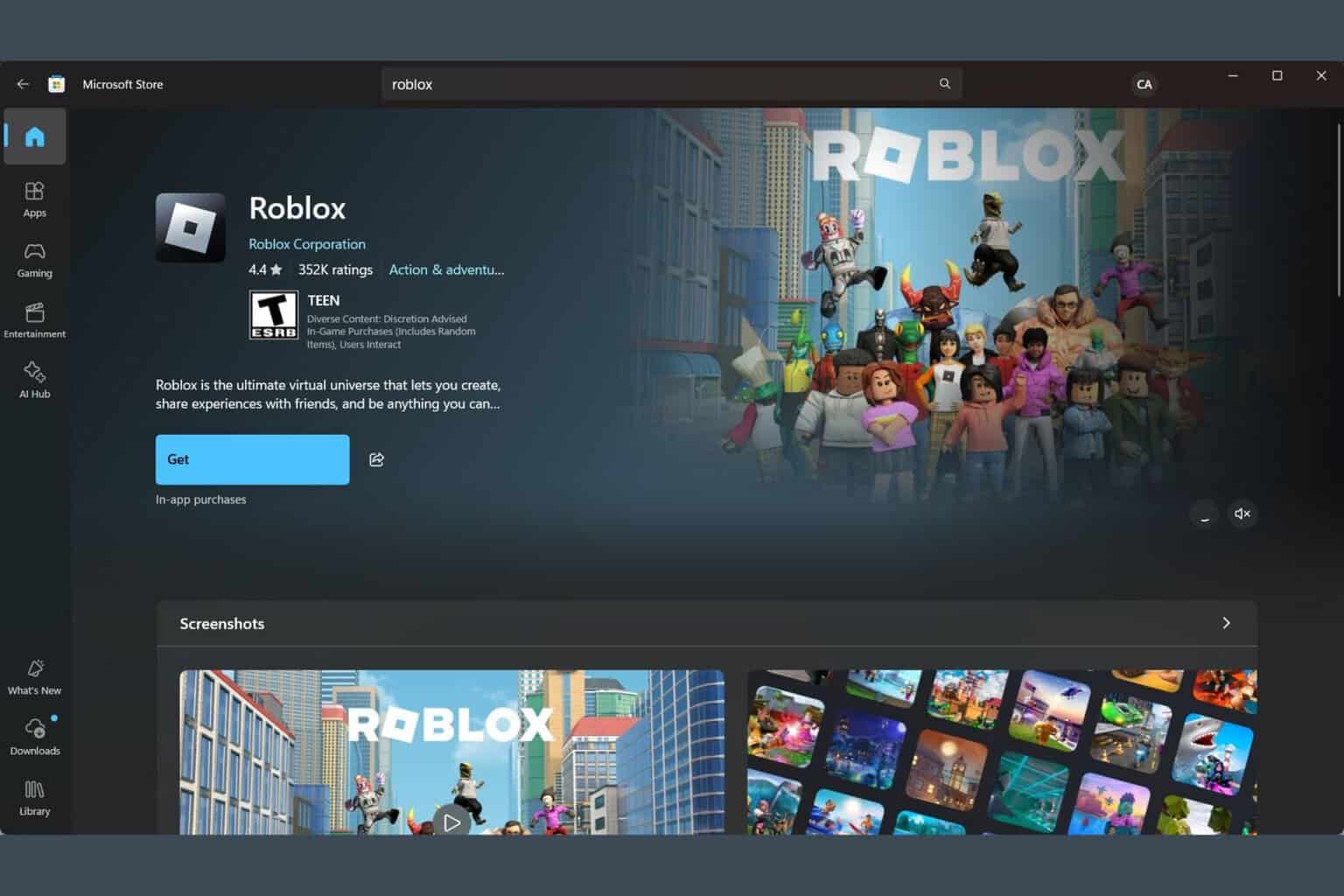



User forum
0 messages