FIX: AppModel-Runtime Event ID 69 [Full Guide]
3 min. read
Updated on
Read our disclosure page to find out how can you help Windows Report sustain the editorial team. Read more
Key notes
- AppModel-Runtime Event ID 69 error usually isn’t serious and it won’t cause any severe issues, but it can be fixed with our quick solutions.
- Sometimes, a dedicated command is all you need to do to fix this annoying issue in no time.
- Running a built-in troubleshooter is another method that you can use to solve this error.
- If you’re getting AppModel Runtime error 65 or similar, the solutions from this guide should be able to help you as well.

Computer errors are bound to appear, and one issue that many users reported is AppModel-Runtime Event ID 69.
This error usually appears in the Event Log and it doesn’t cause problems on your PC, but it can affect Windows Store applications or some of the default Windows apps in some rare cases.
In this guide, we’re going to show you the best methods that you can use to fix this problem once and for all on your Windows 10 PC, so let’s get started.
How can I fix AppModel-Runtime Event ID 69?
1. Run the wsreset command
- Press Windows Key + R shortcut.
- When the Run dialog opens, type wsreset.exe.
- Now click OK or press Enter.
- Wait for the process to finish.
Once the process is finished, check if the AppModel-Runtime Event ID 69 error is gone.
2. Run the built-in troubleshooter
- Press Windows Key + I to open the Settings app.
- Navigate to the Update & Security section.
- From the menu on the left, select Troubleshoot. In the right pane, choose Additional troubleshooters.
- Select Microsoft Store Apps and click on Run the troubleshooter.
This is a simple solution, but several users reported that it helped them with this error, so be sure to try it as well.
3. Reinstall the app that is giving you this error
- Check which Windows app is giving you this error. You can do that from the Event Log. In our example, it’s Windows Photos, but it might be a different one for you.
- Press Windows Key + X and choose Windows PowerShell (Admin).
- Now enter the following command:
get-appxpackage *Microsoft.Windows.Photos* | remove-appxpackage - After the command is successfully executed, open the Microsoft Store and download the removed app again.
4. Check for missing dependencies
- Navigate to the following directory:
C:\Program Files\WindowsApps - After gaining access to the WindowsApps directory, start PowerShell as administrator.
- Run the following command:
Get-AppxPackage Microsoft.WindowsCalculator - Pay close attention to the names of the listed dependencies.
- Go to the WindowsApps directory and make sure that all dependencies directories exist in the WindowsApps folder.
- Create a new folder in WindowsApps directory and name it:
Microsoft.WindowsCalculator_10.1510.13020.0_neutral_split.scale-100_8wekyb3d8bbwe - Go to the following directory:
C:\Program Files\WindowsApps\Microsoft.WindowsCalculator_10.1510.13020.0_x64__8wekyb3d8bbwe - Locate the AppxManifest.xml file and paste it to the directory that you created in Step 6.
- Go back to PowerShell and run the following command:
Remove-AppxPackage Microsoft.WindowsCalculator_10.1510.13020.0_x64__8wekyb3d8bbwe - Once the app is successfully removed, download it again from the Microsoft Store.
This is an advanced solution, and the commands that we used might not work for you and help you fix the AppModel-Runtime Event ID 69 error.
In our example, we used the Calculator app and its file paths, but on your PC remove the app that is shown in the Event Log as the cause of this error.
Even more, if necessary, check out this guide dedicated to opening the Windowsapps folder and solving all related issues.
Error AppModel-Runtime Event ID 69 shouldn’t cause any problems on your computer, and you’ll only notice it if you open the Event Log.
In most cases, you can leave this error be, but if it starts interfering with your PC, be sure to try some of our solutions. You can also use one of these great repair toolkits and you’ll see the difference.
Don’t hesitate to let us know which solution worked for you. Feel free to use the comments area below in that regard.
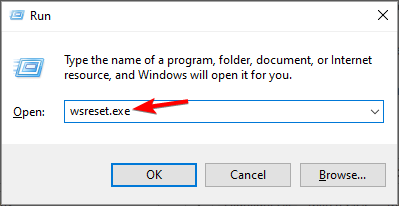


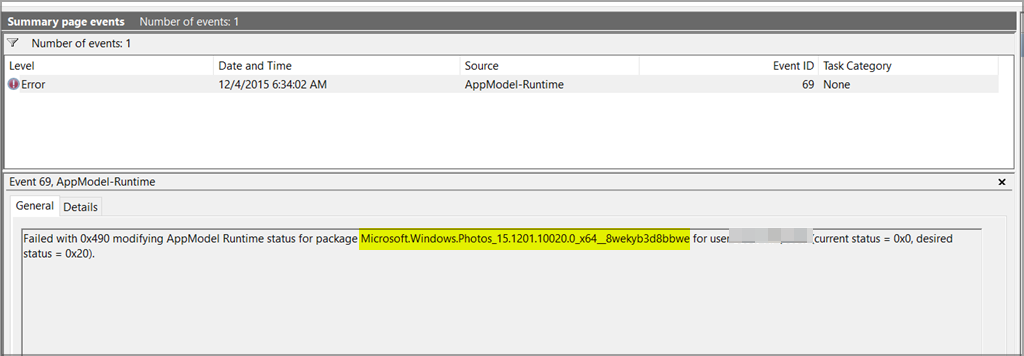
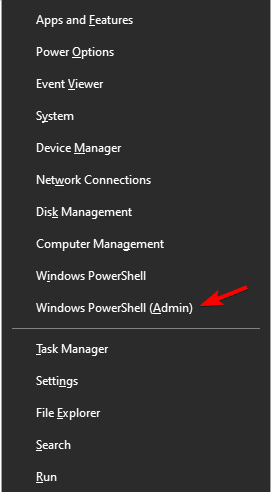


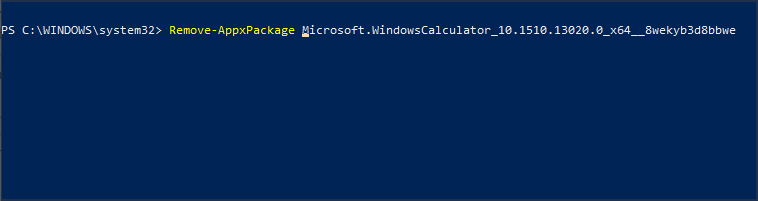








User forum
0 messages