How to Use Arc Browser on a Chromebook
Please note that Arc Browser doesn't have a native ChromeOS version
4 min. read
Updated on
Read our disclosure page to find out how can you help Windows Report sustain the editorial team. Read more
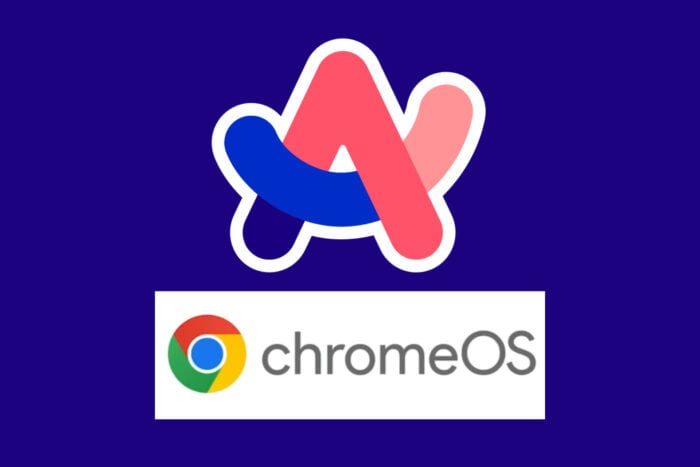
Exploring new browsers on your Chromebook can be an exciting way to enhance your browsing experience. If you’re curious about the Arc browser but can’t find a native version for ChromeOS, don’t worry. Although Arc wouldn’t normally run on a Chromebook, we have a few solutions to do just that.
How do I use Arc Browser on a Chromebook?
1. Use CrossOver to run Windows apps on Chromebook
- Open ChromeOS Settings by clicking the time at the bottom right of your screen and selecting the cogwheel icon.
- Scroll down and click on Advanced to expand the menu.
- Click on Developers under the Advanced section.
- If you don’t already have Linux enabled, click Turn On next to the Linux development environment (Beta) and follow the on-screen prompts.
- Once Linux is set up, open the Chrome browser and navigate to the CrossOver download page.
- Download the .deb file for CrossOver.
- Open the Files app, navigate to the Downloads folder, and right-click the downloaded .deb file.
- Choose Install with Linux from the context menu, follow the installation prompts and wait for the installation to complete.
- Open CrossOver from your Linux Apps folder and follow the setup instructions to configure a Windows environment on your Chromebook.
- Download the Arc for Windows installer from the Arc browser’s official website.
- Use CrossOver to install and run Arc in the Windows environment on your Chromebook.
This solution allows you to run Arc browser in a Windows environment on your Chromebook using CrossOver, giving you access to Arc’s features without needing a native ChromeOS version.
2. Install Sidekick Browser on Chromebook
- Open ChromeOS Settings by clicking the time at the bottom right of your screen and selecting the cogwheel icon.
- Scroll down and click on Advanced to expand the menu.
- Click on Developers under the Advanced section.
- Enable Linux on your Chromebook, exactly the same as instructed in Solution 1.
- Once Linux is set up, open your Chrome browser and go to the Sidekick download page.
- Select the Linux (deb) option to download the Sidekick installation file.
- Open the ChromeOS Files app, navigate to the Downloads folder, and right-click the downloaded .deb file.
- Choose Install with Linux from the context menu.
- Follow the installation prompts and wait for the installation to complete.
- Once installed, you can find the Sidekick browser in your Linux Apps folder within your ChromeOS Launcher.
This solution enables you to use the Sidekick browser, which offers similar features to Arc, such as sessions and an application dock, on your Chromebook by leveraging the Linux environment.
3. Use a Remote Desktop to Access Arc Browser
- Ensure you have a Mac or Windows PC with Arc browser installed.
- On your Chromebook, open the Chrome browser and go to the Chrome Web Store.
- Search for and install the Chrome Remote Desktop extension.
- On your Mac or Windows PC, visit the Chrome Remote Desktop website and set up remote access following the on-screen instructions.
- Open the Chrome Remote Desktop extension on your Chromebook and connect to your Mac or Windows PC.
- Once connected, you can use the Arc browser installed on your remote PC directly from your Chromebook.
This solution provides a way to access and use the Arc browser through a remote desktop connection, enabling Chromebook users to benefit from Arc’s features without needing a native installation.
4. Switch to a browser with similar features
- Open your Chromebook and launch the Chrome browser.
- Go to the Sidekick website and download the Linux version if you don’t have it installed.
- Install the browser by following the steps mentioned in Solution 1.
- Alternatively, you can explore other browsers like Vivaldi or Brave, which offer multiple productivity features and customization options.
- Install your chosen browser and import your bookmarks and settings from Chrome.
This solution covers using an alternative browser that offers similar organizational and productivity features while waiting for Arc to become available on ChromeOS.
By trying these solutions, you can enjoy a fresh browsing experience on your Chromebook. Did you know that you can open multiple Arc windows and even split a window into multiple ones?
If you’re facing the Unknown Server Error in Arc, click this highlighted guide to fix it.
Always keep your system updated and explore new tools to enhance your productivity.
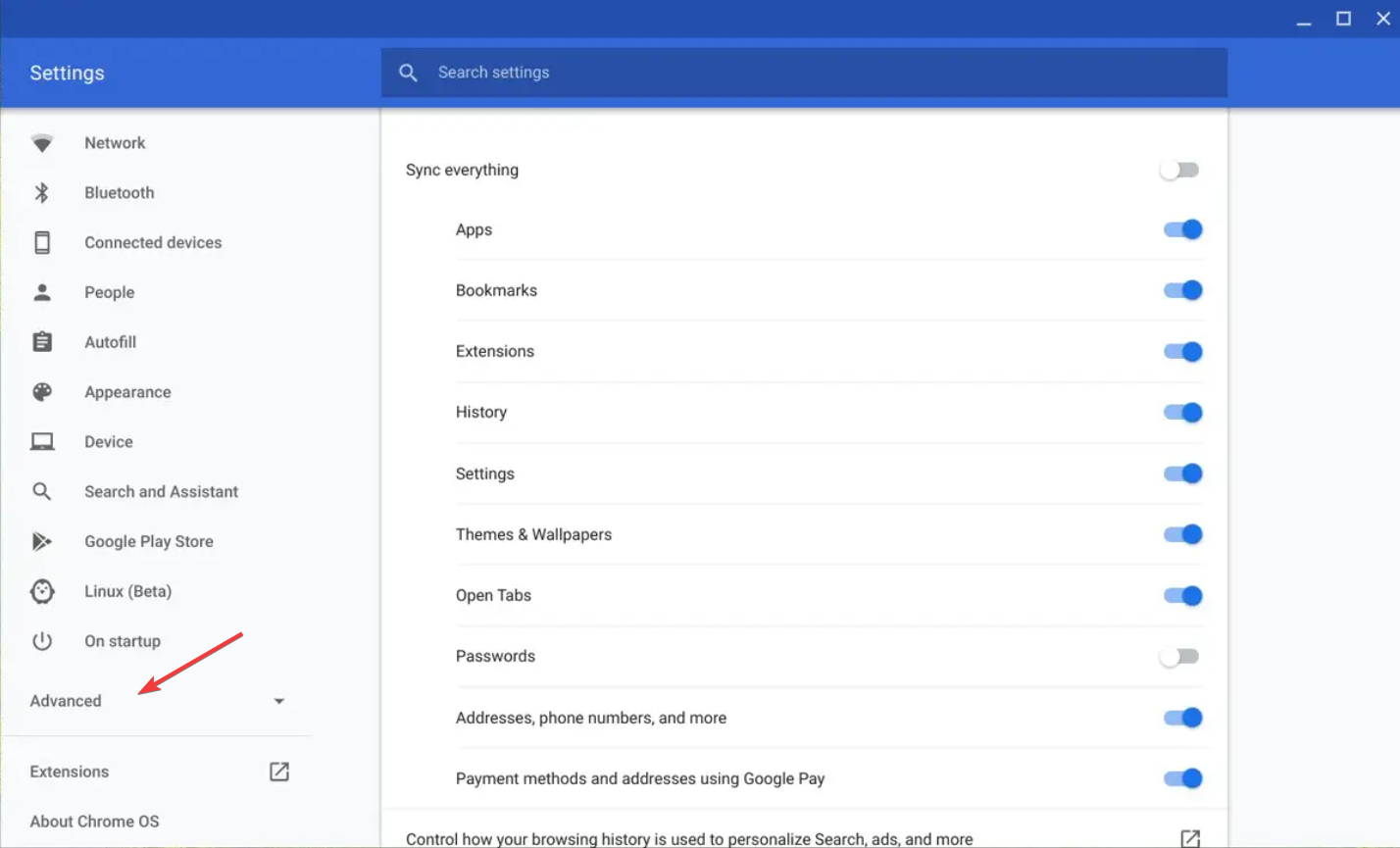
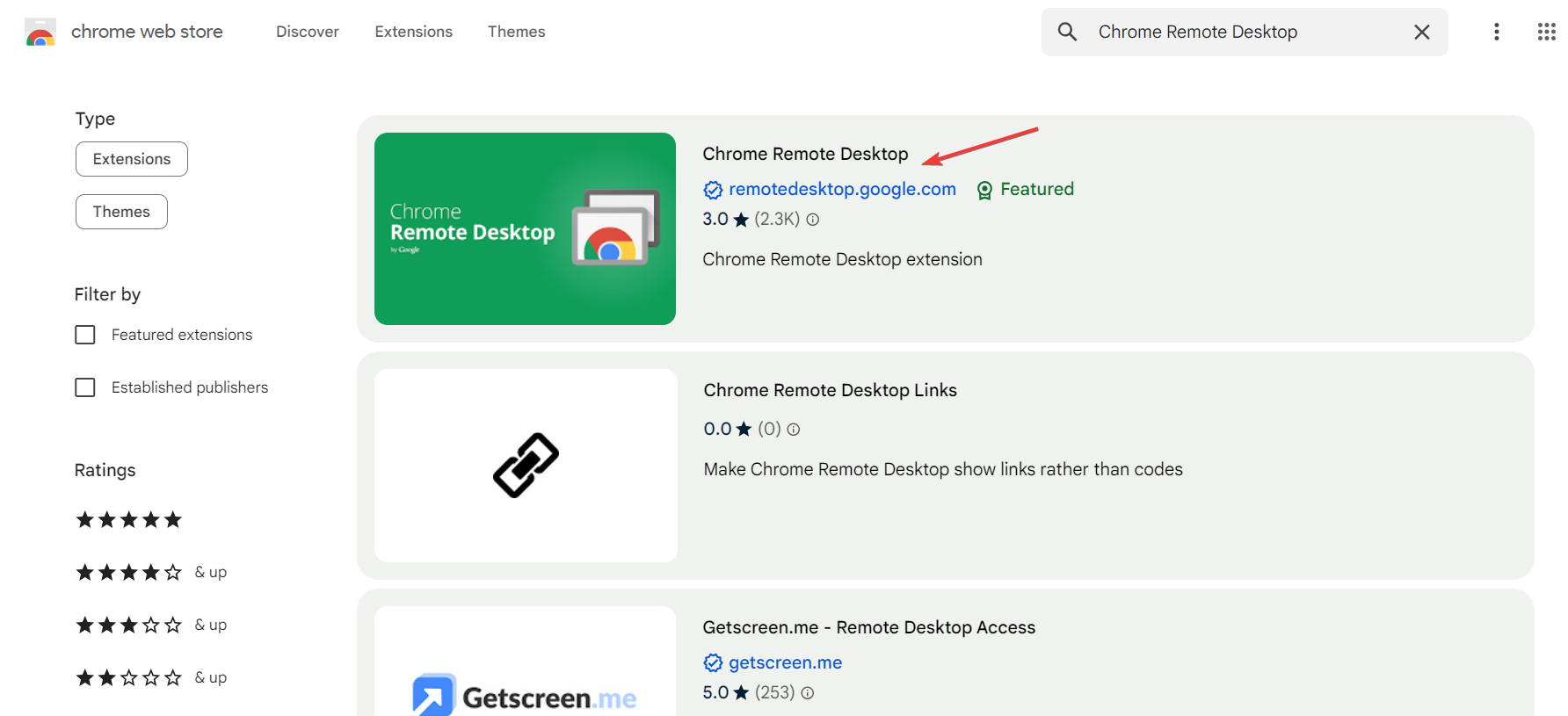








User forum
0 messages