Microsoft Arc Mouse not Working: 5 Trusted Solutions to Use
Explore some of the most useful methods to solve this issue
4 min. read
Updated on
Read our disclosure page to find out how can you help Windows Report sustain the editorial team. Read more
Key notes
- The Microsoft Arc Touch Mouse not working properly might be a matter of system settings or device updates.
- If the Arc Mouse is not working, ensure you have installed the correct drivers.
- Another solution is to remove the mouse from Settings and pair it again.
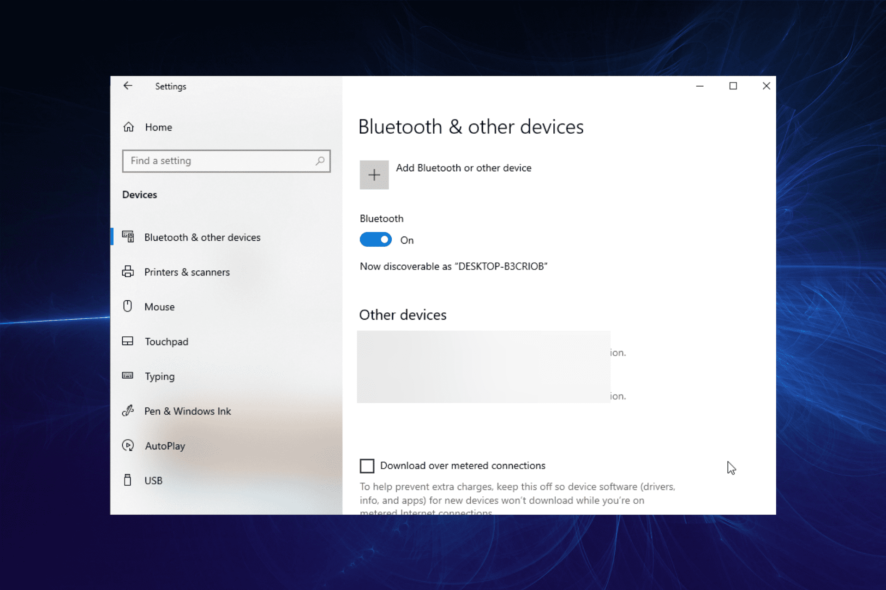
Have you recently purchased a Microsoft Arc Touch mouse for your PC operating system, and it is not working correctly? Unfortunately, you are not alone, as this is a regular complaint from many users.
Fortunately, it is an issue that can be easily fixed with the correct information. And the proper fixes for the Microsoft Arc mouse not working problem is what we have prepared for you in this guide.
Why is my Microsoft Arc Mouse not working?
If your Microsoft Arch Touch mouse does click but not working, it might be due to issues with your PC or the device. Below are some of the causes as reported by users:
- Outdated PC: The first thing to check if the Microsoft Arc mouse is not responding is whether your PC is up-to-date. If it is not, you need to install the latest updates, including the optional ones.
- Wrong power setting: The devices connected to your PC need the power setting to function correctly. We have found the power setting of the Bluetooth adapter to cause the Microsoft Arc not to connect or working issue. A quick way to fix this is to fix this effectively.
- Outdated mouse driver: An obsolete driver is the chief cause of many issues, including this one. To get your mouse working again, you need to update the driver to the latest version.
How can I fix Microsoft Arc Mouse if it’s not working?
Before delving into the detailed fixes in this section, it is advisable to go through the preliminary fixes below and see if they fix this issue:
- Test the mouse on another PC to know if it is faulty and needs to be replaced.
- Enable and disable the Airplane mode on the Taskbar for some minutes.
If these do not work, you can now proceed to the fixes below:
1. Refresh the connection
- Open the Settings app and choose the Devices option.
- Select the Microsoft Arc mouse option from the list of connected devices and click the Remove device button.
- Now, scroll up and click Add Bluetooth or other device.
- Choose the Bluetooth option.
- From here, select the Microsoft Arc mouse option.
- Finally, tap the Pair button.
The Microsoft Arc mouse not working issue can be caused by simple connection problems. Refreshing the connection should help restore normalcy in this case.
2. Install the latest Bluetooth driver
- Press the Windows key + X and Device Manager.
- Double-click the Bluetooth option to expand it, and right-click the device there.
- Choose the Uninstall device option.
- Now, click the Uninstall button to confirm the action.
- Finally, go to the Intel website to download and install the latest version of the driver.
Since the Microsoft Arc mouse is a Bluetooth device, it requires the latest drivers on your PC to work correctly. You are downloading the newest version of the driver from the Intel website has worked for many users. So, you can give it a try too.
Alternatively, you can use a specialized tool to update your Bluetooth driver automatically. This helps to remove the ever-present risk of installing the wrong drivers.
- Download and install the Outbyte Driver Updater app.
- Launch the software and wait for the app to detect all incompatible drivers.
- Now, it will show you a list of all outdated drivers to select the ones to Update or Ignore.
- Click on Update & Apply Selected to download and install the latest versions.
- Restart your PC to ensure the applied changes.

Outbyte Driver Updater
Maintain your device healthy by letting OutByte Driver Updater find the latest driver options.3. Run the Bluetooth troubleshooter
- Press the Windows key + I and select the Update & Security option.
- Choose Troubleshoot in the left pane and click Additional troubleshooters.
- Select the Bluetooth option and click Run the troubleshooter.
If the Microsoft Arc mouse is not working on your PC, it might be because of minor glitches. The Bluetooth troubleshooter should help diagnose the cause of these glitches and recommend applying the fixes.
4. Disable power management for the Bluetooth adapter
- Press the Windows key + X and select the Device Manager option.
- Expand the Bluetooth option and double-click the adapter there.
- Click the Power Management tab at the top and check the box for Allow the computer to turn off this computer to save power.
The power management feature can put your adapter to sleep when it needs to save power. Unfortunately, this can cause the Microsoft Arc mouse not working issue.
5. Update the PC
- Press the Windows key + I and select the Update & Security option.
- Click the Check for updates button.
- Click the Download and install button to install the latest update, including the optional ones.
If your Microsoft Arc mouse is connected but not working, it might be because you don’t have the necessary updates. Restart your PC after installing the updates.
The Microsoft Arc mouse not working issue, takes away the dynamicity of the wireless device. But if you follow the fixes in this guide carefully, you should be able to solve the problem effectively.
If you are facing other issues like
Feel free to let us know if the solutions in its guide helped you solve the problem in the comments below.

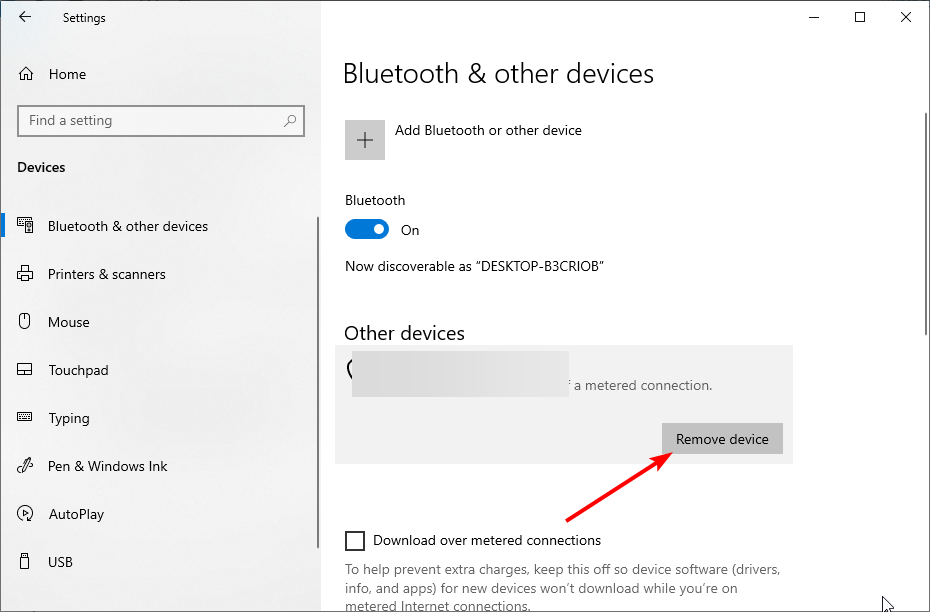

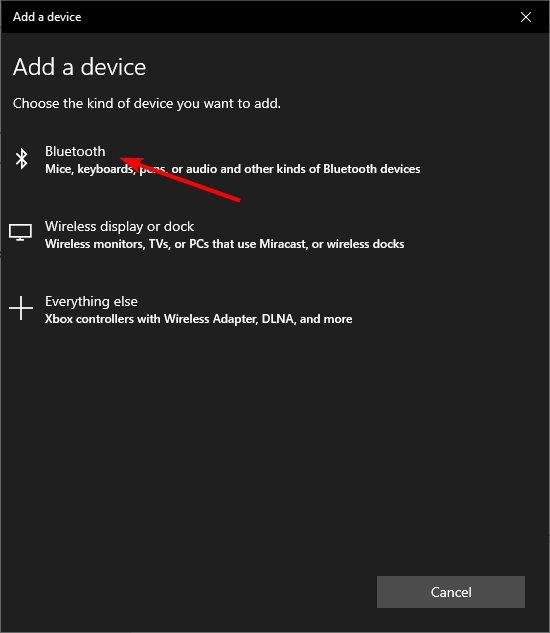
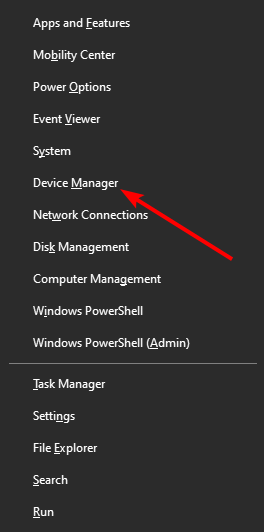
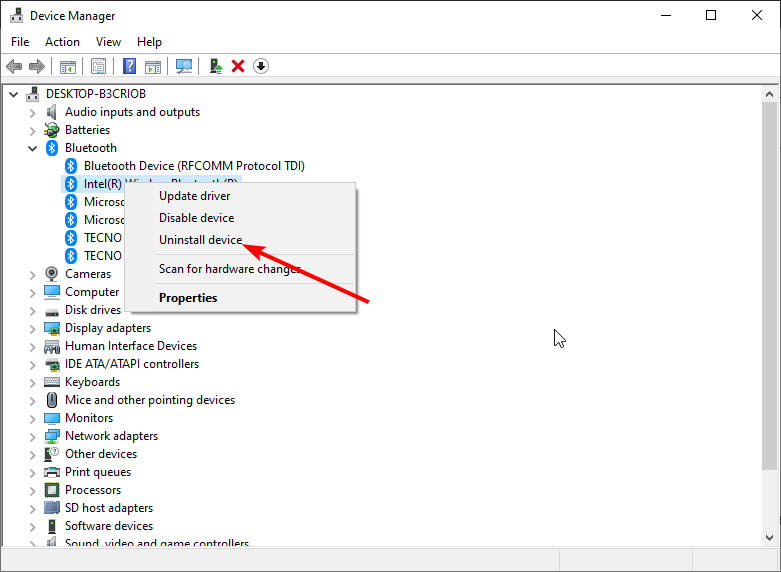
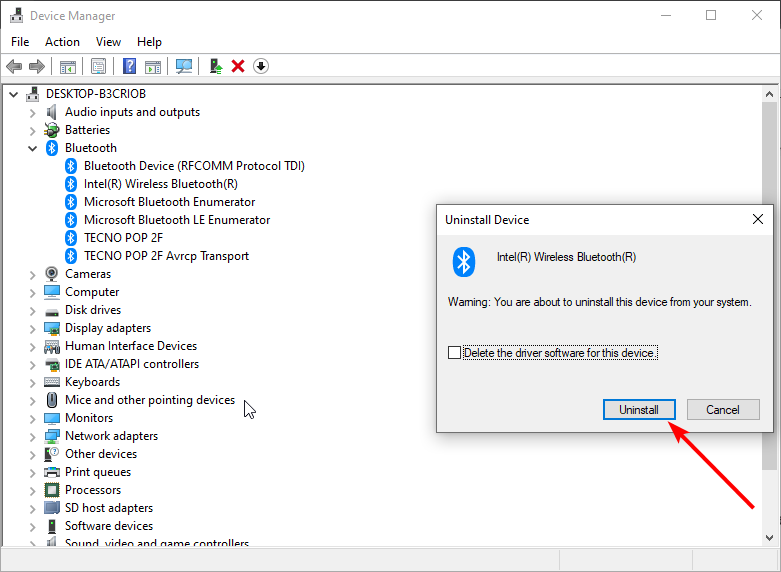

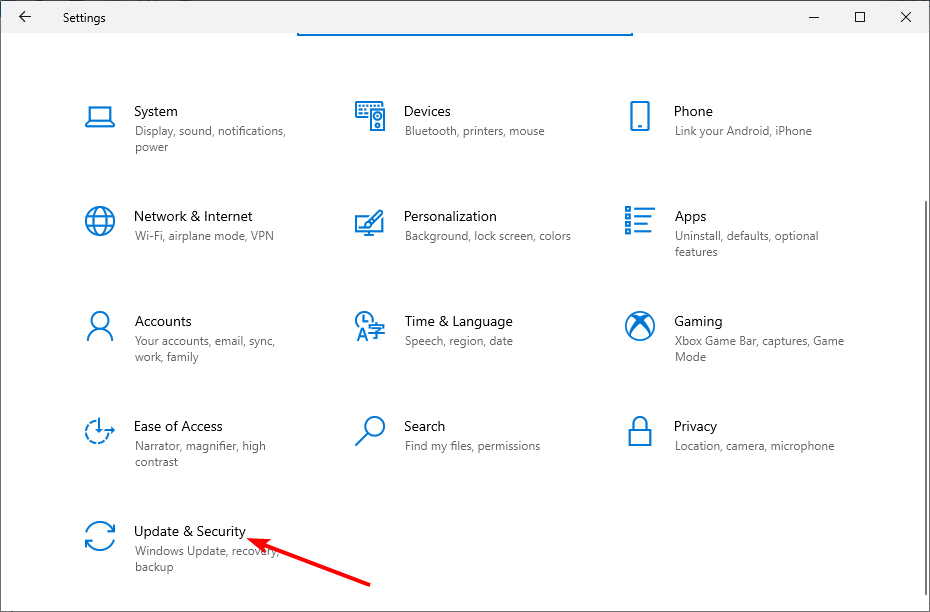
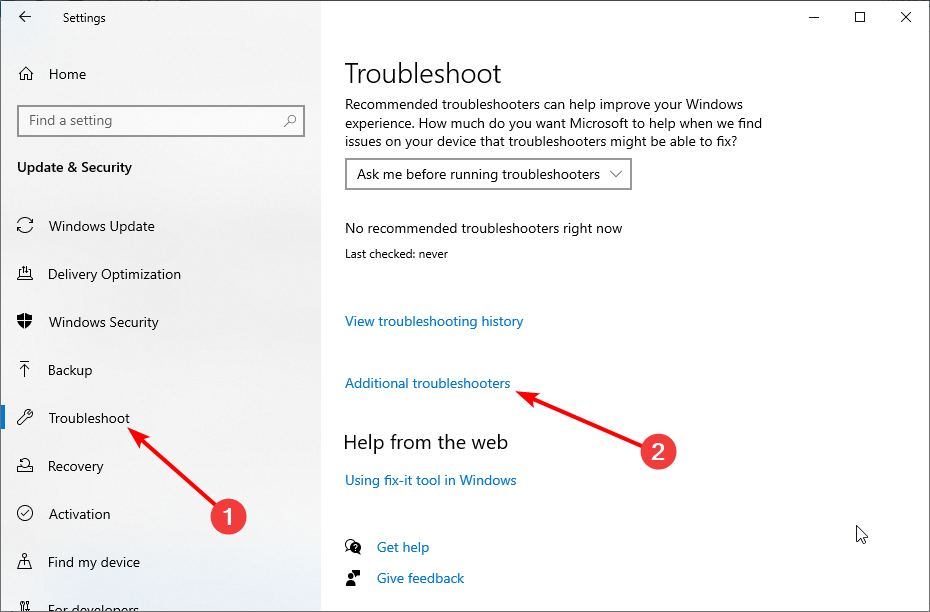
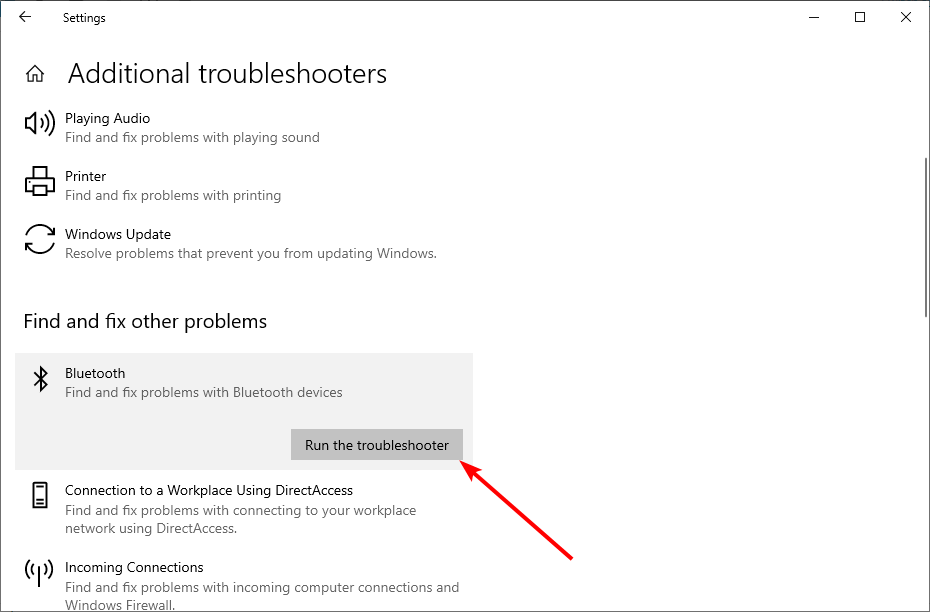
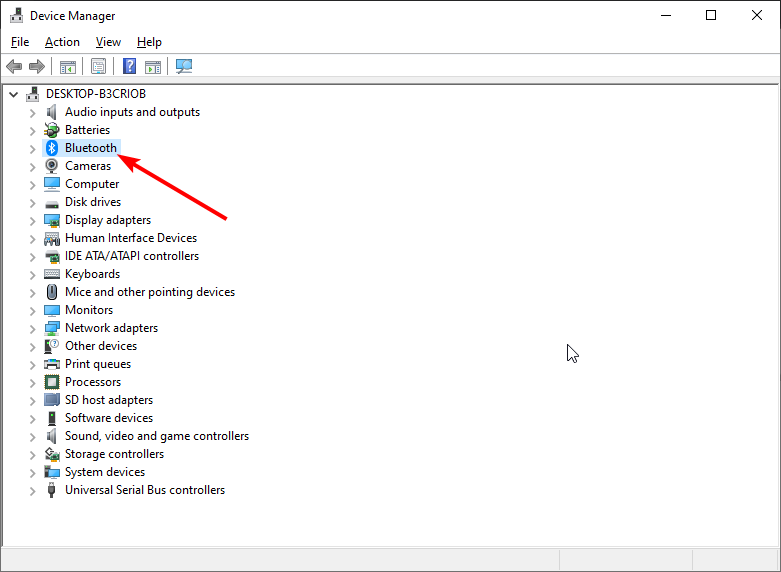
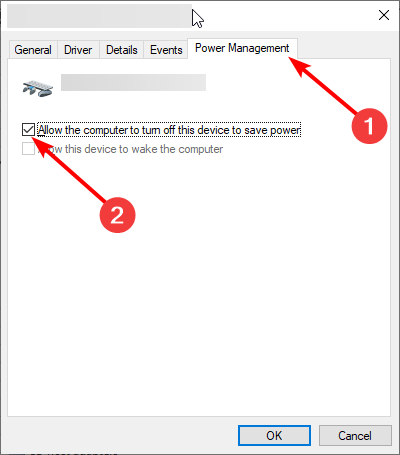
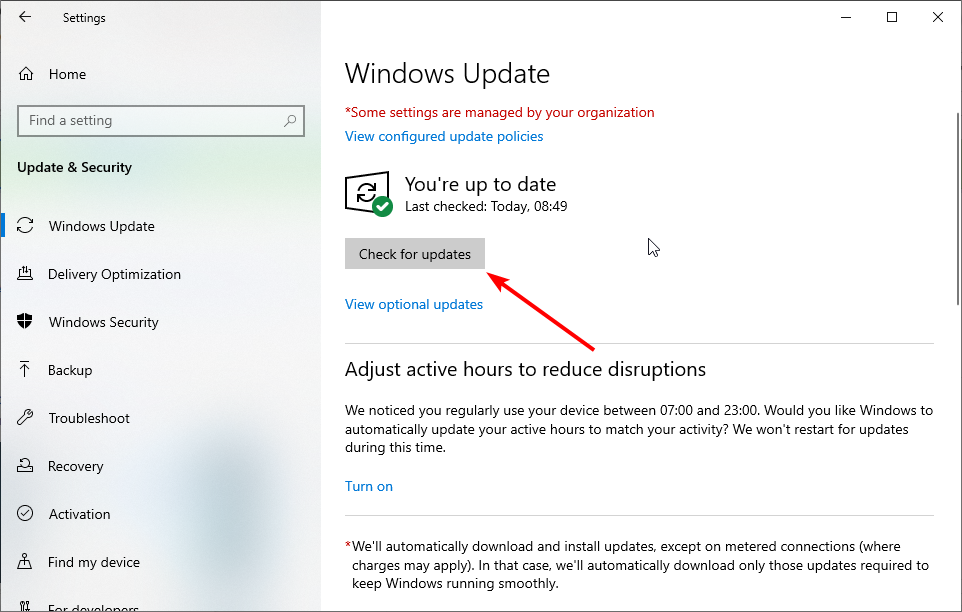








User forum
1 messages