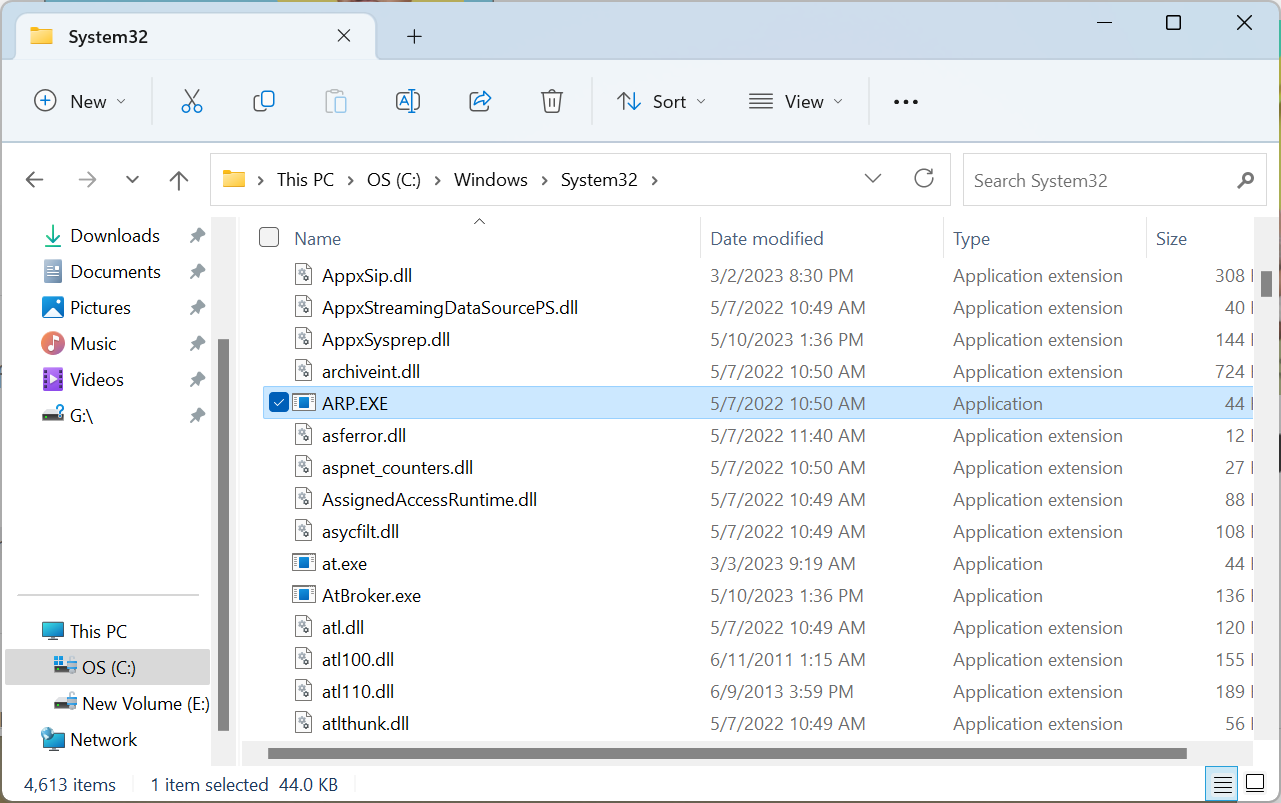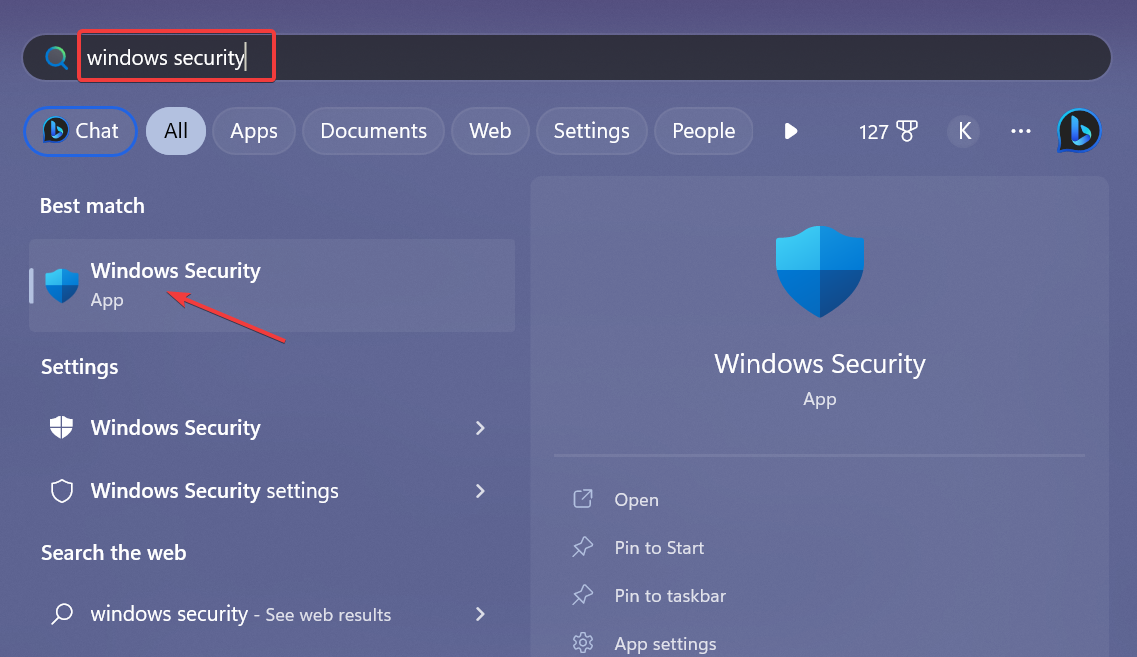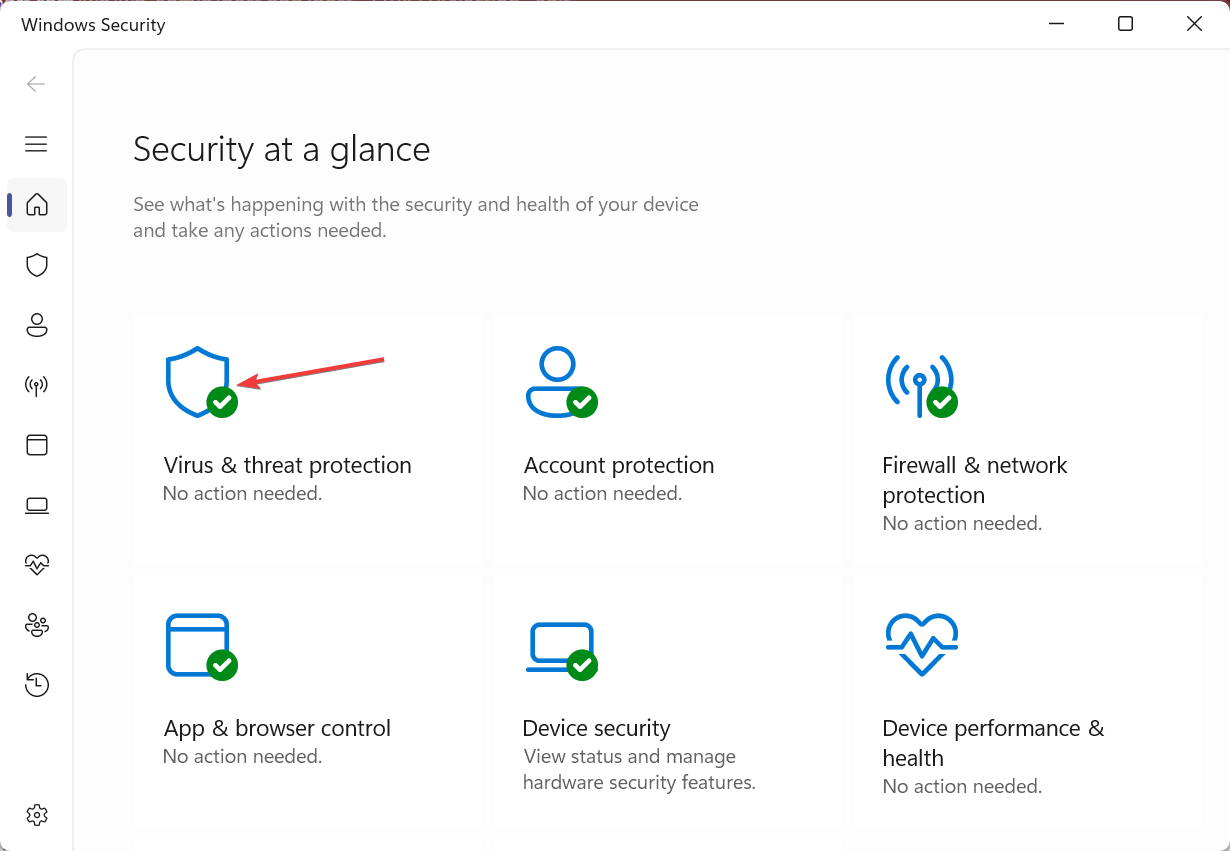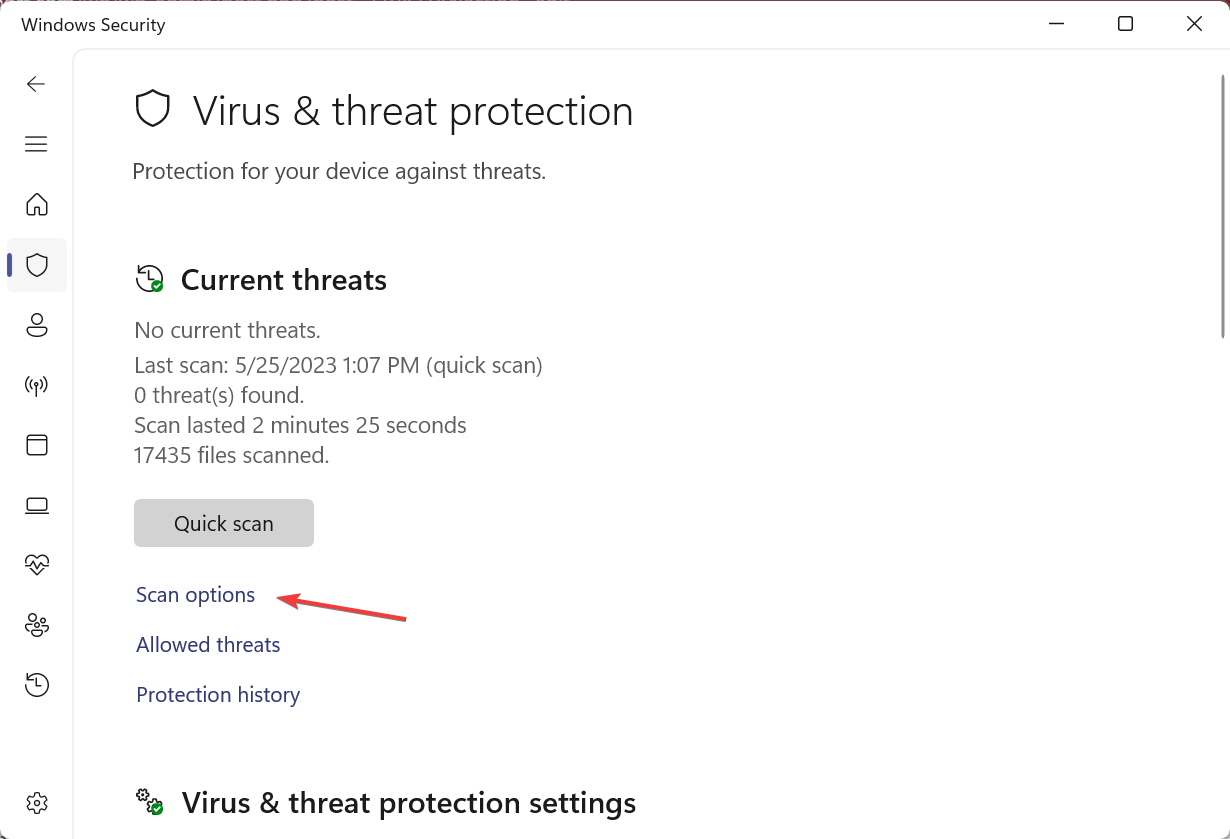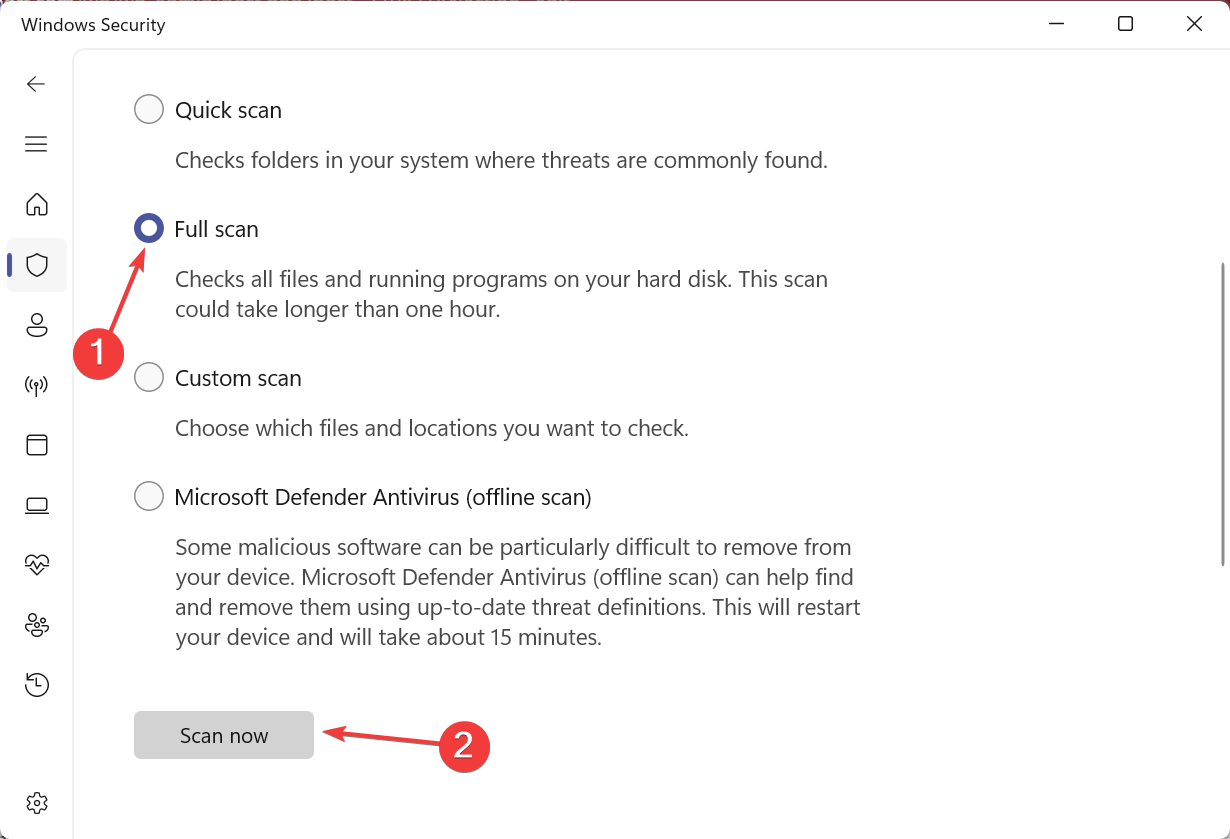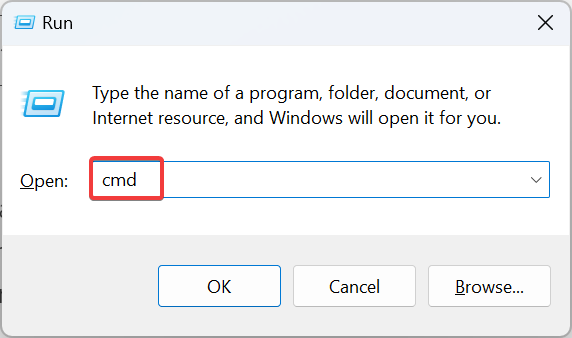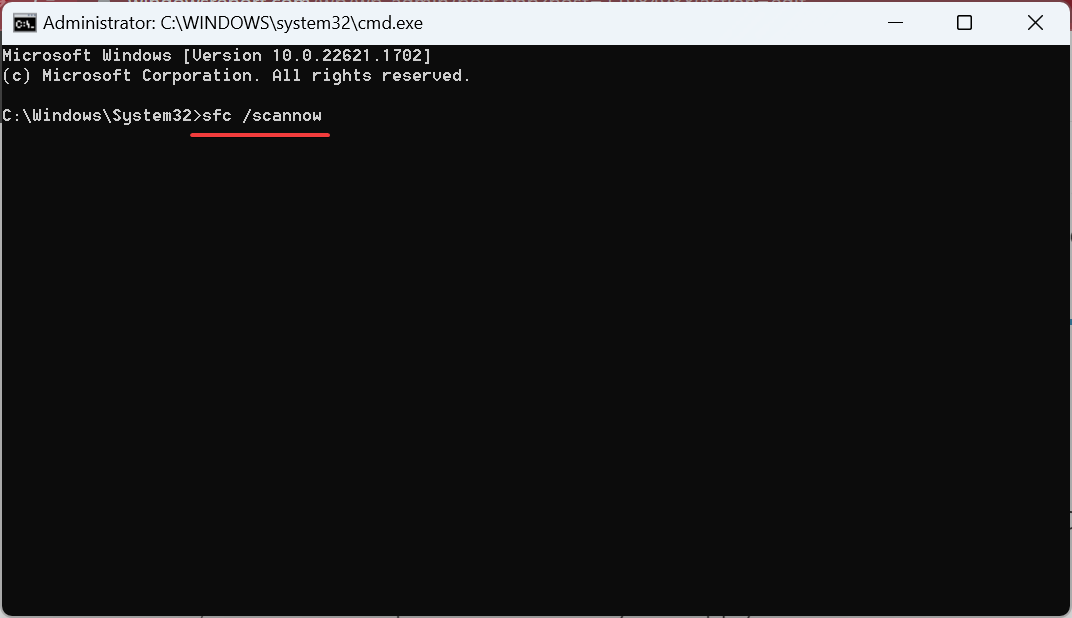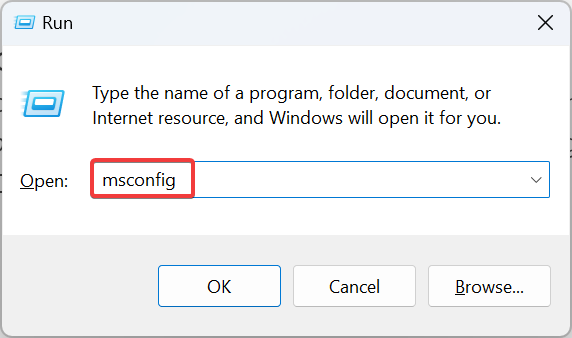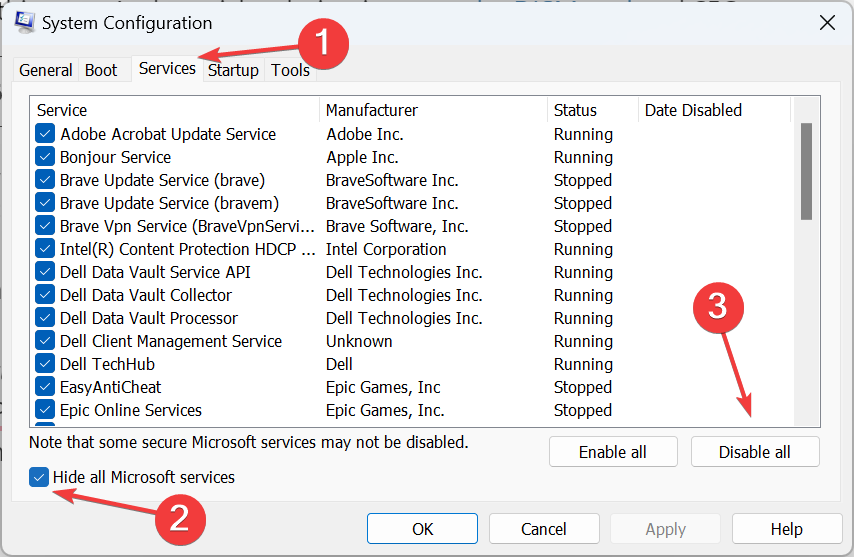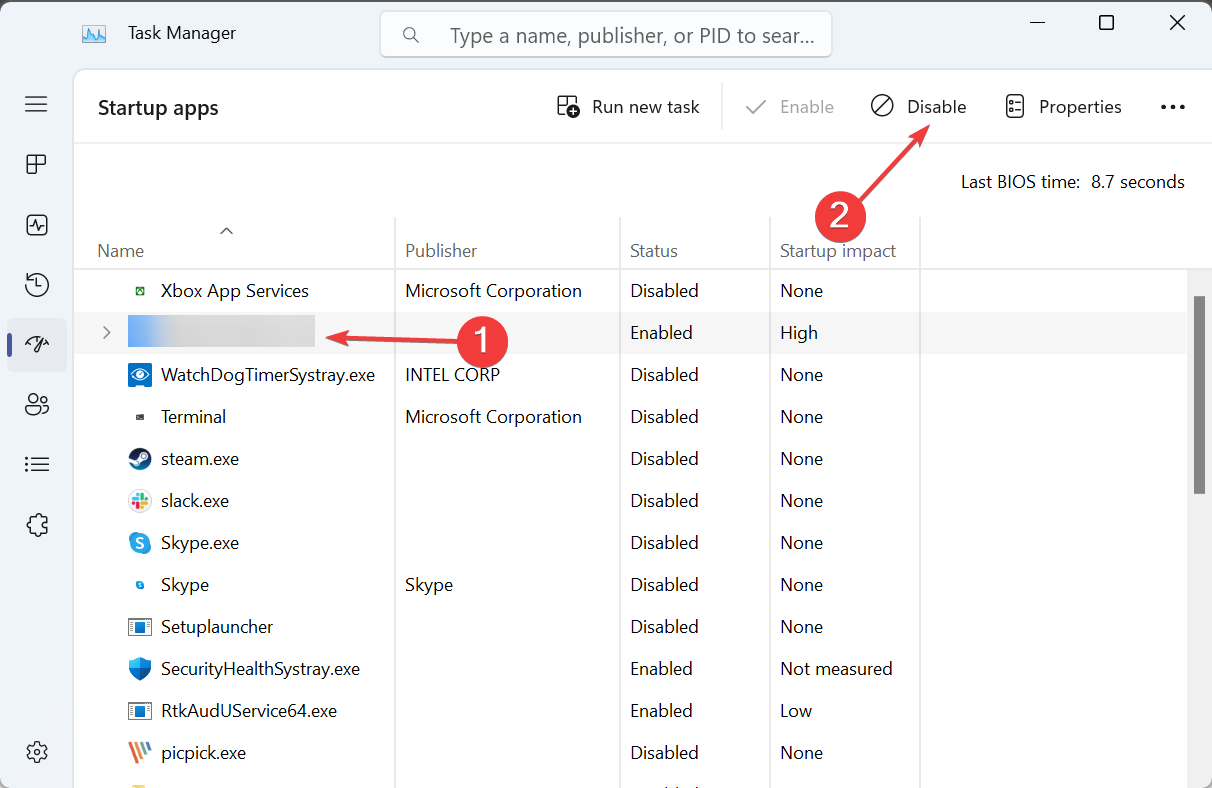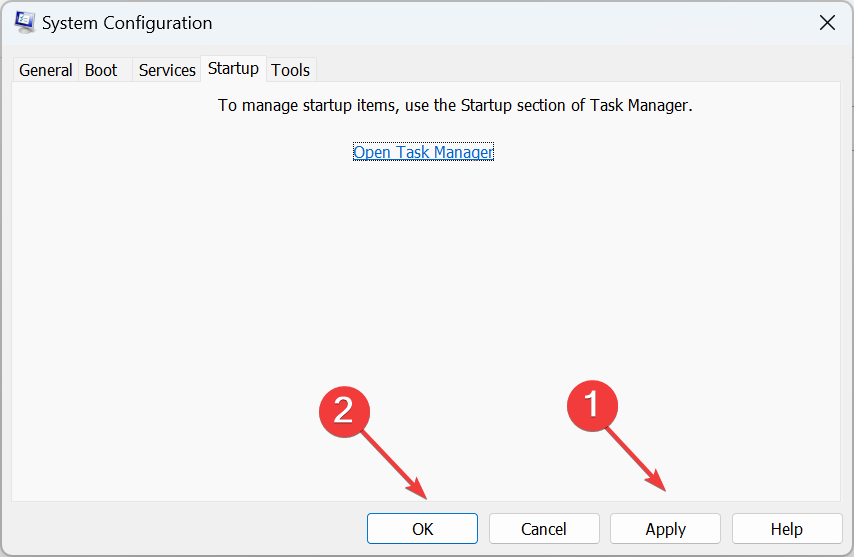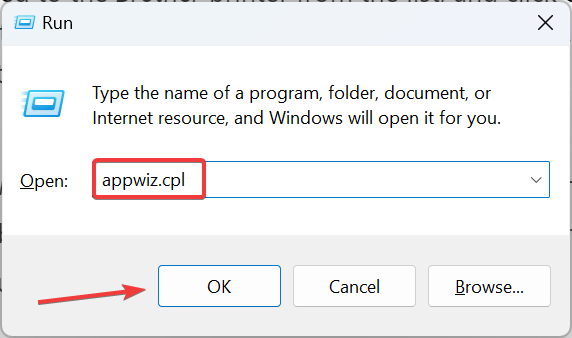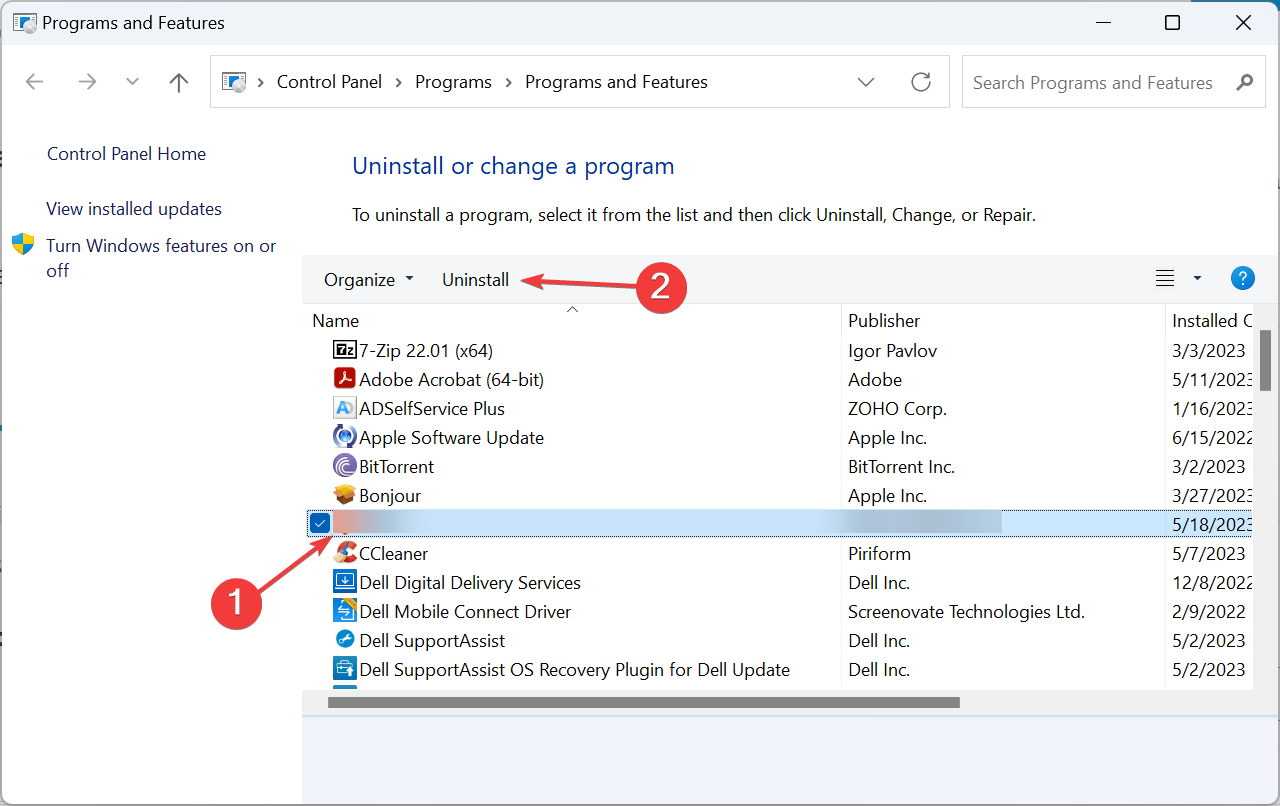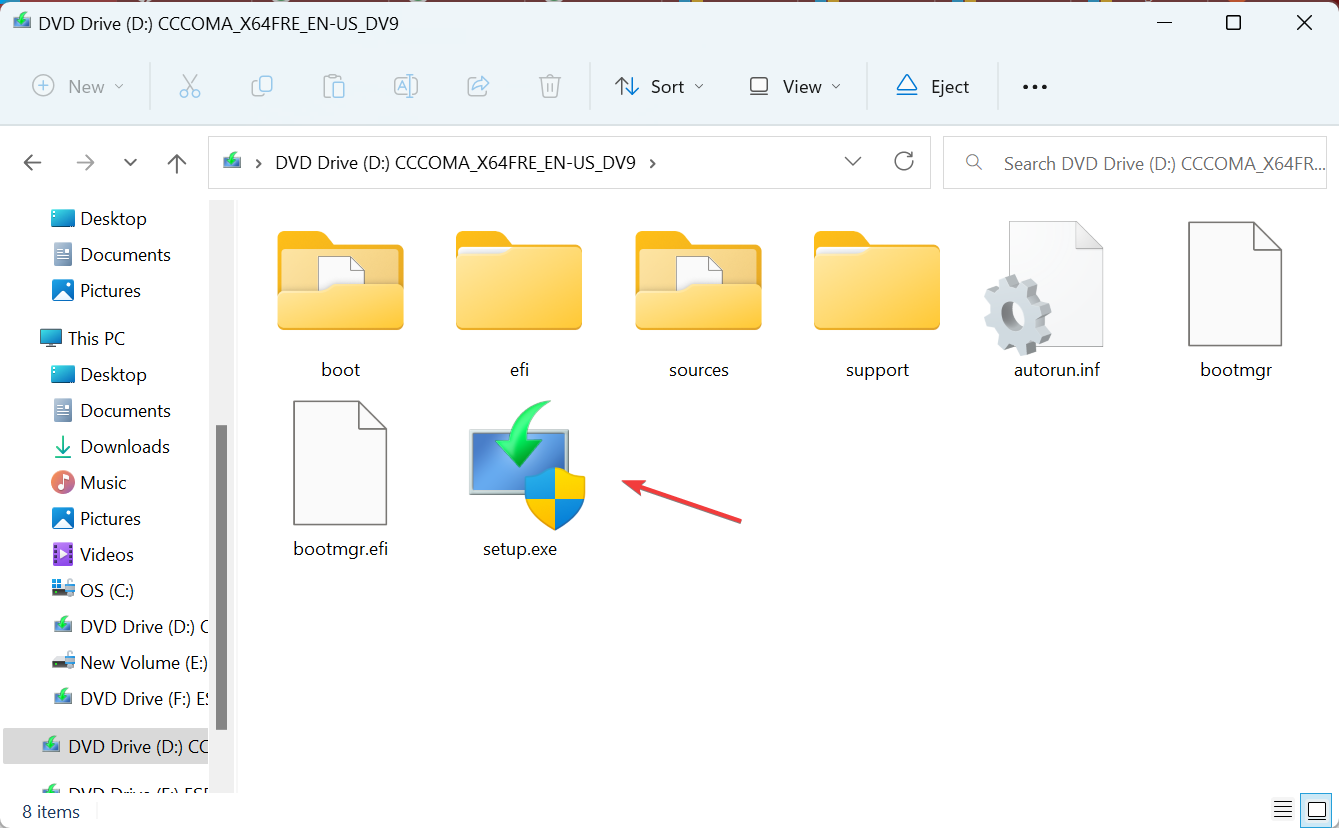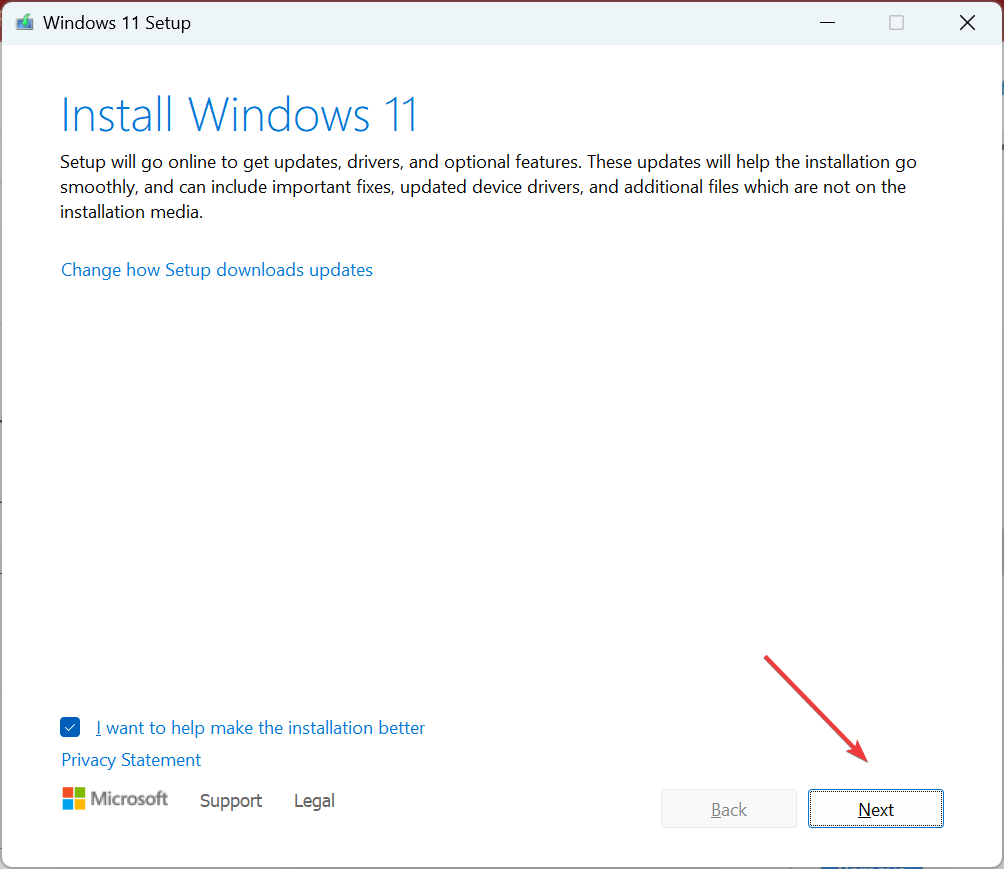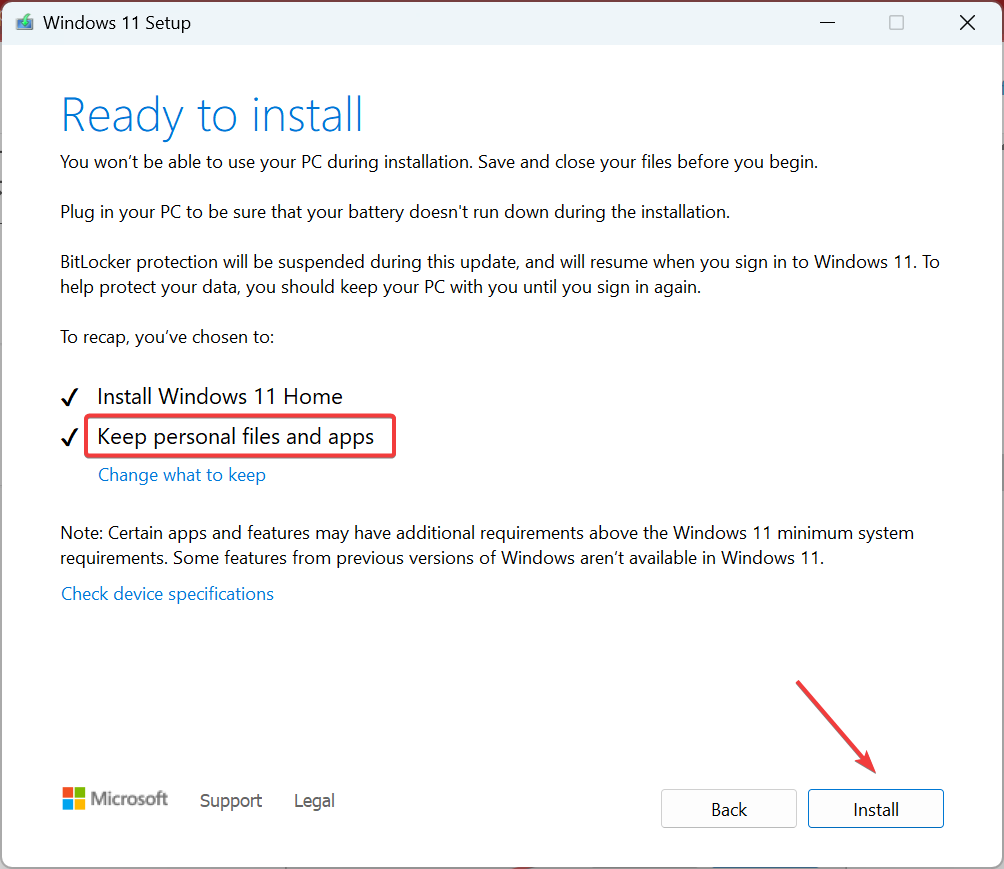ARP.exe: What Is It & How to Fix its Errors
Get rid of all issues pertaining to ARP.exe
5 min. read
Updated on
Read our disclosure page to find out how can you help Windows Report sustain the editorial team Read more
Key notes
- The ARP.exe process comes pre-added in Windows and is related to networking tasks.
- For many, the process showed random popups or consumed high CPU.
- Users who believe that ARP.exe could be a virus should run a malware scan.
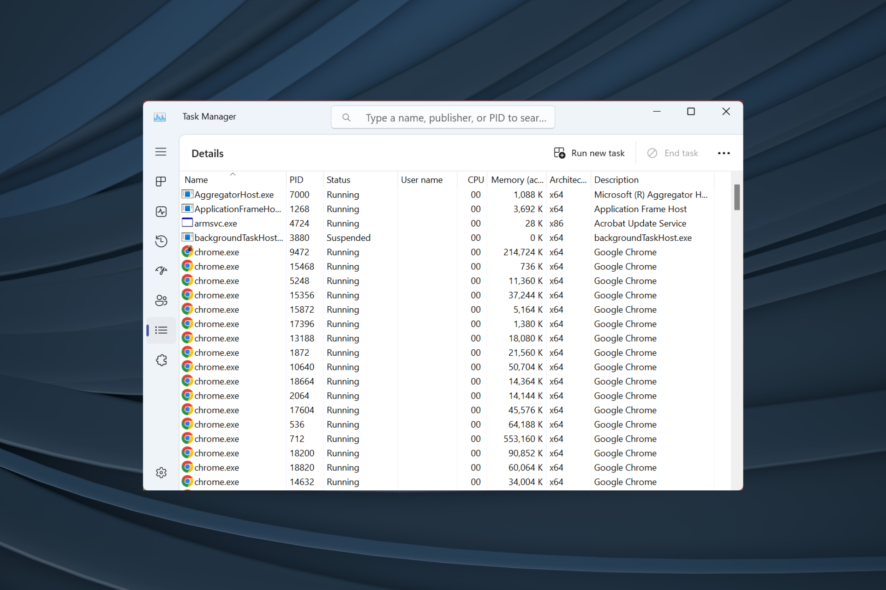
Of the many processes that run on the PC, most don’t pose any immediate harm or affect the core functioning. But some lead to high CPU usage, significantly slowing down the PC. One such is the ARP.exe process.
When the free system resources run low, it will cause the apps to terminate automatically, and in some cases, Windows crashes altogether. While one way is to terminate the process, it doesn’t always work, especially when another program triggers the process.
Keep reading to find out all about ARP.exe!
What is arp EXE used for?
ARP stands for Address Resolution Protocol and is a process that kicks in when connected to a network. Its primary role is to aid communication between devices on a LAN and identify the MAC address, given you have the IP address.
The process is a built-in one and is a part of the default Windows installation. And ideally, it shouldn’t be a matter of concern or throw errors. The ARP.exe file location is:C:\Windows\System32
As per reports on forums, users find several instances of ARP.exe in the Task Manager, which collectively consumed as much as 50% CPU. Also, it led to server issues, and, as a result, devices couldn’t connect to one another. And for some users, there’s a ARP.exe popup that keeps appearing.
How do I fix arp.exe errors?
Before we proceed, try these quick tricks first:
- Restart the computer to terminate any active ARP.exe processes.
- Install the latest Windows updates.
- Revert any recent changes to the network configuration. For Windows, use a restore point to revert the PC to a previous stable state.
If none do the job, head to the solutions listed next.
1. Scan for malware
- Press Windows + S to open the Search menu, type Windows Security, and click on the relevant search result.
- Click on Virus & threat protection from the available entries.
- Click on Scan options.
- Select Full scan and then click on Scan now to start the process.
The scan will now identify any threats and take the necessary measures to eliminate them. This is important because malware or virus could be running on the PC disguised as ARP.exe. Besides Windows Security, you can also use a reliable antivirus solution.
2. Repair the corrupt system files
- Press Windows + R to open Run, type cmd, and hit Ctrl + Shift + Enter.
- Click Yes in the UAC prompt.
- Now, paste the following commands one at a time, and hit Enter after each to run DISM:
DISM /Online /Cleanup-Image /CheckHealthDISM /Online /Cleanup-Image /ScanHealthDISM /Online /Cleanup-Image /RestoreHealth - Next, execute this command for the SFC scan:
sfc /scannow - Once done, restart the computer for the changes to apply.
Sometimes, it’s the corrupt system files to blame for high RAM consumption by ARP.exe because Windows doesn’t work effectively in this case. And a quick solution is to run the DISM tool and SFC scan.
3. Perform a clean boot
- Press Windows + R to open Run, type msconfig in the text field, and hit Enter.
- Navigate to the Services tab, tick the checkbox for Hide all Microsoft services, and click on Disable all.
- Now, go to Startup, and click on Open Task Manager.
- Identify any apps configured to load at boot, select them individually, and click on Disable.
- Head back to System Configuration, then click on Apply and OK to save the changes.
- Click Restart in the prompt for the PC to reboot in a clean boot environment.
- Now, verify whether the problem is resolved.
Clean Boot is a state where the PC runs only with the vital programs, services, and drivers running, and it is an effective way to identify third-party conflicts.
If you don’t come across ARP.exe error anymore, start enabling the services stopped and startup apps disabled earlier, one by one, until you find what’s causing the problem. Now, all that’s left is to take the necessary action.
4. Remove recently installed programs
- Press Windows + R to open Run, type appwiz.cpl in the text field, and click OK.
- Now, select any programs identified during the clean boot or one that was added recently, and click Uninstall.
- Follow the on-screen instructions to remove it, and verify whether the issue is fixed.
- You may have to remove a few programs before finding the actual culprit.
Oftentimes, it’s a third-party program that conflicts with the OS and persistently triggers the ARP.exe process and leads to high CPU usage. So, uninstall the app to get things up and running.
5. Perform an in-place upgrade
 Tip
Tip
- Go to Microsoft’s official website, select the OS edition and product language, then download the Windows 11 ISO.
- Open the ISO file and double-click on setup.exe.
- Click Yes in the prompt.
- Now, click on Next to proceed.
- Click Accept to agree to Microsoft’s license terms.
- Finally, verify that the setup reads, Keep personal files and apps, and then click on Install.
An in-place upgrade, though takes a few hours, is an effective solution against most errors arising out of problems with the Windows installation or system files. And the best part, you don’t lose any installed apps or saved files.
Once the ARP.exe errors are resolved, be it the pop-ups or high resource consumption, find out which all services can be disabled in Windows to get better performance.
Tell us which fix worked for you in the comments section below.