Full Fix: Att.net email not working with Outlook
8 min. read
Updated on
Read our disclosure page to find out how can you help Windows Report sustain the editorial team. Read more
Key notes
- Outlook is a reliable email client, but that doesn't mean it is bug-free.
- For example, we will be discussing what to do when Outlook doesn't work with your ATT mail.
- To read more about this type of software, check out our dedicated Email Hub.
- If you need more on-the-point help, head over to our Outlook Fix page.

Many users use att.net email, but sometimes this email provider might not work properly with Outlook. This can be a problem, but in today’s article, we’ll show you how to fix this issue on Windows 10.
Att.net email has a number of users, but some of them reported various issues with att.net mail and Outlook. Speaking of issues, here are some common problems that users reported:
- att.net email not working with Outlook 2010 – This issue can affect almost any version of Outlook, and Outlook 2010 isn’t an exception. However, you should be able to fix the problem using one of our solutions.
- att.net email won’t send – Sometimes your att.net emails can’t be sent at all. However, you might be able to fix the issue by reconfiguring your att.net account.
Att.net email not working with Outlook, how to fix it?
- Make sure that your account is properly configured
- Check your antivirus
- Use IMAP instead of POP account
- Remove your email profile
- Use webmail or a different email client
- Start Outlook in Safe Mode
- Switch to Google DNS
1. Make sure that your account is properly configured
Sometimes att.net email isn’t working with Outlook because the email account isn’t configured properly. This is a common problem with almost any email provider, but you can fix it if you properly configure your email account. To add an att.net email account to Outlook, you need to do the following:
- Open Outlook and go to File > Add Account.
- Now choose Manual setup or additional server types.
- Select Pop or IMAP and enter the desired display name and your email address.
- Set the account type. You can use IMAP or POP3.
- Depending on the selected account type, you configure your incoming and outgoing server:If you’re using IMAP server, use the following settings:Incoming mail server:imap.mail.att.net
- Outgoing mail server: smtp.mail.att.net
- As for POP3 server, use the following data: Incoming mail server:inbound.att.net
- Outgoing mail server: outbound.att.net
- Enter your full email address and paste your secure mail key. Make sure to check to Remember password and Require logon using Secure Password Authentication.
After setting the server, you just need to configure ports and a few more settings:
- Click More Settings and check My outgoing server (SMTP) requires authentication. Now select Use same settings as my incoming mail server.
- Now you just need to configure your ports. For incoming server use: 993 (for IMAP) or 995 ( for POP3).
For outgoing server enter: 465 (works for both IMAP and POP3).In Use the following type of encrypted connection section, select SSL for both Outgoing and Incoming server. - After doing that, click OK and then Next. Outlook will now test your connection. If everything is in order, click Finish.
As you might’ve noticed, we mention that AT&T email requires a secure mail key in order to create a new email account. This is a security feature that should provide extra security to your email client.
If you don’t have a secure mail key generated, you’ll stop the account creation process and generate the secure mail key. This process is quite simple, and you can do it in a minute or two. To generate a secure key, do the following:
- Go to your AT&T profile and choose Sign-in info.
- Select your email account and scroll to the Secure mail key section and select Manage secure mail key.
- Select your email address, and click Add secure mail key. You can set a nickname for that secure mail key in order to recognize it in the future.
- Choose Create secure mail key and click Copy secure mail key to clipboard. Click OK.
- Go to your email client and use the secure mail key instead of your password.
This procedure might be a bit overwhelming at first, but if you follow the instructions carefully you should be able to add and configure your att.net email without too much hassle. Just be sure to create a secure mail key and have it available when needed.
2. Check your antivirus
Before we start fixing this issue, it’s always a good idea to check your antivirus and make sure that it’s not interfering with your applications. Third-party antivirus tools can cause issues to appear, and in order to fix them, you’ll need to disable certain antivirus settings.
If that doesn’t work, your next step would be to disable your antivirus altogether. In the worst-case scenario, your only option might be to uninstall your antivirus. If removing the antivirus fixes the issue, you should seriously consider switching to a different antivirus.
3. Use IMAP instead of POP account
As you might know, there are two types of email accounts, IMAP and POP, and IMAP is newer between the two. As a newer standard, it also offers certain features, such as the ability to sync your emails across all devices.
With the introduction of IMAP, the POP standard became outdated, and many email providers are moving away from it, including AT&T. If you have any issues with att.net email and Outlook, it might be because you’re using a POP account.
To fix that, you need to change your account settings in Outlook and set your email to use the IMAP server. To see the addresses and ports related to the IMAP server, check Solution 2.
After switching to an IMAP account type, the problem should be resolved.
4. Remove your email profile
If your att.net email isn’t working with Outlook, you might be able to fix the problem simply by removing your email account and recreating it. Removing your profile will remove files stored locally on your PC, but all your email messages that are on the server will be preserved.
To remove your profile you need to follow these steps:
- Go to File > Account Settings > Manage Profiles.
- Now click on Show Profiles. Select your account and click Remove.
After doing that, add your att.net email by following the steps from Solution 2. Once your account is added again, check if the issue is still there.
5. Use webmail or a different email client
If you’re still having problems with att.net email and Outlook, you might want to try using the webmail version as a temporary workaround. Webmail version doesn’t require any configuration, and while it might not be as convenient as Outlook, it should allow you to check your emails without issues.
If you prefer using email clients and want a proper Outlook replacement, you might want to try out Mailbird.
This amazing tool brings everything you may ever need to enjoy fast, efficient, and secure email sending and receiving, including encryption, message translation, calendar and tasks, notes, and more.
With all of these tools, it can double as both an email client and a personal information manager, just like Outlook.
6. Start Outlook in Safe Mode
If att.net email is not working with Outlook, the issue might be Outlook settings or add-ons. Sometimes these add-ons can interfere with Outlook and cause issues to appear. To check if your settings or add-ons are the problems, we advise you to start Outlook in Safe Mode. This is quite simple to do, and you can do it by following these steps:
- Press Windows Key + R and type Outlook /safe.
- Press Enter or click the OK button.
- When a new window appears, click OK to continue.
Outlook will now start, and you should check if the issue still appears. You can also start Outlook in Safe Mode by doing the following:
- Locate Outlook shortcut.
- Press and hold the Ctrl key and start Outlook. Once you do that, Outlook will start in Safe Mode.
If the issue doesn’t appear in Safe Mode, it means that one of your settings or add-ons was causing the problem, so you need to find it and disable it.
7. Switch to Google DNS
- Click the network icon on your Taskbar.
- Select your network.
- Choose Change adapter options.
- List of all network connections on your PC will now appear.
- Right-click your network and select Properties.
- Select Internet Protocol Version 4 (TCP/IPv4) from the list and click the Properties button.
- Select Use the following DNS server addresses.
- Enter 8.8.8.8 as the Preferred and 8.8.4.4 as Alternate DNS server.
- Click OK to save changes.
In some instances, the problem with att.net mail can be caused by your DNS. However, users reported that they managed to fix the problem simply by switching to Google’s DNS.
After saving the changes, check if the issue with att.net email and Outlook is resolved.
Many users use AT&T, and if att.net email isn’t working with Outlook, you should be able to fix this issue using one of our solutions.
The above-mentioned solutions also work if you have encountered the following issues:
Att.net email not syncing in Outlook – Some users reported that the emails they received from ATT.net don’t sync when using Outlook.














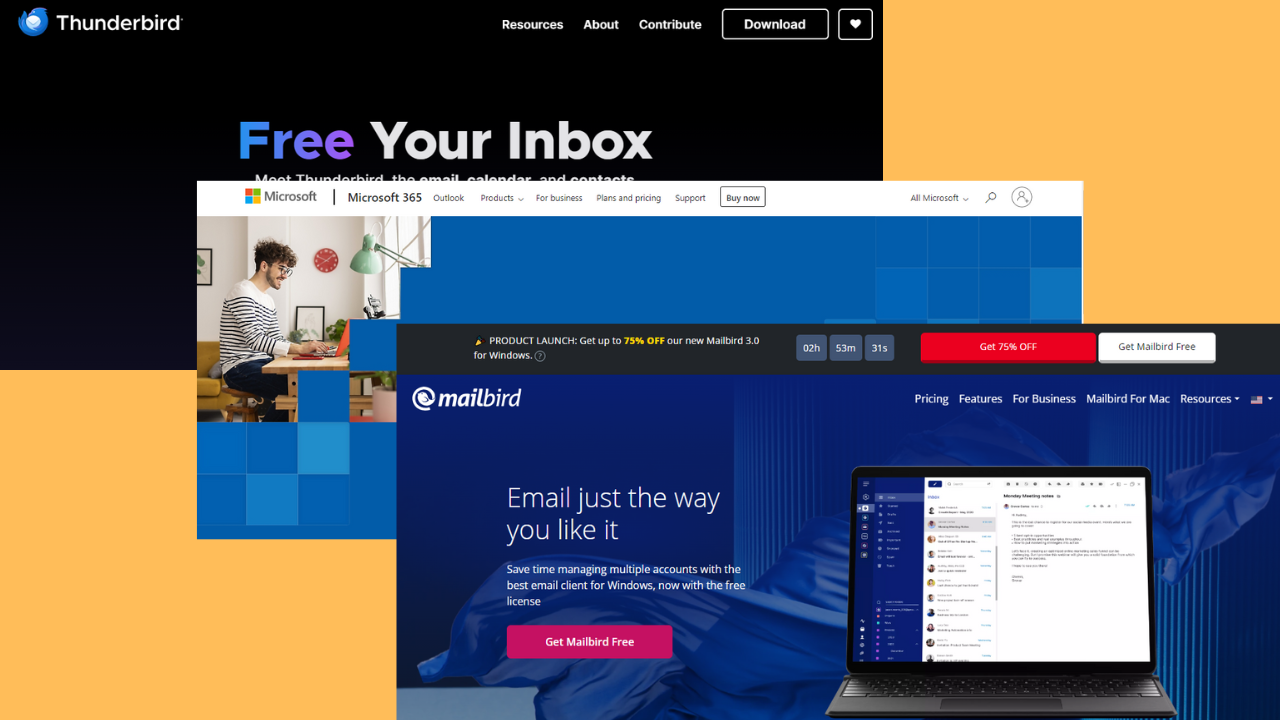
User forum
0 messages