What is au_.exe & How to Easily Get Rid of it
Scan your PC for the trojan and remove it
5 min. read
Updated on
Read our disclosure page to find out how can you help Windows Report sustain the editorial team. Read more
Key notes
- The au_.exe file is often known to be a trojan that gets into your PC because of an infected app.
- Also, there are several reports of the au_.exe being a false alarm, and being used by many popular apps.
- You can remove the file from the Control Panel or remove its entries from the Registry Editor.
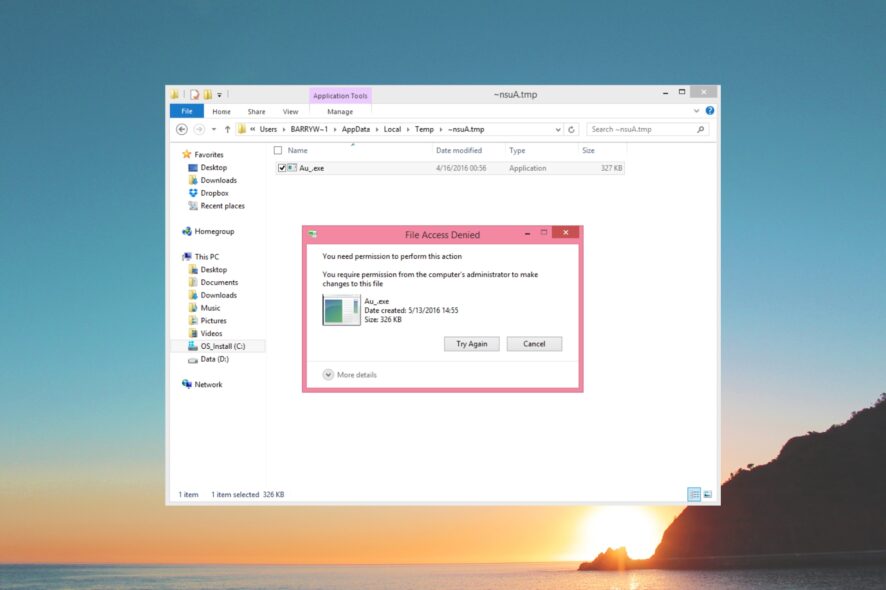
Many of our readers are confused about what is the au_.exe file that is showing up on their Task Manager. Some have noted that this is a virus, while some term this as a file not at all harmful.
In this guide, we will discuss what is au_.exe file and whether you should remove it from your Windows computer or not. Let us get right into it.
What is the au_.exe file?
According to multiple reports, the au_.exe file is a malicious program that belongs to the rogue anti-spyware program called SpyFalcon. It masks itself as an anti-spyware utility but in fact, it is a Trojan.
On the other hand, some have reported it as the scripting engine, which is bundled with the majority of applications. Such programs use AutoIt either during the installation or uninstallation. Some of the popular programs that use au_.exe are listed below:
- Flash Player (or Flash Player ActiveX)
- Adobe Reader
- Google Calendar
- Registry Helper
- Mozilla Firefox
- Yahoo Toolbar
- Spotify
- Dragon Age (PC game)
- TeamViewer
- Razer Synapse
Since this file packs a script that auto-starts the script engine, you will see it in your Task Manager. The au_.exe file is usually found inside the C: / Users / YourUserName / AppData / Local/Temp / ~nsu.tmp location.
Should I remove the au_.exe file?
We have mentioned the location where you will usually find the file. In case the file isn’t present in the above-mentioned location and is found somewhere else, then you are dealing with a threat. Let’s take a look at the solutions on how to remove the au_.exe file if you need to.
How can I remove the au_.exe file?
1. Uninstall the associated program
1.1 From the Start menu
- To open the Start menu press the Win key.
- Click on All apps at the top-right.
- Locate the associated app on the list. (Usually the program is the Yahoo Toolbar)
- Right-click on the app and select Uninstall.
The above method is a simple process of removing the program that brings the au_.exe file as a bundled package. There is another method to remove the app mentioned below.
1.2 Uninstall from Control Panel
- Press the Win key to open the Start menu.
- Open Control Panel.
- Select Programs and Features.
- Select the app and click on Uninstall at the top.
- Follow the on-screen steps to remove the program from your PC.
- Restart your computer.
We have listed some other ways to uninstall programs on Windows 11, which you can find in our dedicated guide. Also, check out our guide that will help you to remove programs that cannot be uninstalled.
2. Scan your PC for viruses
- Press the Win key to open the Start menu.
- Type windows security and open the top result.
- Click on Virus & threat protection.
- Select Quick Scan.
- Apply the prompted fixes and remove the trojan.
- You can also select Scan options and choose Full scan to perform a deep scan of your PC.
You should always run a virus scan on your PC frequently and make sure that your PC isn’t infected with a virus, malware, or trojan. For that, you can use the Windows Security in-built tool.
However, in most cases, Windows Security isn’t as effective as a dedicated antivirus program. For that scenario, we have listed down some of the best antivirus programs that you can opt for and safeguard your PC.
One of the most popular options we often recommend is the ESET NOD32 antivirus program because of its robust scanning engine and advanced heuristics, which helps you identify and eliminate trojans and other malicious threats in a second.
3. Remove any traces from Registry
- Press the Win + E keys to open the File Explorer.
- Navigate to the culprit program’s folder and delete all the files inside the malicious program’s folder.
- Press the Win + R keys to open the Run dialogue.
- Type regedit and press Enter.
- Search for any entries related to the culprit program in the HKEY_LOCAL_MACHINE and HKEY_CURRENT_USER.
- Delete any entries related to the culprit program and restart your PC.
You can also remove the entire files of the infected program by deleting the remaining Registry entries of the files after deleting all the remains from the installed folder. Simply follow the steps and check if the au_.exe file was removed from your PC or not.
That is it from us in this guide. Many of our readers have asked whether they should remove the WinThruster.exe file or not. You can check our guide and get information about the WinThruster.exe file and how to remove it.
We also have a guide that explains what is the Recenv.exe file and whether you should remove it or not from your PC.
Feel free to share your views on this guide and let us know if you got some information related to au_.exe reading this guide or not.
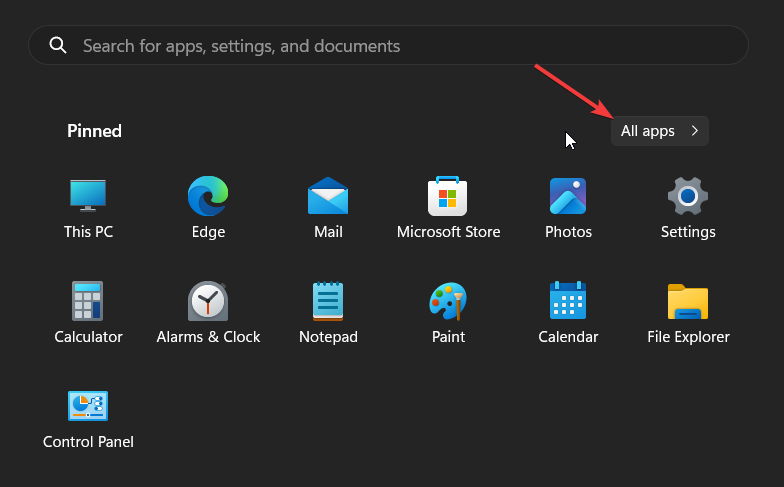
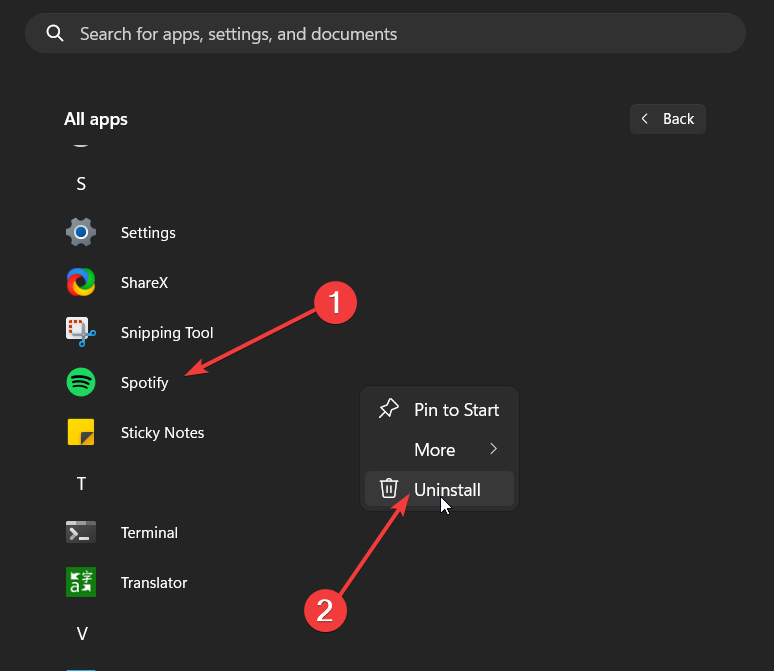
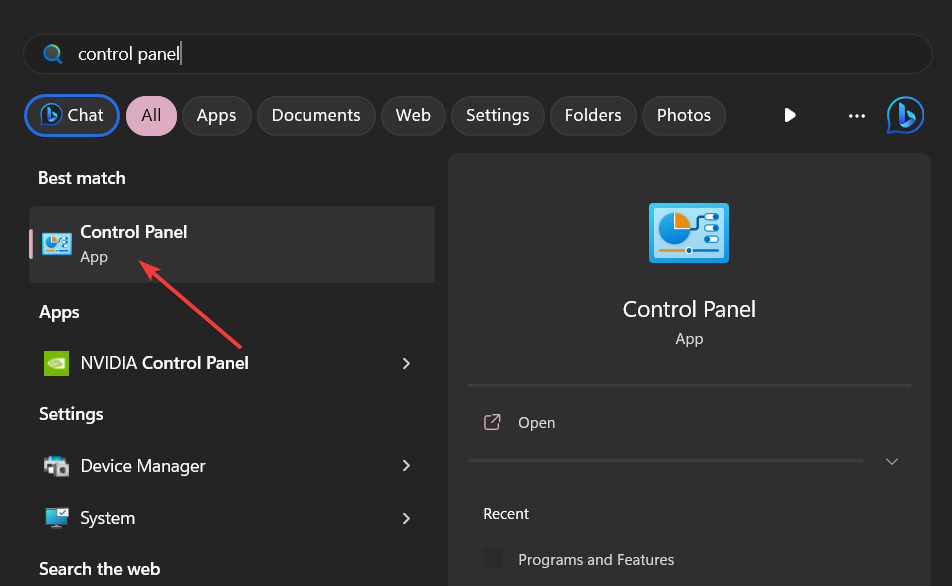

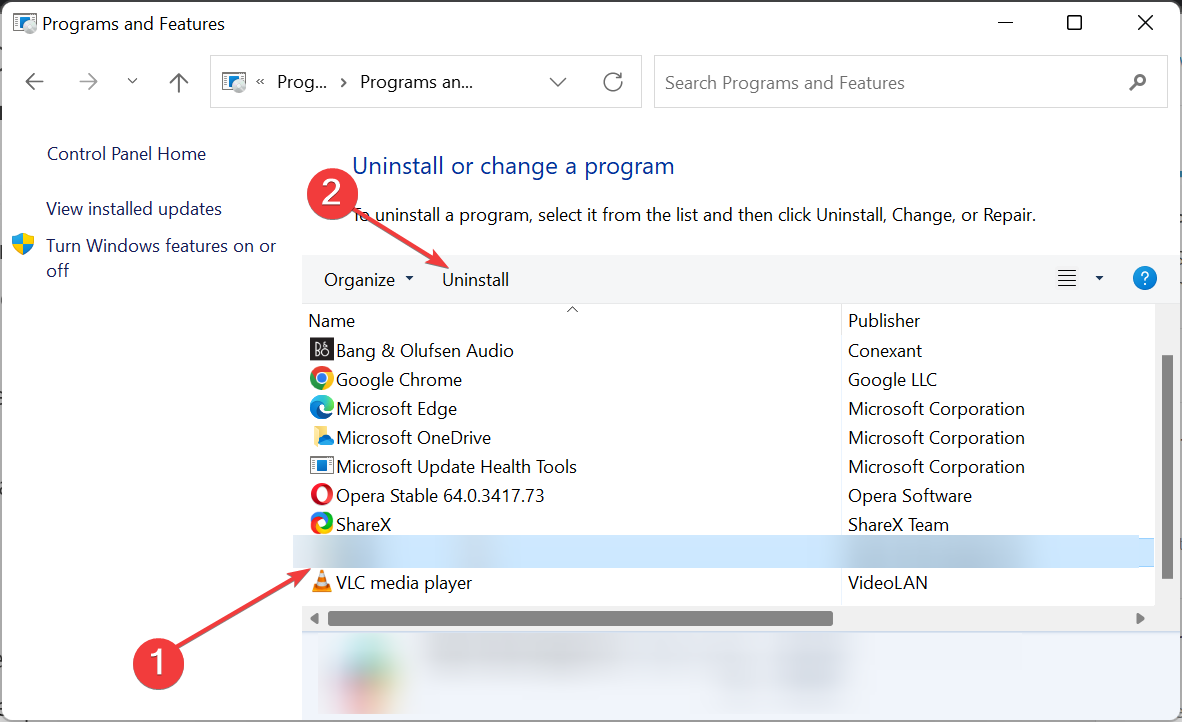

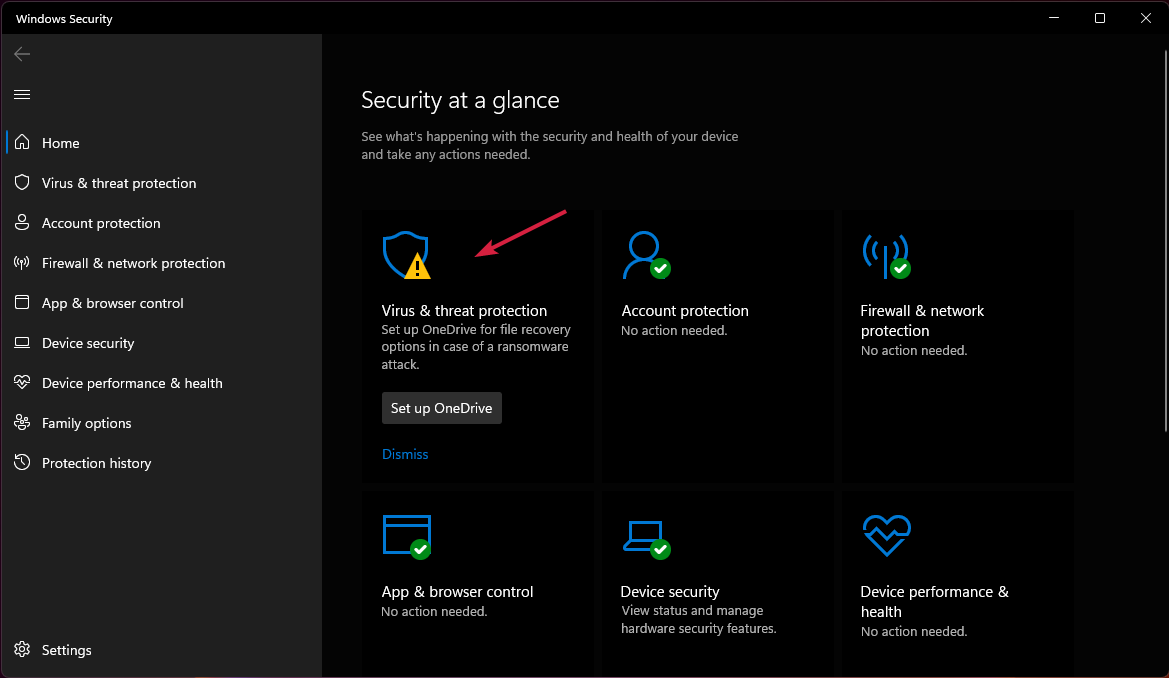

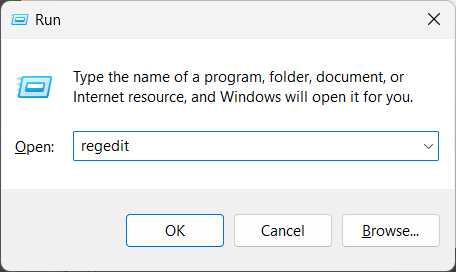
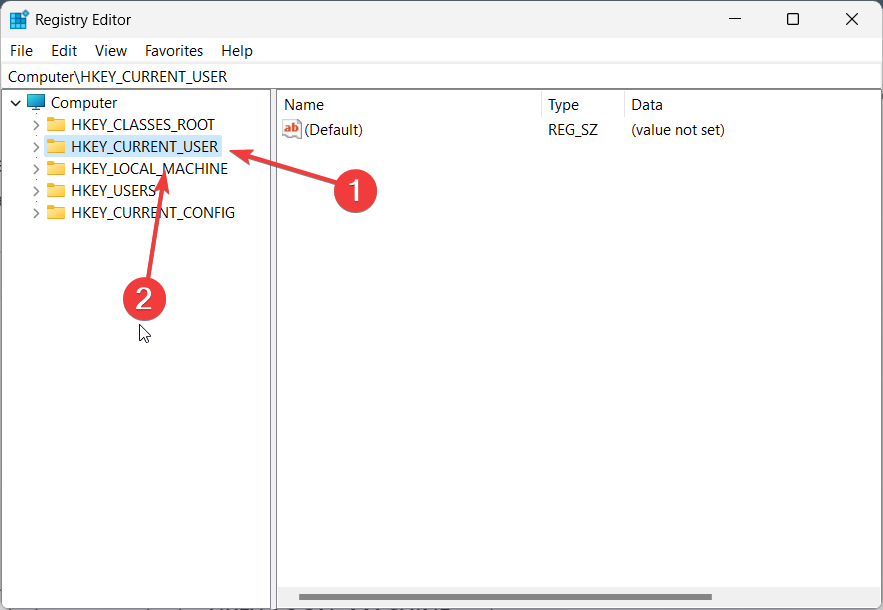
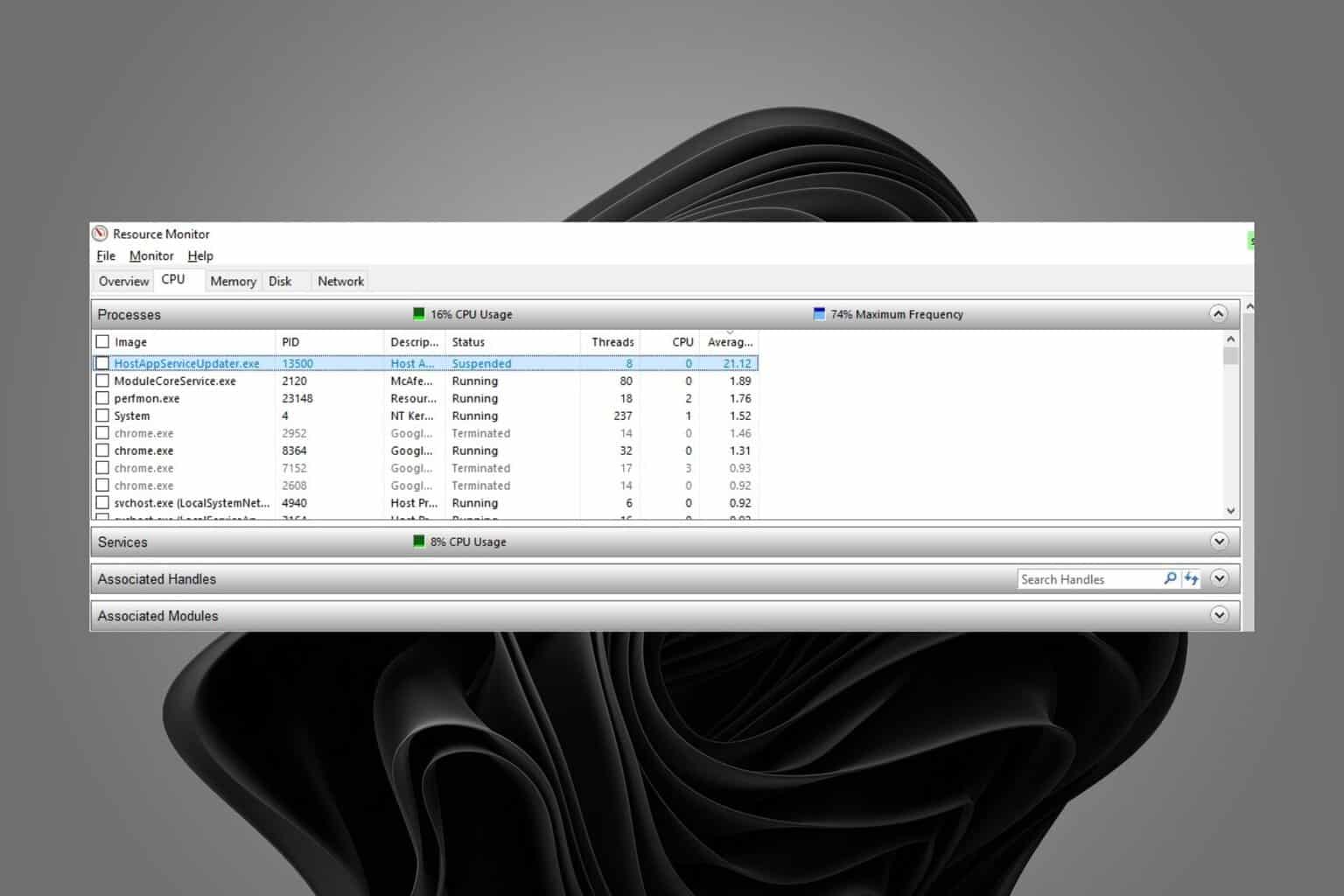
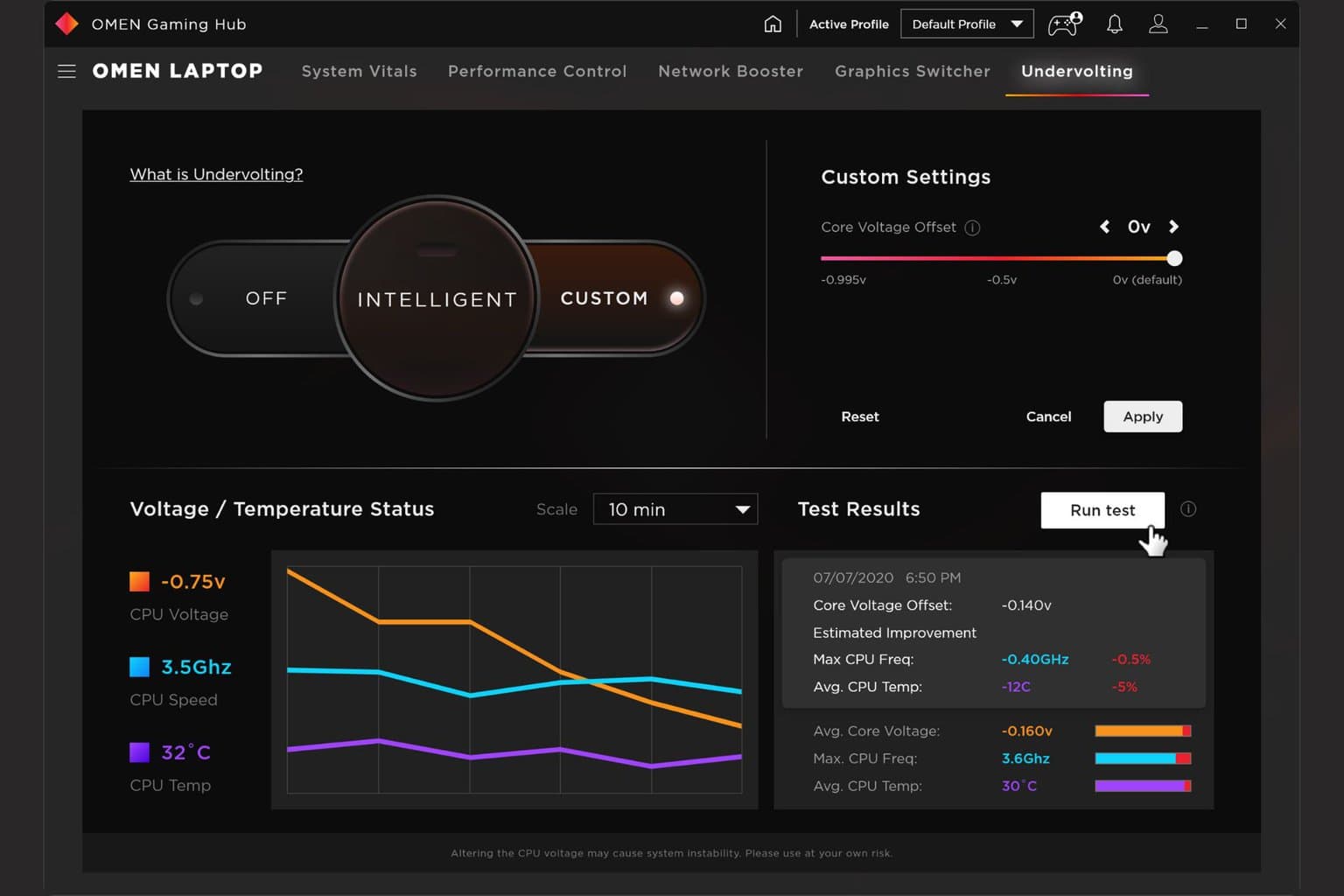
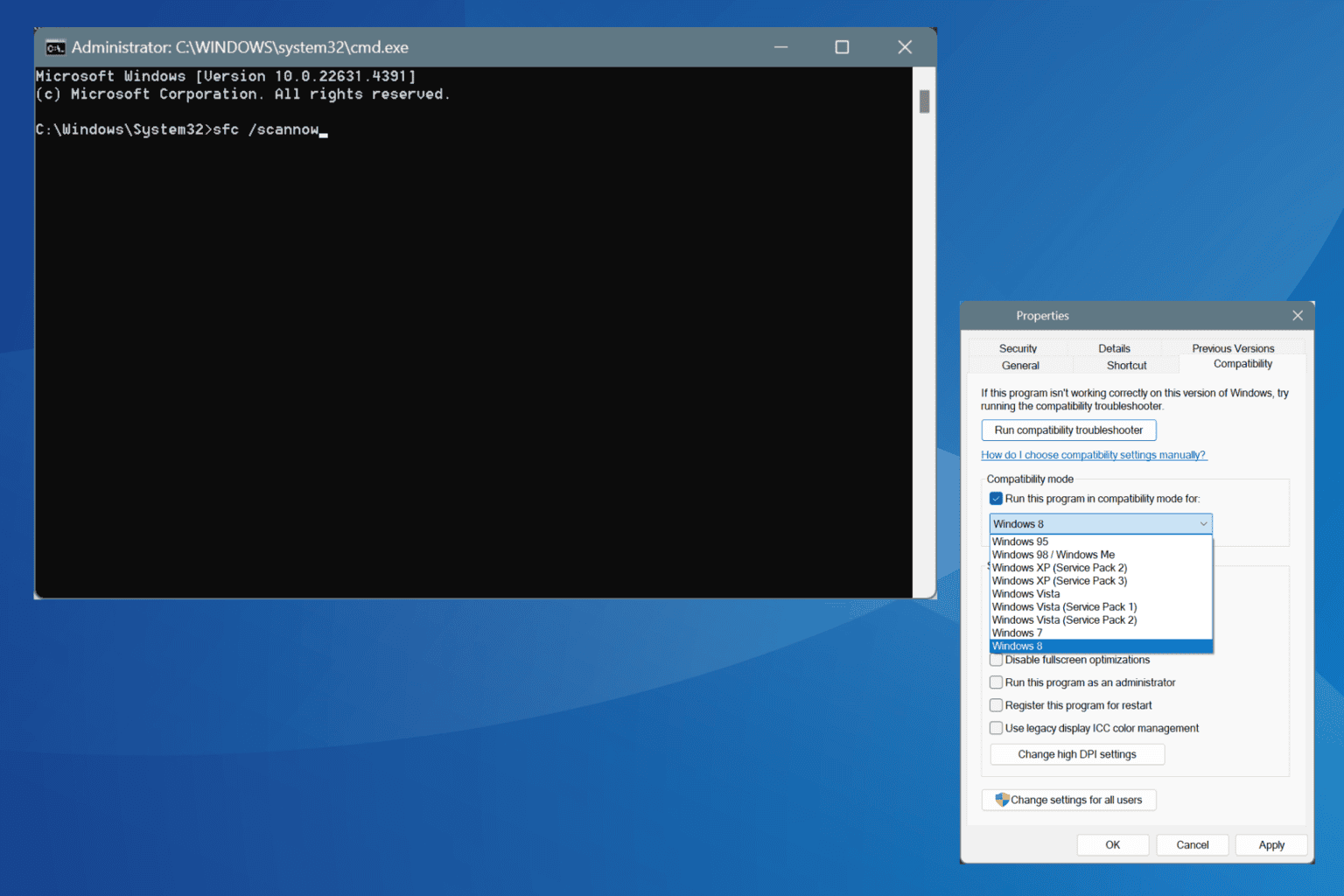
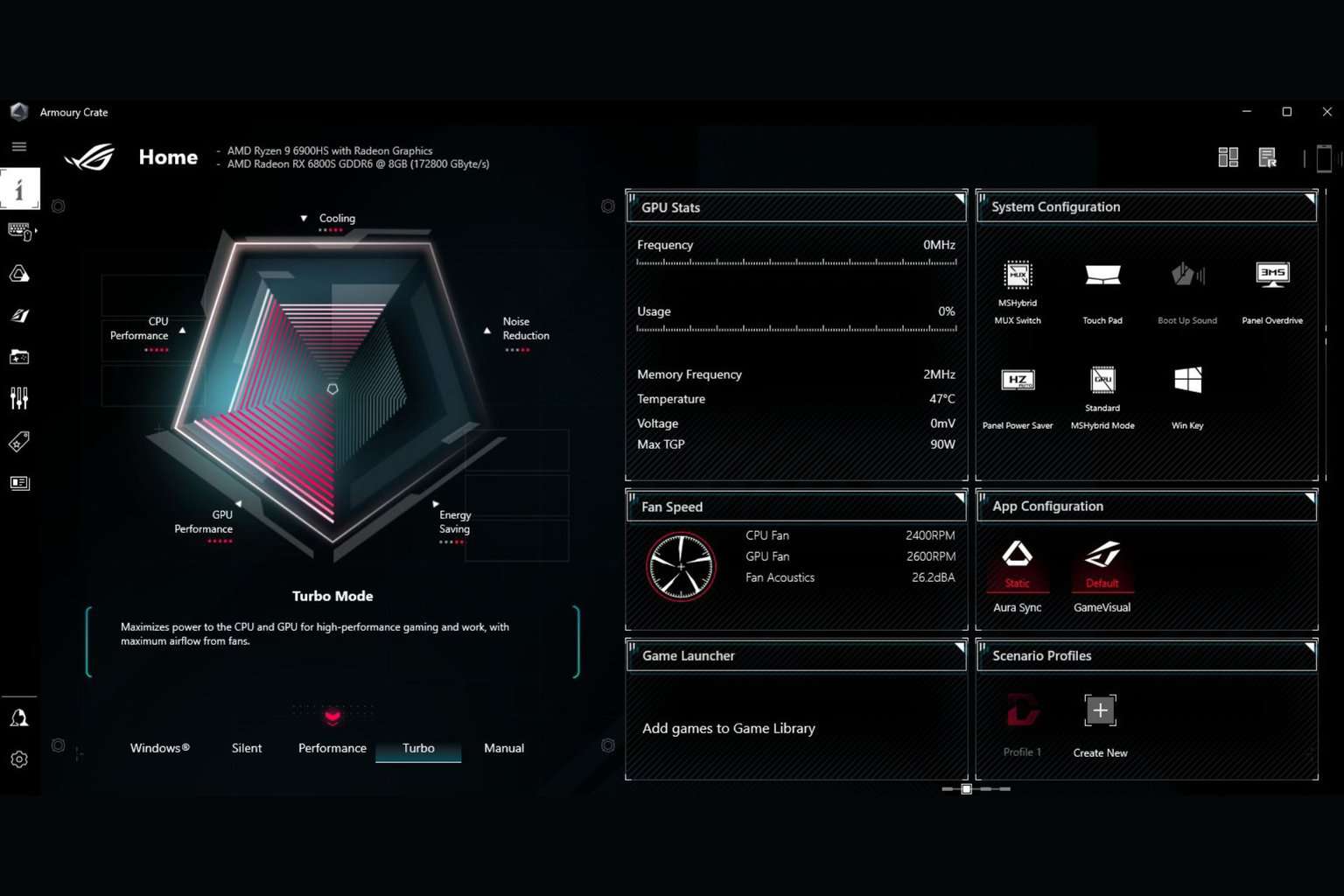

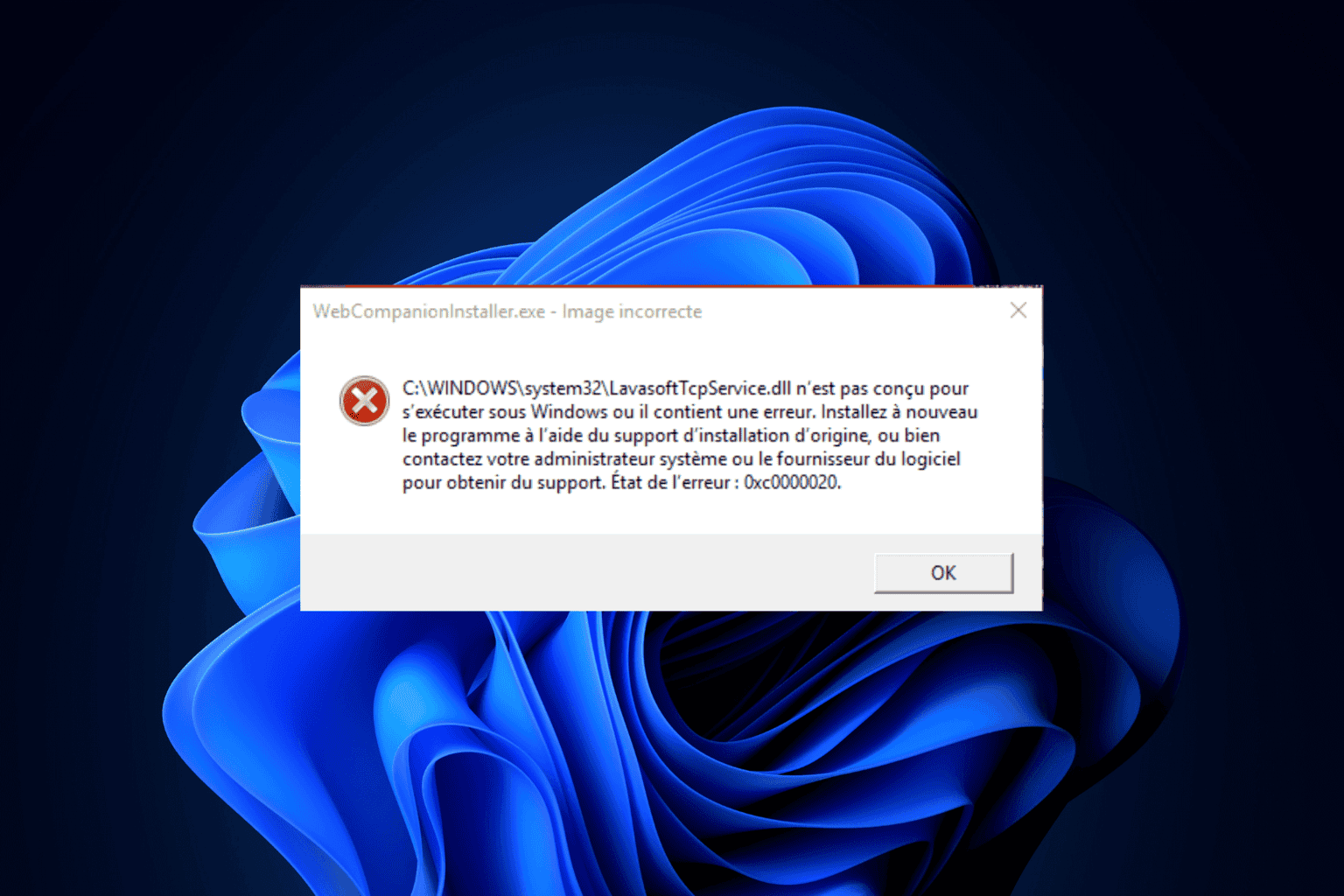
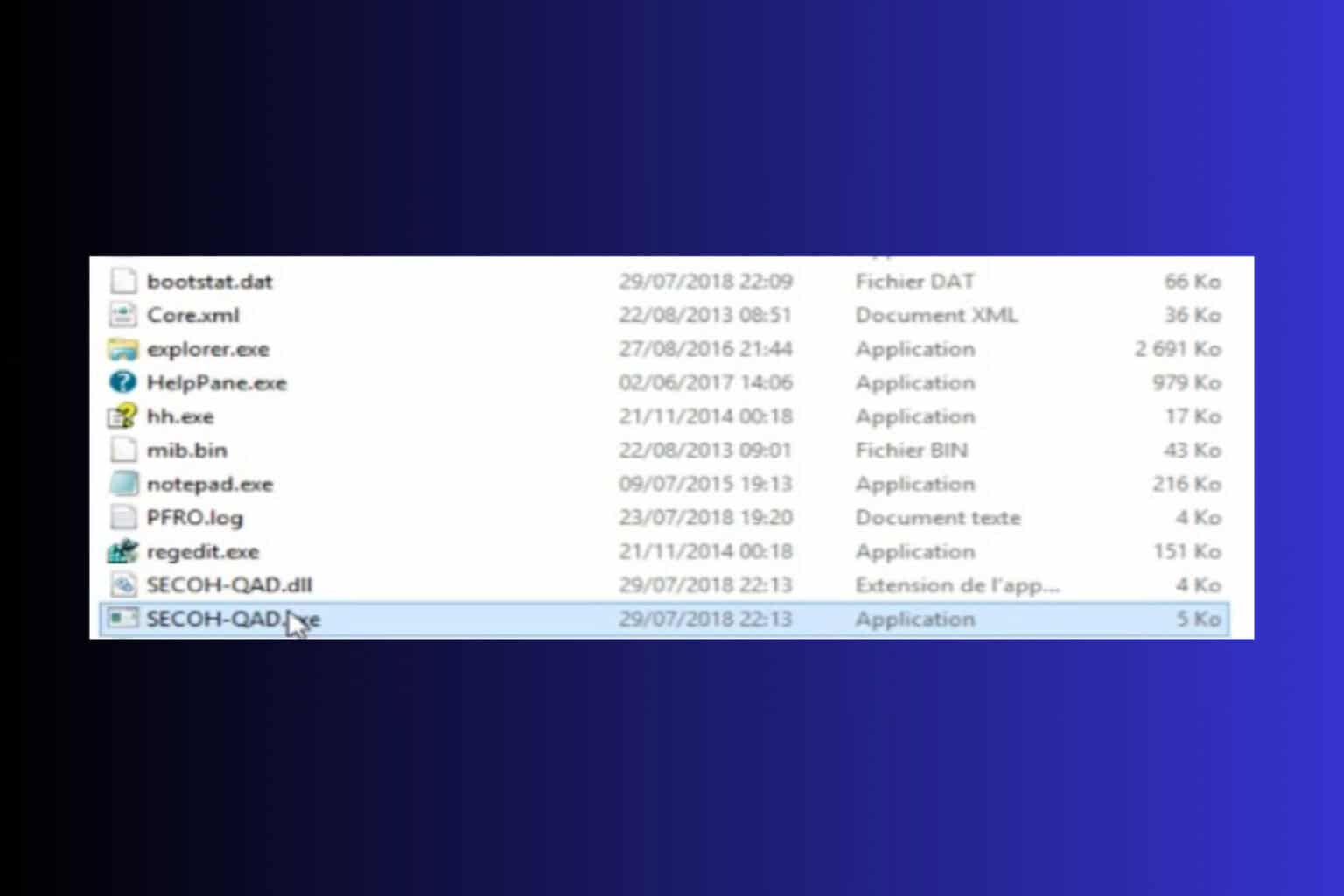
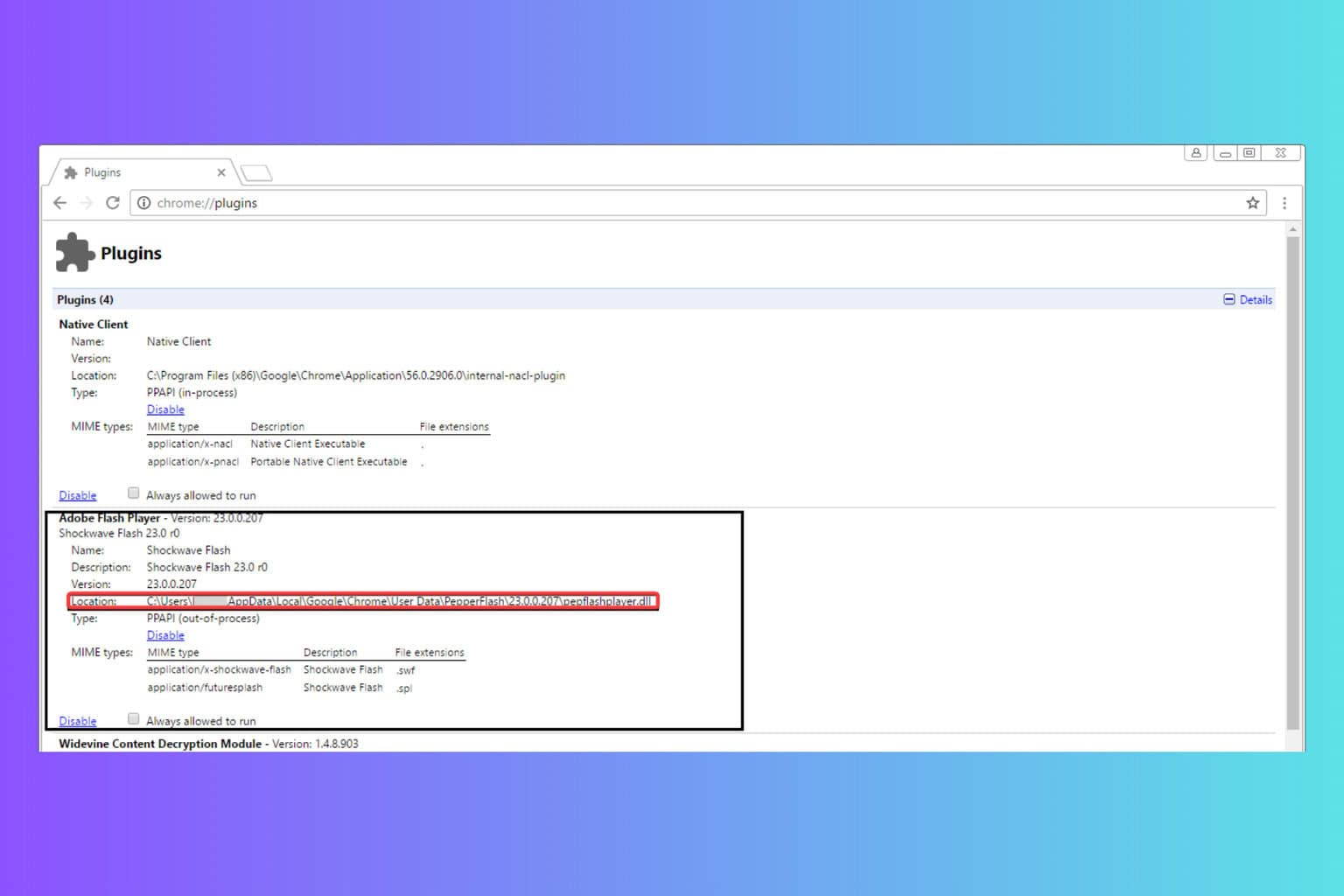
User forum
0 messages