Fix: Auto Hide Taskbar is Not Working in Windows 7
Taskbar cannot auto hide if there are important notifications
4 min. read
Updated on
Read our disclosure page to find out how can you help Windows Report sustain the editorial team. Read more
Key notes
- Restarting File Explorer is one of the most efficient ways of fixing auto-hide taskbar not working in Windows 7.
- Clearing your notifications ensures that your taskbar remains hidden.
- Reducing the number of background apps interfering with PC activities might be an alternative option also.

Some of our readers discovered that the auto hide taskbar feature is not working in Windows 7. This is an efficient way to add a little space to get the most from your screen.
So, this article will give you quick fixes to troubleshoot the problem. However, another way to get the most out of your screen in Windows is to go full screen.
Why is the auto-hide taskbar not working?
The auto-hide feature is much more reliable on Windows 10 and 11 but is tricky on Windows 7. Here are a couple of reasons why the auto-hide taskbar isn’t working:
- Background applications – Often, you run multiple applications simultaneously. Such background applications can conflict with the auto-hide configurations of your OS. Check out the ways to turn off background apps here.
- Notifications – When your computer receives important notifications, e.g., Microsoft help or Windows Defender, the taskbar will be prevented from hiding to ensure that you don’t miss the message.
- Windows Explorer – In some cases, Windows Explorer might experience glitches or occasional freezes due to high memory usage; this can cause the auto-hide feature to glitch.
- Third-Party apps influence – The chances of this happening are slim, but it’s possible that old applications can keep sending messages to your Windows, thereby preventing the taskbar from hiding.
Now that we figured out why this happens, let’s get to actually solving this annoying issue.
How do I fix the auto-hide taskbar not working in Windows 7?
Before we go to the advanced fixes, here are a few preliminary checks you should do:
- Ensure that your taskbar is set to auto-hide. You can read our guide on how to hide the taskbar in Windows 11.
- Uninstall unused applications.
If the above steps failed to solve your problem, here are some essential fixes you can use to fix the auto-hide taskbar not working:
1. Restart File Explorer
- Press Windows + R to open the Run prompt, type in taskmgr, and press Enter.
- Navigate to the Processes tab at the top of the popup window, right-click on explorer.exe, and select End process.
- At the top of the Task Manager window, click on the File tab, and click on Run a New Task (You will be presented with a dialog box).
- Type in explorer.exe and press Enter.
This should reset your taskbar settings and hopefully solve your auto-hide taskbar problems.
2. Unlock the Taskbar
- Right-click on the taskbar at the bottom of your screen.
- From the popup menu, locate the Lock the taskbar option.
- If there is a tick behind it, click on Lock the taskbar.
The auto-hide feature will be rendered powerless when the taskbar is locked. The taskbar might be locked if your PC’s taskbar isn’t auto-hiding. This will unlock the taskbar and re-enable your auto-hide feature.
3. Clear notifications
It’s essential to clear your notifications bar to keep the taskbar hidden. Notifications are typically located at the bottom right end of the screen.
It’s essential to clear these notifications; priority notifications, e.g., Microsoft, usually prevent the taskbar from hiding. Clearing up your notifications bar might stop the problem from persisting.
4. Remove third-party software
- From the Start menu, select the Control Panel.
- From the Programs category, select Programs and Features.
- Choose the antivirus program you want to remove, and then select Uninstall/Change.
- When prompted, restart your computer.
You should only uninstall applications you suspect are interfering with your taskbar settings.
Hiding the taskbar is one of the best ways to maximize your PC screen. If your PC’s taskbar has refused to remain hidden, you can apply any of the steps above.
Windows 7 is pretty limited in features and it has become obsolete. Check our guide on how to upgrade your OS to Windows 10 or 11.
If you upgrade to a higher OS version, you can implement a transparent taskbar instead of auto-hiding the taskbar.
Should you have more questions or other queries, kindly tell us in the comments section.







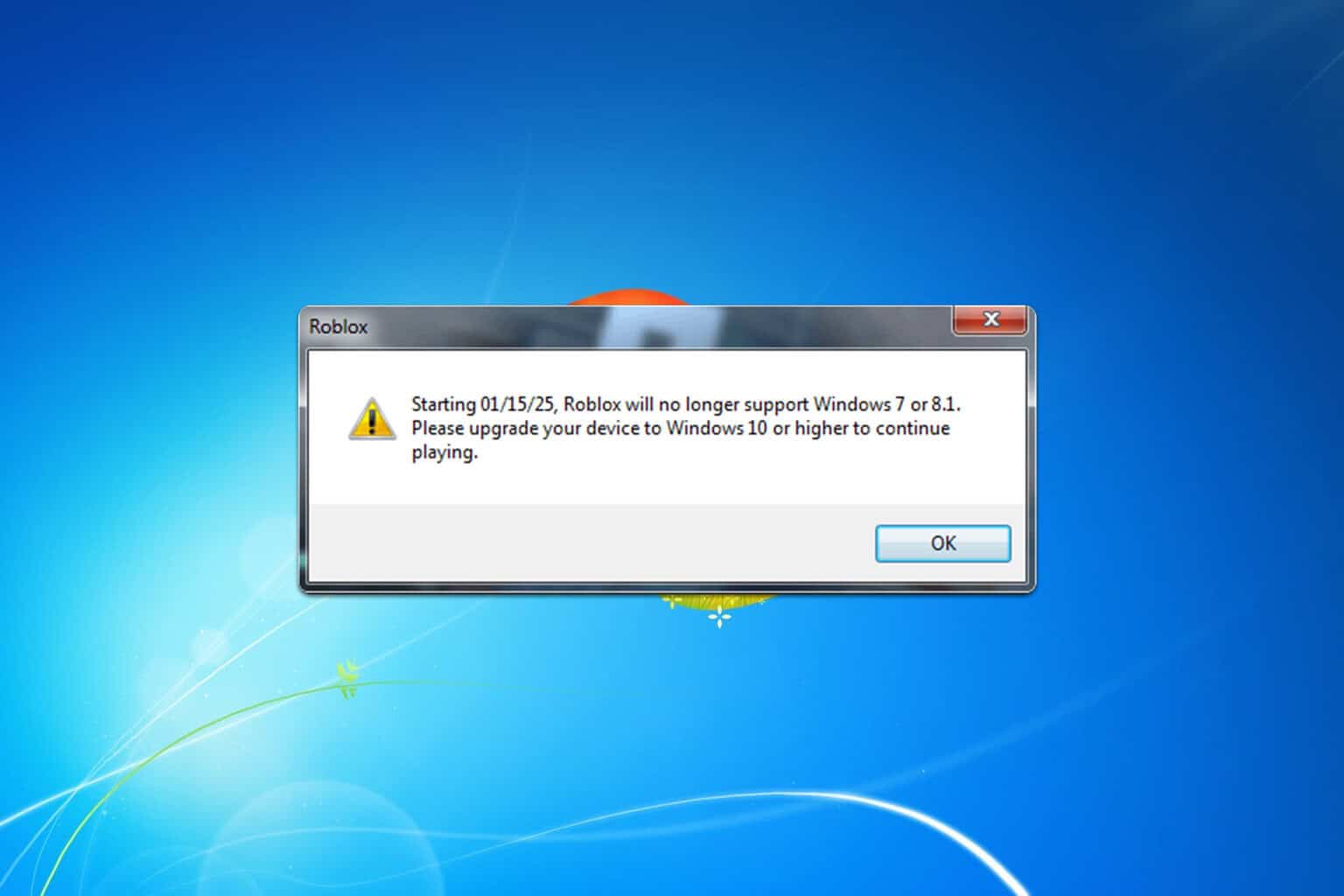
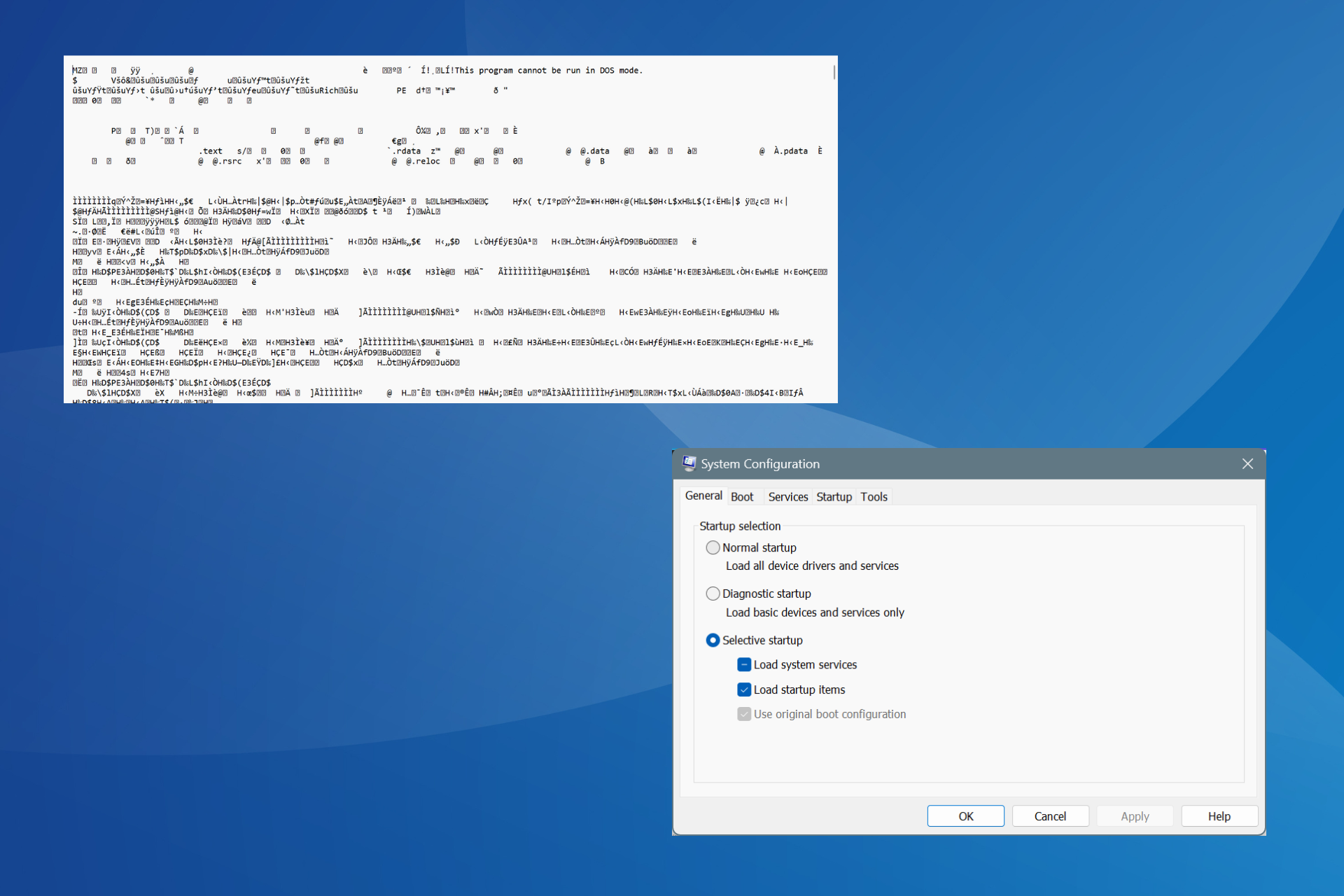
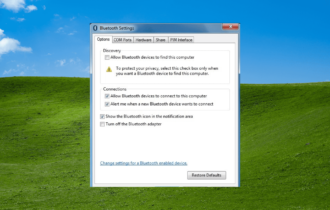
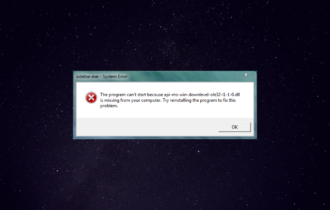
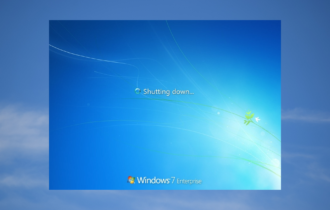
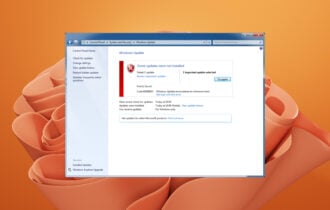


User forum
0 messages