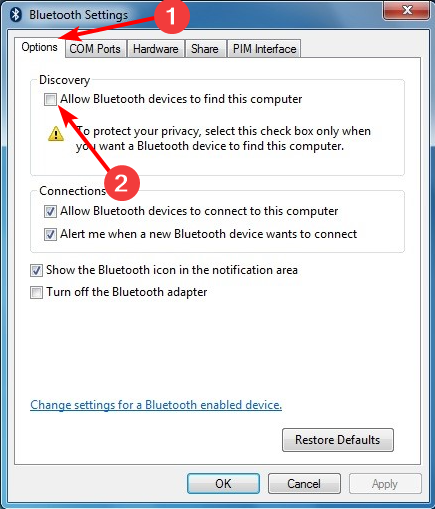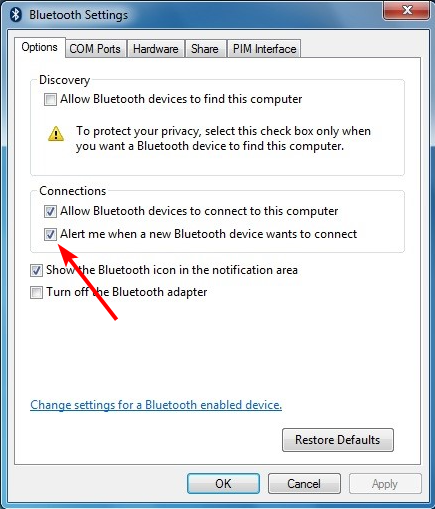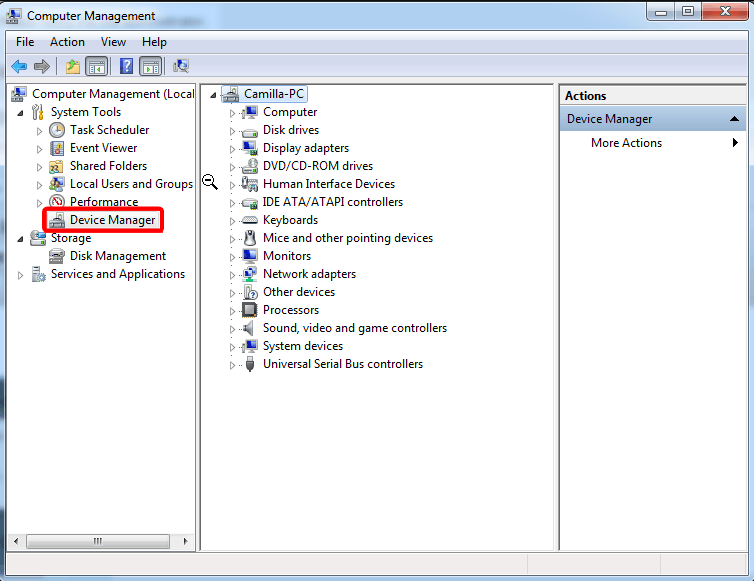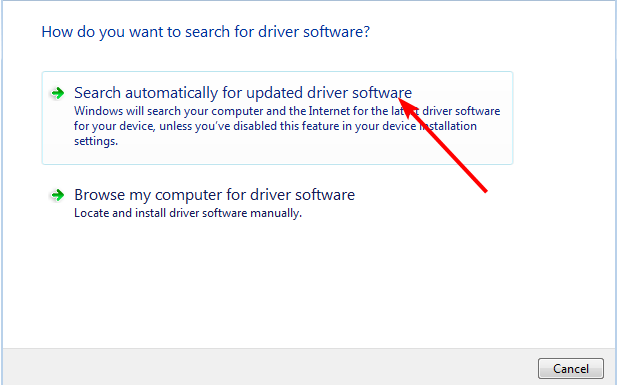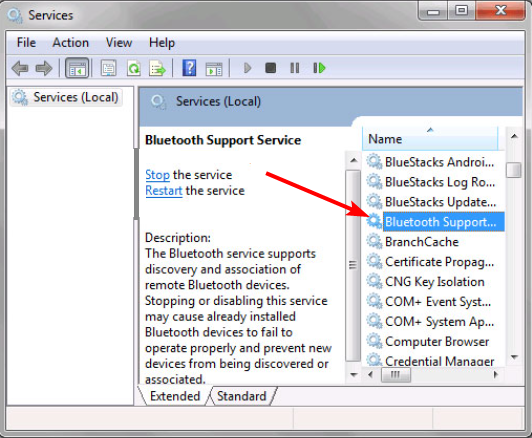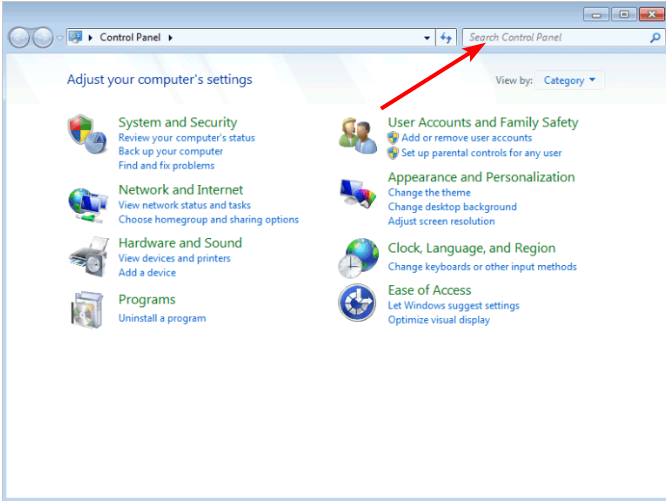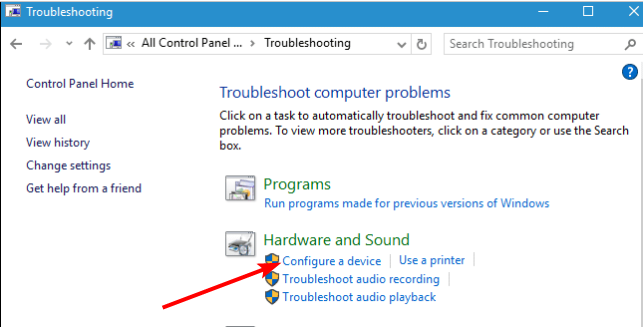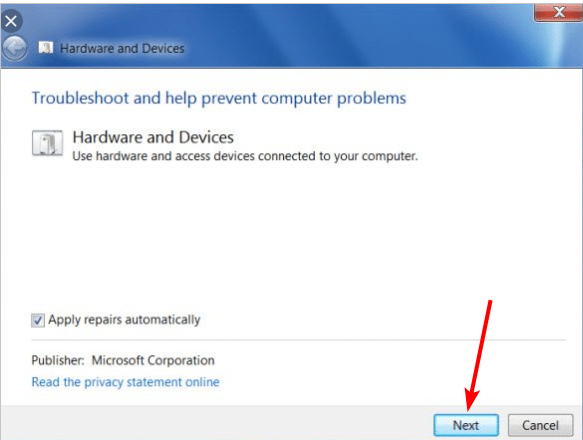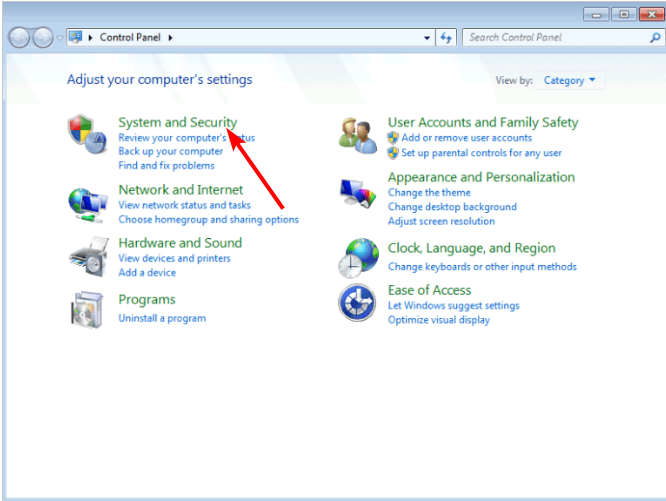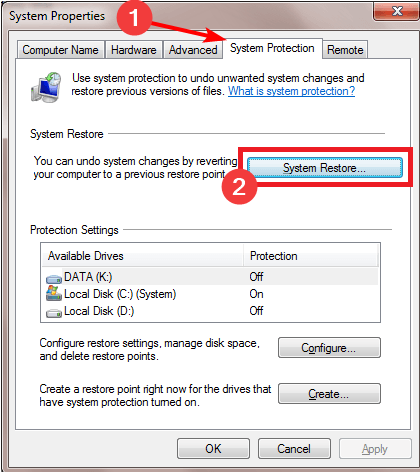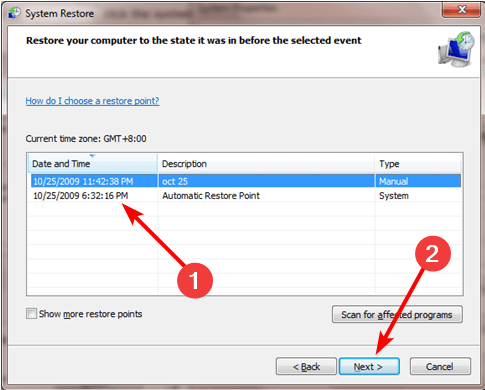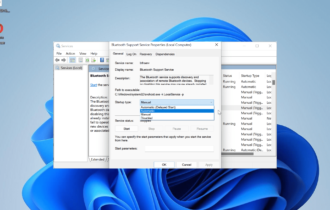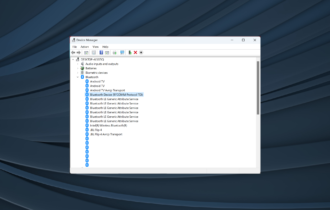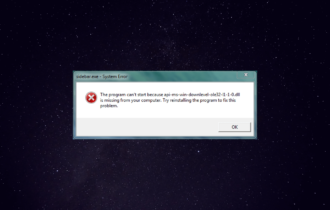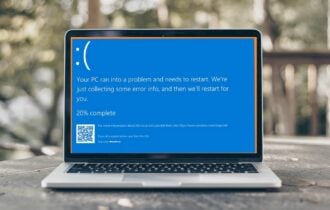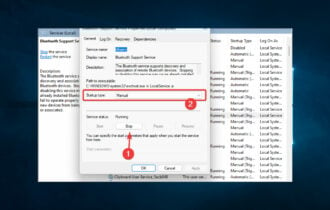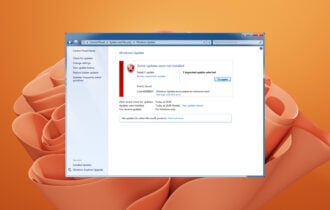Fix: Bluetooth Device is not Discoverable on Windows 7
Enabling the discoverable mode should the fix quickly
4 min. read
Updated on
Read our disclosure page to find out how can you help Windows Report sustain the editorial team Read more
Key notes
- If your Bluetooth device is not discoverable on Windows 7, it might be because of an outdated driver.
- You can fix this issue quickly by running the Hardware and Devices troubleshooter.
- Another effective solution is to restart the Bluetooth service.
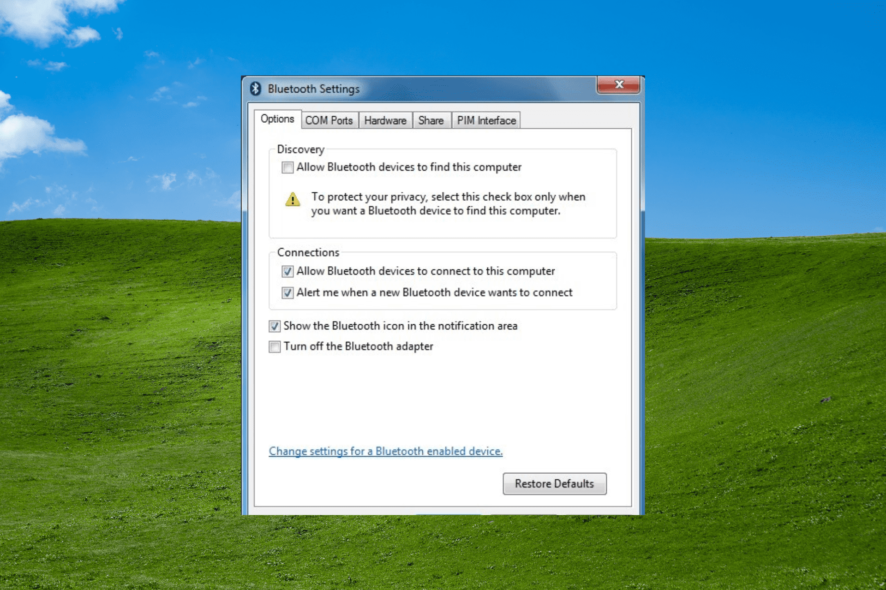
Bluetooth is one of the main connectivity methods between PCs and other peripherals. However, some users on older operating systems complain that their Bluetooth device is not discoverable on Windows 7.
This issue makes it virtually impossible to connect your devices to your system. Thankfully, there are ways to fix it and get back to connecting your devices effortlessly.
Why is my Bluetooth device not discoverable on Windows 7?
Below are some of the reasons Windows 7 might not discover your Bluetooth device:
- Outdated driver: If your Bluetooth driver is outdated, you might encounter connectivity issues. What you need to do here is to update your driver to the latest version.
- Disabled service: Some users have found this issue to be due to the fact that the Bluetooth service is disabled. You need to restart this service to restore normalcy.
- Discoverability feature disabled: In some cases, the Bluetooth discoverability feature might be disabled. This makes it impossible for it to discover your device. You need to enable the feature to solve the problem.
How do I make my Bluetooth device discoverable on Windows 7?
1. Enable discoverable mode
- Press the Windows key, type Control Panel, and select it.
- Type bluetooth in the Control Panel search box, and select Change Bluetooth settings.
- Now, click the Options tab at the top of the Bluetooth Settings dialog box.
- Mark the box for Allow Bluetooth devices to find this computer to make your computer discoverable to Bluetooth devices.
- Next, tick the checkbox for Allow Bluetooth devices to connect to this computer to permit the addition of Bluetooth devices to your PC.
- Check the checkbox for Alert me when a new Bluetooth device wants to connect to be notified when a Bluetooth device is trying to connect to your PC.
- Finally, click the Apply button, followed by OK to save the changes.
The first thing to do if your Bluetooth device is not discoverable on Windows 7 is to check if the discoverability settings are enabled. If they are not, you can tweak them by following the steps above.
2. Update the Bluetooth driver
- Press the Windows key and right-click the Computer option.
- Choose the Manage option.
- Now, select the Device Manager option in the left pane.
- Next, double-click the Bluetooth section to open it and right-click your device.
- Choose the Update driver software option.
- Finally, select Search automatically for updated driver software, wait for the scan to complete, and install any available update.
An outdated Bluetooth driver can cause many issues, including not making your device discoverable on Windows 7. If the Window driver cannot find the latest driver, you can go to the manufacturer’s website to download and install it.
- Download and install Outbyte Driver Updater.
- Launch the software.
- Wait for the app to detect all faulty drivers.
- Now, it will show you all the malfunctioning drivers listed to select the ones to Update or Ignore.
- Click on Update & Apply Selected to download and install the newest versions.
- Restart your PC to ensure the applied changes.

Outbyte Driver Updater
Secure your Windows PC with Outbyte from various errors caused by problematic drivers.3. Enable Bluetooth service
- Press the Windows key + R, type services.msc, and click OK.
- Double-click on the Bluetooth option to open its properties.
- Now, set its Startup type to Automatic and click the Start button.
- Finally, click the Apply button, followed by OK.
There are a series of services and processes that work in the background to make your Bluetooth work. So, if your Bluetooth device is not discoverable in Windows 7, you need to enable the related service.
4. Run Hardware and Device troubleshooter
- Launch the Control Panel and type troubleshooter in the search box.
- Select the Troubleshooting option.
- Now, click Configure a device under Hardware and Sound.
- Enter your password if prompted to continue.
- From here, click the Next button to run the troubleshooter.
- Finally, wait for the scan to complete and click Apply this fix if it found any issues.
In some cases, a hardware problem might be the reason your Bluetooth device is not discoverable on Windows 7. Fortunately, you can use the Hardware and Devices troubleshooter to diagnose and fix the issue.
5. Perform a system restore
- Launch Command Prompt and select System and Security.
- Click the System option.
- Now, select System protection.
- Choose System Restore on the next page.
- Next, select your preferred restore point and click the Next button.
- Finally, click the Finish button to confirm the restore point and click Yes to start the process.
If everything you tried in a bid to make your Bluetooth device discoverable on Windows 7 fails, you need to perform a system restore. This is especially true if you have used the device on your PC in the past.
With this, we can end this guide on fixing the Bluetooth device not discoverable issue on Windows 7 issue. Similarly, if you use Windows 10 and the Bluetooth is not detecting devices, check our detailed guide to fix it.
Feel free to let us know the solution that helped you fix this issue in the comments below.