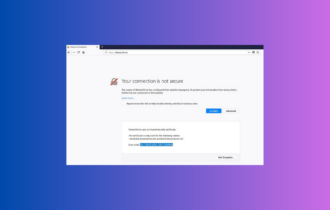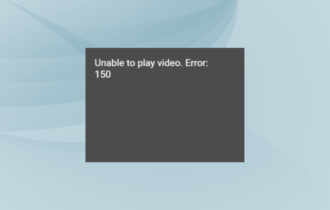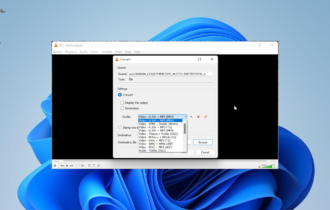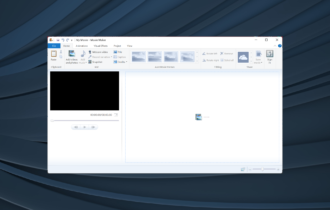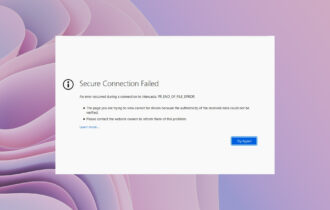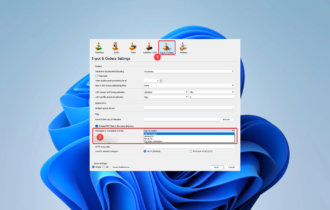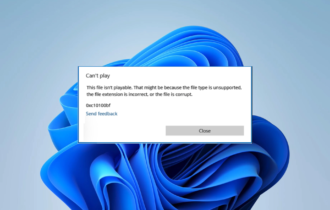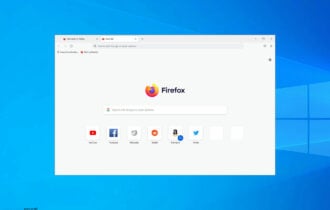3 Quick Ways to Fix Autoplay Not Working in Firefox
Learn to allow media Autoplay for specific websites
4 min. read
Updated on
Read our disclosure page to find out how can you help Windows Report sustain the editorial team Read more
Key notes
- Autoplay not working in Firefox is a common issue and the secret of it usually lies in the fact, that the feature needs to be enabled.
- However, sometimes, the issue could also arise due to other reasons like a problem extension, active hardware acceleration, etc.
- While you can enable Autoplay in Firefox for a specific website or all websites, if the issue persists due to other reasons, we have solutions for you.
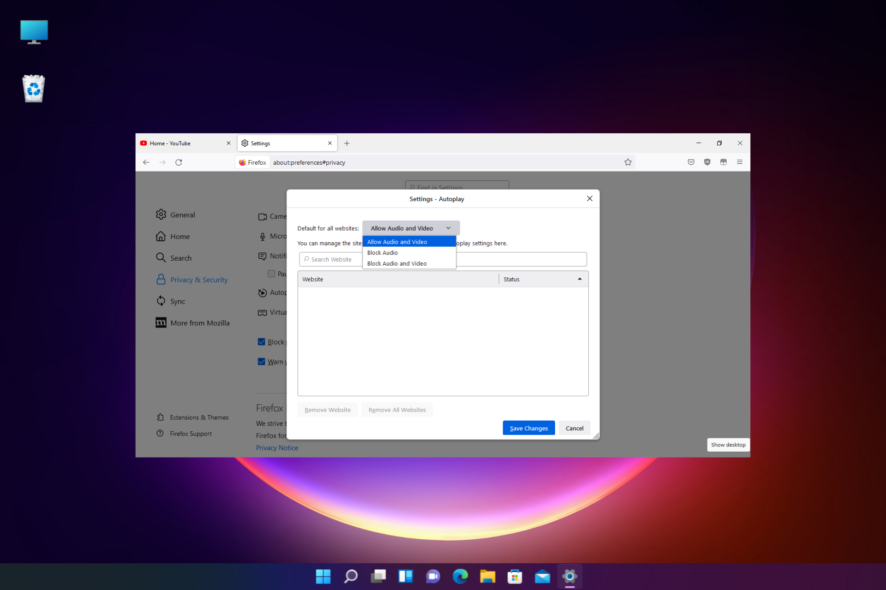
Many Firefox users have been reporting that the Autoplay function is not working on their video-sharing platforms like YouTube, Facebook, etc.
Firefox is a browser known for its strong privacy settings, however, sometimes, it can suffer from other unexpected problems.
However, if it’s an issue where the Autoplay is not working in Windows 10/11, you can refer to our complete guide for solutions.
Fortunately, we have a couple of quick workarounds that will help you to fix the Autoplay not working issue in Firefox right away.
Why is Firefox not playing videos?
There could be different reasons why the videos are not playing on Firefox or if the Autoplay is blocked in Firefox:
- Autoplay is not enabled
- Hardware acceleration is turned on
- Browser cache, cookies, and site data
- Interference by the add-ons
- A problem with the browser itself
Below are a few troubleshooting methods to help you fix the Autoplay not working issue in Firefox.
Quick Tip:
The most helpful controls are located in the popped-out video in the Opera One browser, allowing you to effortlessly control your motion picture while multi-tabling.
The video pop-out in Opera One is easily controlled and independent from your tab navigation. Plus this browser comes with additional goodies, such as built-in VPN, Ad Blocker and even AI.

Opera One
The video-pop out is easily manageable and you have full control over any videos played.How do you enable autoplay in the browser?
1. Allow media autoplay for specific websites
- Launch Firefox and open the website where the Autoplay is not working.
- On the left side URL in the address bar, click on the padlock icon, and click on Connection secure.
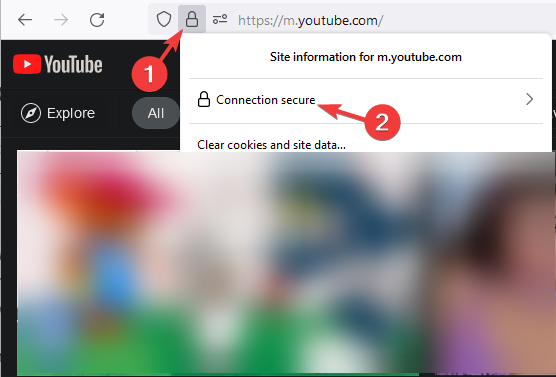
- Next, select More information.
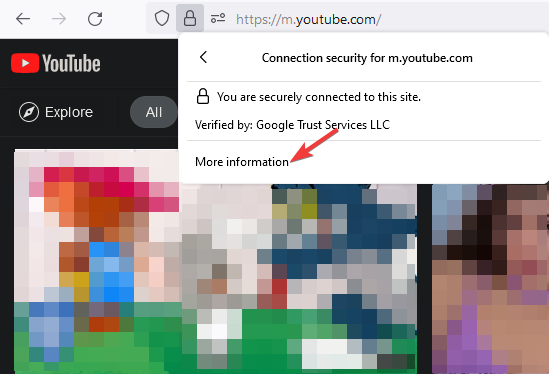
- It will open the Page Info window. Here, go to the Permissions tab.
- Go to the Autoplay option, uncheck the box next to Use Default, and select Allow Audio and Video.
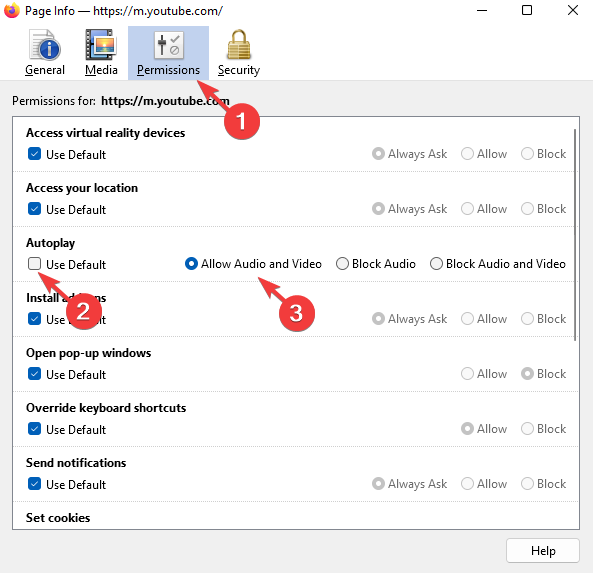
Now, relaunch Firefox, and now try to play a video again and check if the Autoplay not working issue in Firefox is resolved.
2. Disable hardware acceleration
- Open Firefox, click on the three lines on the top right, and select Settings.
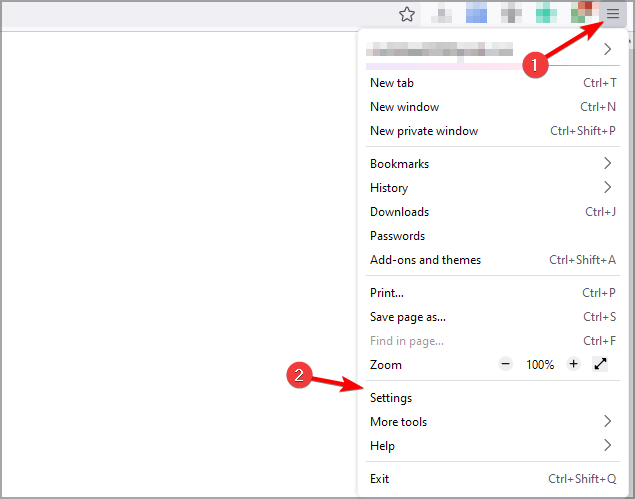
- Next, in the search bar, type hardware acceleration.
- Under the Performance section, uncheck Use recommended performance settings and then uncheck Use hardware acceleration when available.
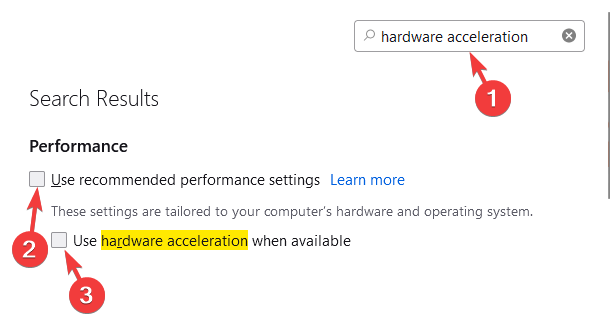
Now, restart Firefox and check if Autoplay is working for the problem website.
3. Clear browser cache and cookies
- Click on the menu (three lines) on the upper right of the Firefox browser and select Settings.
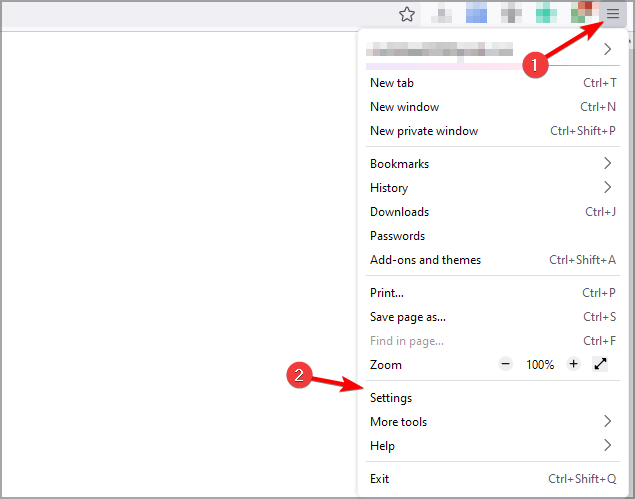
- Next, select Privacy & Security on the left side.
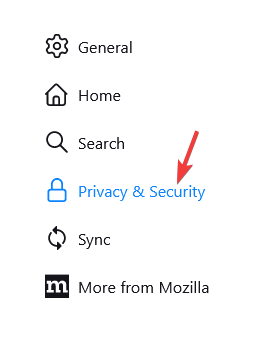
- Now, on the right, scroll down to Cookies and Data, and click on Clear Data.
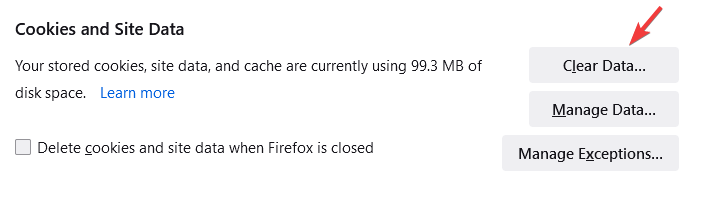
- In the Clear Data pop-up, select both Cookies and Site Data, and Cached Web Content, and press Clear.
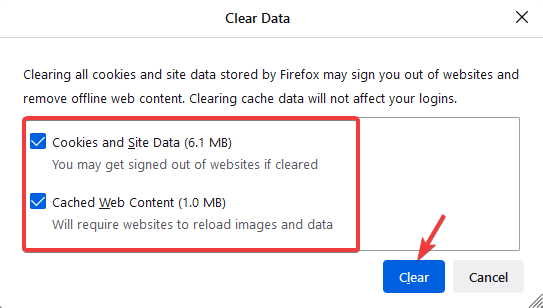
Wait till the data is cleared and then restart Firefox. You can now check if the Autoplay function is working.
How do I keep videos from automatically playing in Firefox?
However, if you do not want the videos to play automatically in Firefox, you would need to turn off the Autoplay feature as shown below:
- Click on the three lines (menu) on the upper right of the Firefox window and select Settings.
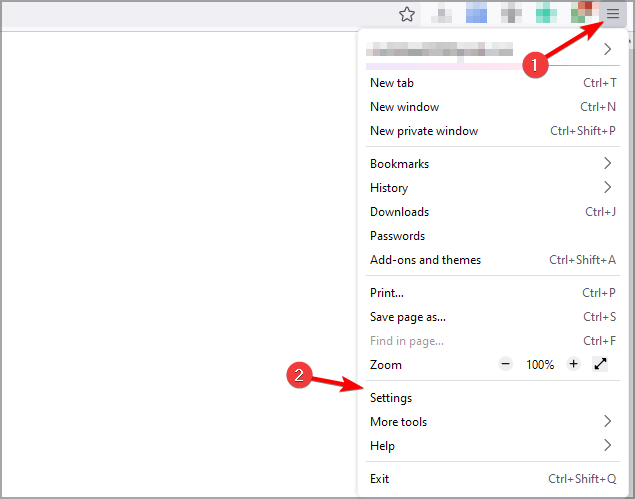
- Next, on the left, select Privacy & Security.
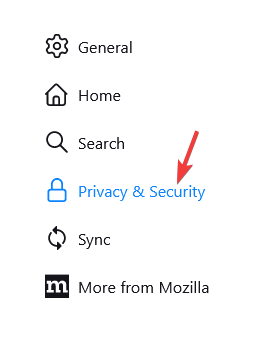
- On the right side, find Permissions and
- Go to Autoplay and press the Settings button next to it.
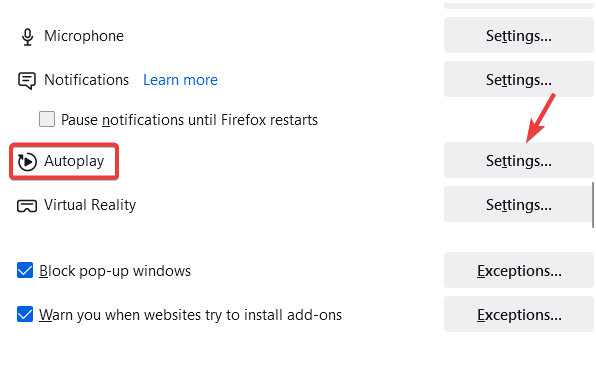
- In the Settings – Autoplay window, next to Default for all websites, select Block Audio and Video from the drop-down.
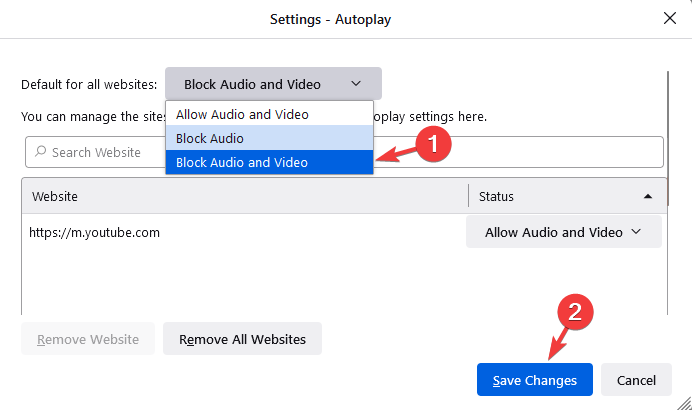
- Click on Save Changes.
- Alternatively, you can also search for the specific website and select Block Audio and Video from the drop-down next to it.
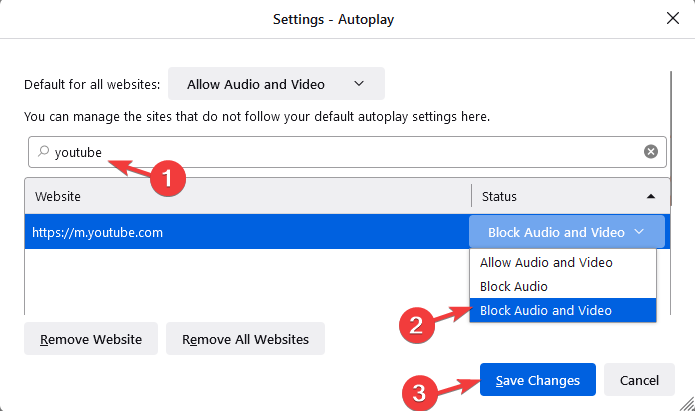
- Press Save changes.
 NOTE
NOTE
Alternatively, you can also try opening the problem website in private mode to check if it plays normally.
If it does, then it could be a problem with one of the extensions, and hence, you must remove the extension causing this.
Moreover, make sure Firefox is updated to the latest version. If that doesn’t work, then you can uninstall and reinstall the browser to check if this helps fix the Autoplay not working issue.
But, if it’s just the Amazon Prime video that’s not working in Firefox, you can follow our detailed post to correct that.
If you have any other issues with the Firefox browser, feel free to let us know in the comments box below.