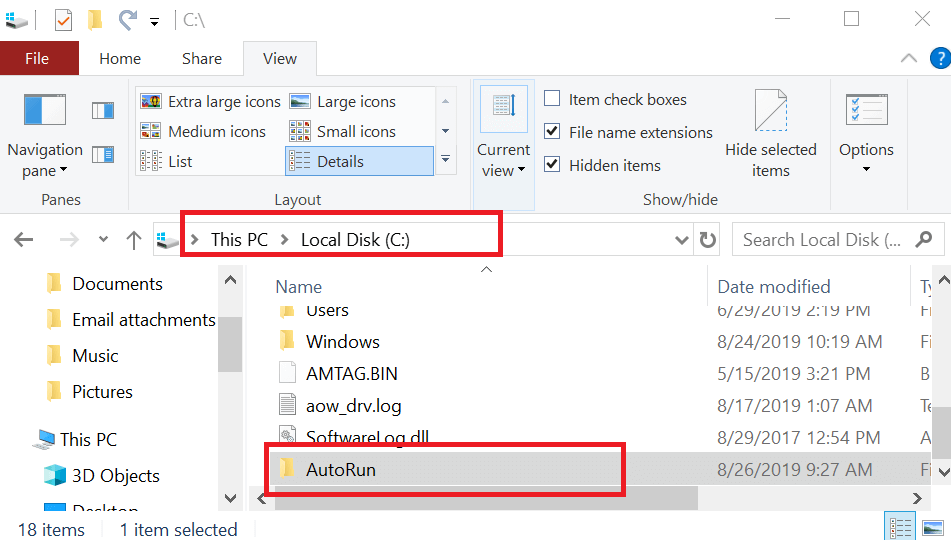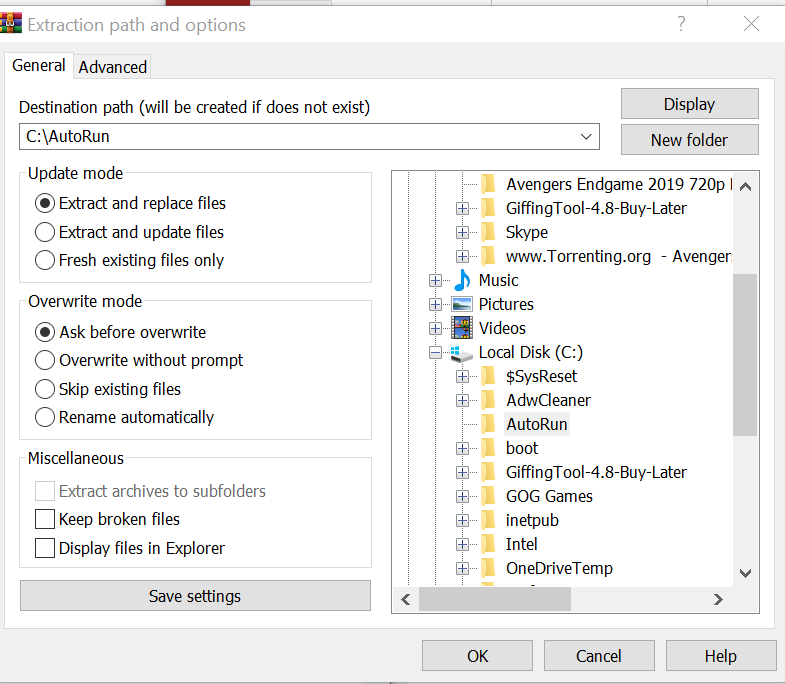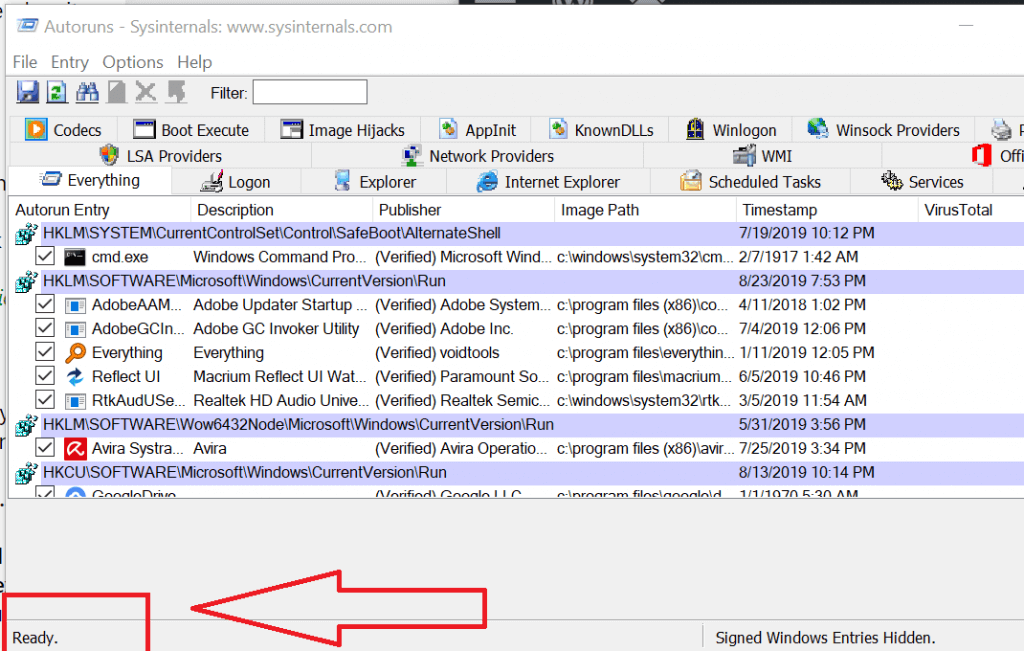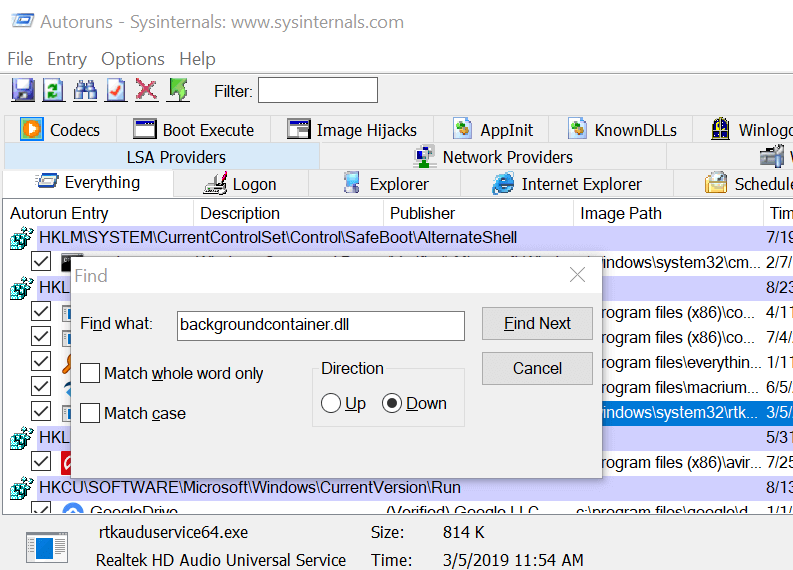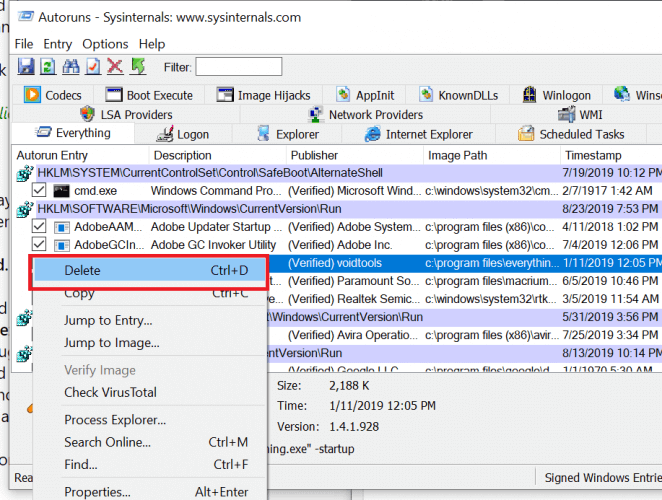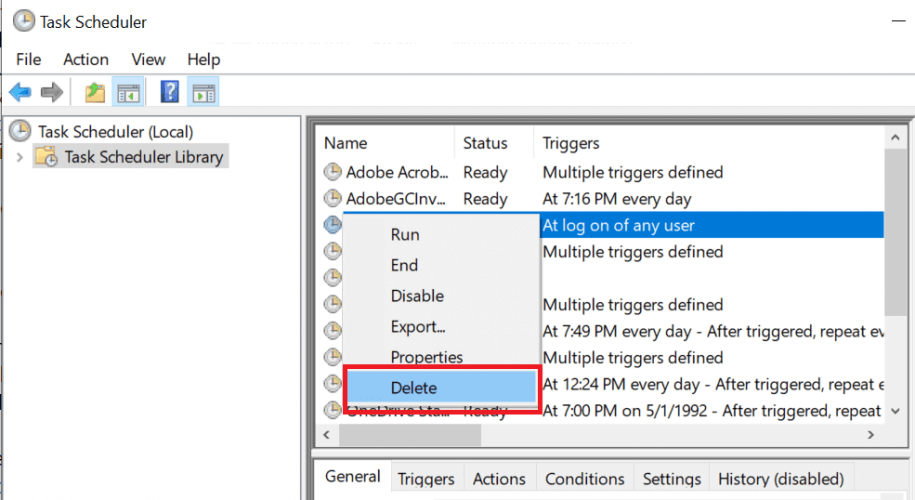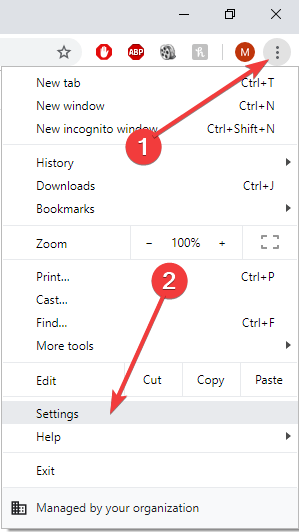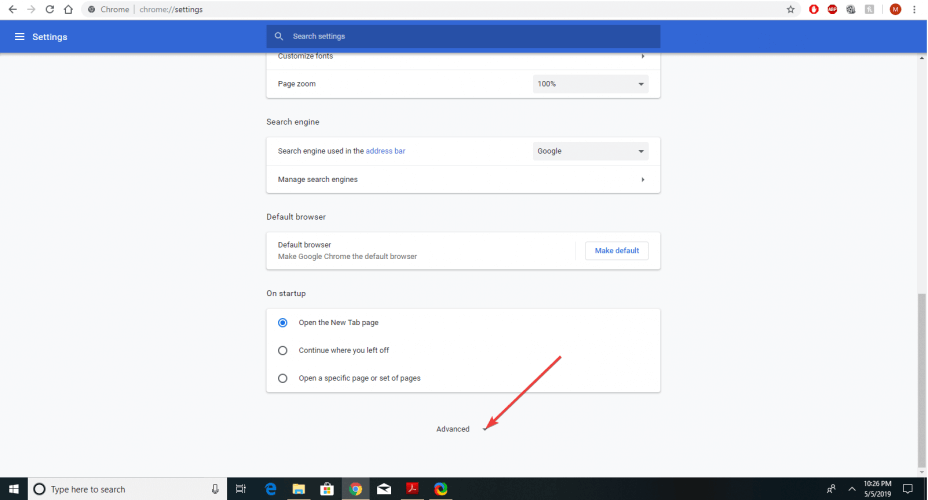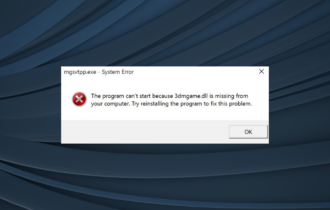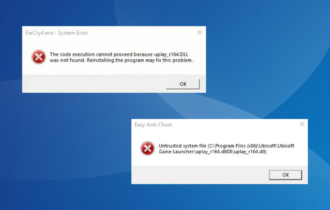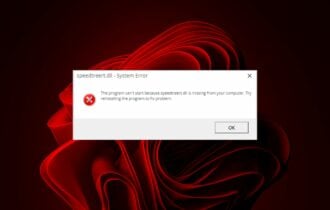Backgroundcontainer.dll not found error in Windows [Solved]
4 min. read
Updated on
Read our disclosure page to find out how can you help Windows Report sustain the editorial team Read more
Key notes
- The backgroundcontainer.dll not found error usually occurs if your security programs have deleted malware-infected files.
- If you encountered a problem starting backgroundcontainer.dll, the first step to fix this issue using dedicated repair software.
- Another great idea is to use a Microsoft tool to remove a scheduled task.
- The backgroundcontainer.dll error in Windows 10 is caused by malware so use a malware removal tool.

Sometimes, after restarting your PC you may encounter a backgroundcontainer.dll not found error.
This error usually occurs if your security programs have deleted malware-infected files that Windows Task Scheduler is trying to execute.
The error seems to have affected many Windows users as we have seen a couple of users reporting similar errors in the Microsoft Community Forums.
On startup I keep getting message that the following module is not found
C:Users| my nameappdatalocalconduitbackgroundcontainerbackgroundcontainer.dll
I have already gone in and searched for anything to do with conduit and deleted to the best of my knowledge but it still keeps coming up on restart
If you are also troubled by backgroundcontainer.dll not found error, here are a couple of troubleshooting tips to resolve it in your Windows 10 computer.
How can I fix the backgroundcontainer.dll not found error?
1. Use specialized software to fix the DLL
Replacing a DLL that is not working is pretty risky because these files are very important for the system.
If you attempt to replace the file manually, don’t download it from a random website because it can contain all sorts of malware.
The quickest and easiest way of fixing the DLLs is to use specialized software that can do that for you automatically.
2. Use AutoRun to remove the scheduled task
- Download AutoRun.
- Create a new folder on your boot drive like this:
C:AutoRun - Extract the AutoRun Zip file to the newly created folder.
- Open the extracted folder and double-click on Autorun.exe file to launch it.
- AutoRun will scan the system for all the scheduled tasks.
- When it is done, it will say Ready at the bottom and list all the entries under the Everything tab.
- Press Ctrl + F to open the Find window.
- In the Find window, type backgroundcontainer.dll and click on Find Next.
- When found, right-click on backgroundcontainer.dll entry and select Delete.
- Exit Autoruns and reboot your computer when done.
- After the reboot check if the backgroundcontainer.dll not found error is resolved.
3. Delete scheduled tasks manually
- If AutoRuns failed to find the scheduled tasks or if the issue persists even after deleting the entry, you can delete the entry manually using the Task scheduler.
- Press Windows Key + R to open Run.
- Type control and click OK to open Control Panel.
- Go to System and Security and select Administrative Tools.
- Double-click on Task Scheduler to open it.
- Click on Task Scheduler Library.
- In Task Scheduler, look for an entry related to BackgroundContainer.
- If found, right-click on it and select Delete.
- Close the Task Scheduler window and close any other program that is open.
- Reboot the computer and check for any improvements.
4. Run a malware removal tool
Irrespective of whether the above steps resolved the backgroundcontainer.dll not found error, make sure you download and run an antivirus software with high-detection rates.
Malware and adware are not healthy for your computer or operating system. You must be aware of the methods that can assist you in removing this from your system. Every time you connect to the internet, you put your operating system in danger.
The finest malware removal software makes it simple and straightforward to protect your computer against viruses, trojans, ransomware, and other problems.
Fortunately, there are several security options available to assist you in defending against malware, and many of them provide both free and paid-for versions of their anti-malware software.
5. Reset the browser settings in Chrome
- Click on the three dots icon in the top right corner of Chrome and open Settings.
- Scroll down and click Advanced.
- Under the Reset and clean up section, click Restore settings to their original defaults.
- Click Reset settings and wait for the process to commence.
The Backgroundcontainer.dll not found error may be scary but we hope that you managed to fix it with our detailed solutions. Don’t forget to leave a comment in the dedicated section below with your thoughts.