How to Backup Apps Data in Windows 10
4 min. read
Updated on
Read our disclosure page to find out how can you help Windows Report sustain the editorial team Read more
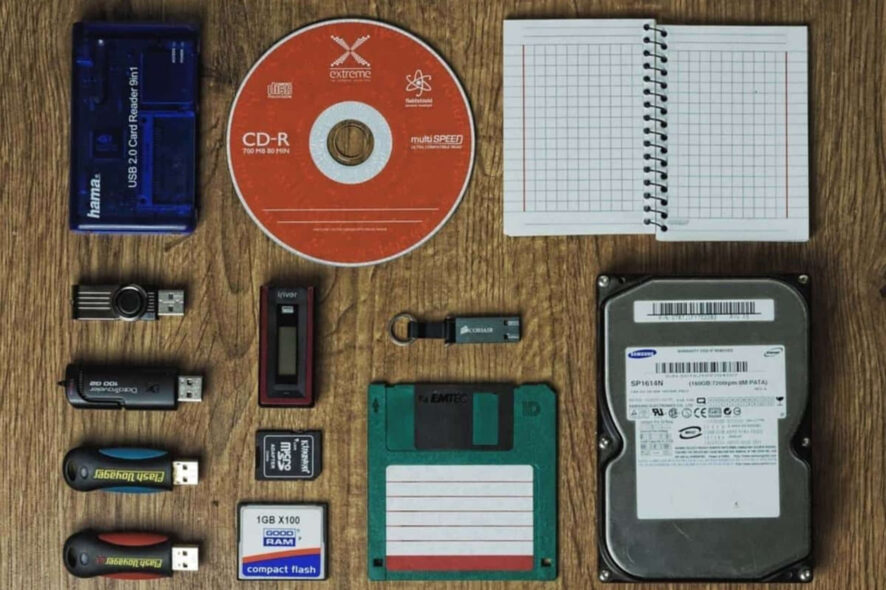
How do I backup my app data on my Windows laptop or PC?
- Backup Apps Data With The Windows 8 Apps Data Backup
- Restore Apps Data With The Windows 8 Apps Data Backup
- Alternative Ways To Backup Apps Data
Microsoft doesn’t offer a way to backup data of Metro apps in Windows 8.1, 10. To backup your apps data, you’ll have to go through complicated steps of manual backup, which isn’t very handy. Fortunately, there’s a way to backup your data with third-party software, the Windows 8 Apps Data Backup. This is a very simple program, which doesn’t need to be installed, just download it and start backing up and restoring your apps data in Windows 8.
First thing first, let’s have a word about why should you occasionally perform data backup of your apps. There are a lot of reasons for this, like uninstalling an app, or if your app becomes corrupted, in all the cases you will lose all your settings and data. To prevent that from happening, backing up your data is strongly recommended. And with the Windows 8 Apps Data Backup you can easily backup and restore your apps data in just a few steps.
How to backup your app data on a Windows 10 PC?
Backup Apps Data With The Windows 8 Apps Data Backup
This is how you can use the Windows 8, 8.1 Apps Backup to easily backup your data:
First, download the Windows 8 Apps Data Backup program, and then open it. When you run it, you’ll get a message that tells you to close all your Metro apps, so the program could do the work. Just click on Backup and the process will start. The Windows 8 Apps Data Backup will show you the list of all your installed apps. And you can choose what app you want to backup by clicking on the checkbox beside it. Of course, you can choose to backup data of all your apps by clicking on Select All. After you chose which apps you want to backup, just click on Backup Now and the program will do the rest.
The Windows 8 Apps Data Backup saves all backed up data as ZIP archives, in that way you’ll be able to store a large amount of compressed data and save a lot of space. When the process is finished, you’ll need to choose where you want data to be stored, and you can store them anywhere in your computer. The of backup is very fast, it lasts from a few seconds to a couple of minutes, depending on how many apps you’re backing up.
Restore Apps Data With The Windows 8 Apps Data Backup
You can restore your backed up data at any time, simply by clicking on Restore in the Windows 8 Apps Data Backup. You will be asked first if the backup file is in a ZIP format, confirm it and continue with the process. As long as the app is installed on your computer, you’ll be able to select Restore option. After you chose which app you want to restore, click on Restore Now.
After you choose an app, you’ll be asked to confirm to restore the app data. Restoring will overwrite existing data of the app, and replace it with the files from ZIP folder. Restoration process takes little bit more time than backup, so just let the Windows 8 Apps Data Backup do the work for you. After the restoration process is finished, you’ll get a pop-up message that will tell you that the restoration was successful.
Alternative Ways To Backup Apps Data
Using the Windows 8 Apps Backup is a good idea for backing up your data, but if you don’t want to use a third-party software, you can backup your data manually. Metro apps’ data are stored in C:UsersAppDataLocalPackages. The applications themselves are stored in C:Program FilesWindowsAPPS. You can go to that path, and manually copy app data to the safe location. And if when you need to restore your backup data, just overwrite existing data files with those you saved earlier.
You can also use EaseUs Todo Backup as an alternative way to back up your data. It has some awesome features that let you backup your desktop files, browser favorites and documents folders. If you prefer other software, you can try out more of them from our dedicated backup software list. This software is especially efficient for Windows 10 users.
If you are interested in backing up your Windows settings, you can find a great guide here. It refers primarily to Windows 8.1, but you can try to do the same thing to a Windows 10 PC.
Read Also: How to Backup the Taskbar in Windows 10, 8.1








