FIX: BAD POOL HEADER error in Windows 10/11
8 min. read
Updated on
Key notes
- One BSoD error users have encountered is the BAD_POOL_HEADER error in Windows 10.
- When the bad pool header appears in Windows 10, it usually won’t boot.
- To fix this issue, you should consider checking or updating your driver.
- The use of PC repair software can also prove handy in handling this BSoD.

One of the most frustrating errors on any computer must be Blue Screen of Death error.
These errors will constantly restart your PC in order to prevent potential damage, and in some cases, you won’t be able to enter Windows 10 at all.
Since BSoD errors can be such a major problem, today we’re going to show you how to fix BAD_POOL_HEADER BSOD error on Windows 10.
How do I fix BAD_POOL_HEADER error in Windows 10?
- Use software to fix your BSoD
- Uninstall Dell Sonic Global VPN
- Remove your antivirus software
- Reinstall your wireless card drivers
- Run the BSOD Troubleshooter
- Run the SFC scan
- Run DISM
- Disable Nvidia Streamer Service
- Remove overclock settings
- Uninstall your audio driver
- Check your network adapter driver
- Disable Fast Startup
- Check for faulty hardware
- Reset Windows 10
1. Use Software to fix your BSoD
As you can see from the number of solutions, it’s hard to pinpoint exactly what causes this particular BSoD error, and trying them all is time-consuming.
However, with third-party PC cleaners, most of these solutions are performed all at once, saving you time, headaches, and the possibility of making things worse because of a lack of experience
2. Uninstall Dell Sonic Global VPN
VPN software is useful, but certain VPN software, such as Dell Sonic Global VPN, has issues with Windows 10.
It was confirmed by the users that this software can cause BAD_POOL_HEADER BSoD error to appear.
If you have this VPN tool installed, we urge you to remove it in order to fix this error.
3. Remove your antivirus software
In some cases, BSoD errors, such as BAD_POOL_HEADER can be caused by your antivirus software. Users reported that Malwarebytes, as well as other security software, can cause this error.
In order to fix it, it’s advised that your remove your antivirus software and reinstall it. Bear in mind that certain antivirus software needs to be removed completely before this error can be fixed.
To do that, you can download specific uninstallers designed to completely remove certain antivirus software. If you’re using McAfee, you can use the MCPR tool to remove it.
AVG also has its own tool, and you can download it from here. Many antivirus companies provide you with special uninstallers, and you can download them directly from the company’s website.
Alternatively, you can switch to different antivirus software, and if you’re looking for new security software, we did a list of the best antivirus programs for Windows 10, so make sure to check it out.
4. Reinstall your wireless card drivers
- Press Windows Key + X and choose Device Manager from the menu.

- Once the Device Manager opens, locate your wireless network adapter, right-click it and choose Uninstall.
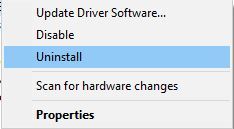
- After you’ve uninstalled the driver, restart your computer.
BAD_POOL_HEADER is often caused by outdated or incompatible drivers, and users reported that the issue was fixed after uninstalling and reinstalling their wireless network card.
It’s always a good idea to update your network adapter driver, and in order to do that, make sure you visit your network adapter manufacturer’s website and download the latest drivers.
Update drivers automatically
Searching for drivers on your own can be time-consuming. So, we advise you to use a tool that will do this for you automatically.
Using an automatic driver updater will certainly save you from the hassle of searching for drivers manually, and it will always keep your system up to date with the latest drivers.
5. Run the BSOD Troubleshooter
- Open the Settings app and go to Update & Security section.
- Select Troubleshoot from the menu on the left.
- Select BSOD from the right pane and click Run the troubleshooter.

- Follow the instructions on the screen to complete the troubleshooter.
If none of the previous solutions managed to resolve the BAD_POOL_HEADER BSOD issue, let’s try with the troubleshooting tools.
The first one we’re going to try is Windows 10’s built-in troubleshooter. This troubleshooting tool can resolve all kinds of system issues, including BSOD errors. So, it might be helpful in this case.
6. Run the SFC scan
The SFC scan is a command-line tool that scans your system for potential issues and resolves them on the way (if the solutions are possible, of course).
So, it might be helpful when dealing with the BAD_POOL_HEADER BSOD error, as well.
Here’s how to run the SFC scan in Windows 10:
- Right-click on the Start Menu button, and open Command Prompt (Admin).
- Enter the following line and press Enter:
sfc/scannow
- Wait until the process is done (it may take a while).
- If the solution is found, it will automatically be applied.
- Now, close the Command Prompt and restart your computer.
7. Run DISM
7.1. Standard way
- Right-click Start and open Command Prompt (Admin).
- Paste the following command and press Enter:
DISM /Online /Cleanup-Image /RestoreHealth - Wait until the scan is finished.

- Restart your computer and try updating again.
7.2. With the Windows installation media
- Insert your Windows installation media.
- Right-click the Start menu and, from the menu, choose the Command Prompt (Admin).
- In the command line, type the following commands and press Enter after each:
dism /online /cleanup-image /scanhealthdism /online /cleanup-image /restorehealth
- Now, type the following command and press Enter:
DISM /Online /Cleanup-Image /RestoreHealth/source:WIM:X:SourcesInstall.wim:1 /LimitAccess
- Make sure to change an X value with the letter of the mounted drive with Windows 10 installation.
- After the procedure is finished, restart your computer.
The final troubleshooting tool we’re going to try here is DISM. Deployment Image and Servicing Management freshly deploys the system image, so it’s possible it will wipe away the potential BSOD issues.
8. Disable Nvidia Streamer Service
- Press Windows Key + R and enter services.msc. Press Enter or click OK.
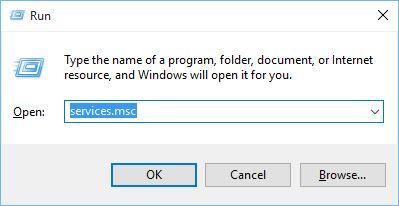
- Once the Services window opens, locate Nvidia Streamer Service and double click it.
- Set the Startup type to Disabled and click the Stop button. This should stop the service from automatically starting.

- Click Apply and OK to save changes.
A number of users reported BAD_POOL_HEADER error while using Nvidia graphic card.
According to them, the error was caused by an Nvidia Streamer Service, and in order to fix this error, you’ll have to disable this service.
9. Remove overclock settings
Overclocking is an advanced procedure that allows you to change the settings of your hardware in order to achieve the best performance.
In our list of 10 best overclocking software for Windows 10, we briefly mentioned that overclocking can lead to system instability and cause BAD_POOL_HEADER BSoD error to appear.
If your hardware is overclocked and you’re getting this error, be sure to remove any overclocking settings that you have and the error should be resolved.
10. Uninstall your audio driver
Few users reported that the issue with BAD_POOL_HEADER was caused by their audio driver, and in order to fix this issue, it was required to uninstall the problematic driver.
Uninstalling a driver is rather simple and you can easily uninstall it from Device Manager. For detailed instructions on how to uninstall your driver, check Solution 4
11. Check your network adapter driver
According to users, BAD_POOL_HEADER can occur due to a network adapter driver conflict.
Few Netgear users reported that Realtek PCIe GBE Family Controller driver was installed on their system, and that driver caused a conflict with a Netgear driver.
According to users, removing the Realtek PCIe GBE Family Controller driver fixed the BSoD error.
12. Disable Fast Startup
- Press Windows Key + S and enter Power Options. Choose Power Options from the menu.

- Once the Power Options opens, click the Choose what power button does.

- Click Change settings that are currently unavailable and scroll down to the Shutdown settings section.

- Uncheck Turn on fast startup (recommended) and click on Save changes.

If you have a problem with BAD_POOL_HEADER BSoD error, you can fix it by disabling Fast Startup.
After disabling Fast startup, your computer might start a bit slower, but the issues with BAD_POOL_HEADER should be resolved.
13. Check for faulty hardware
BSoD errors are commonly caused by faulty hardware, most notably RAM memory, and many users reported that replacing their RAM memory fixed the BAD_POOL_HEADER error.
Other components can also cause this error, and users reported that sometimes the problem can be fixed by replacing your wireless card or your motherboard.
14. Reset Windows 10
If BAD_POOL_HEADER error still persists, you can fix it by resetting Windows 10.
Bear in mind that resetting Windows 10 will delete all your installed applications and you’ll have to download and install them again. To reset your PC, do the following:
- Restart your computer a few times while it boots. After you do that your PC should enter Automatic Repair mode.
- Click Repair your computer and choose Troubleshoot.
- Select Reset this PC.
- Select Keep my files option and follow the instructions.
- Optional: If the problem still persists, repeat the entire step and choose Remove everything > Only the drive where Windows is installed > Just remove my files.
- By performing this step all files file be deleted from your C partition so keep that in mind.
BAD_POOL_HEADER BSoD error can create all sorts of problems on Windows 10, but you can easily fix this issue by using one of our solutions.









User forum
0 messages