8 Best Browsers for Printing Web Pages Fast & Effortless
The browsers in this list were researched & tested by our experts
9 min. read
Updated on
Read our disclosure page to find out how can you help Windows Report sustain the editorial team Read more
Key notes
- Browser printing comes as a built-in option with the most popular browsers.
- If you're looking to print from a web browser, you just need to look for the dedicated option.
- Well-known browsers such as Opera One, Edge, or Chrome include the Print option in Settings.
- Furthermore, Opera One has a dedicated print plug-in for additional printing options.
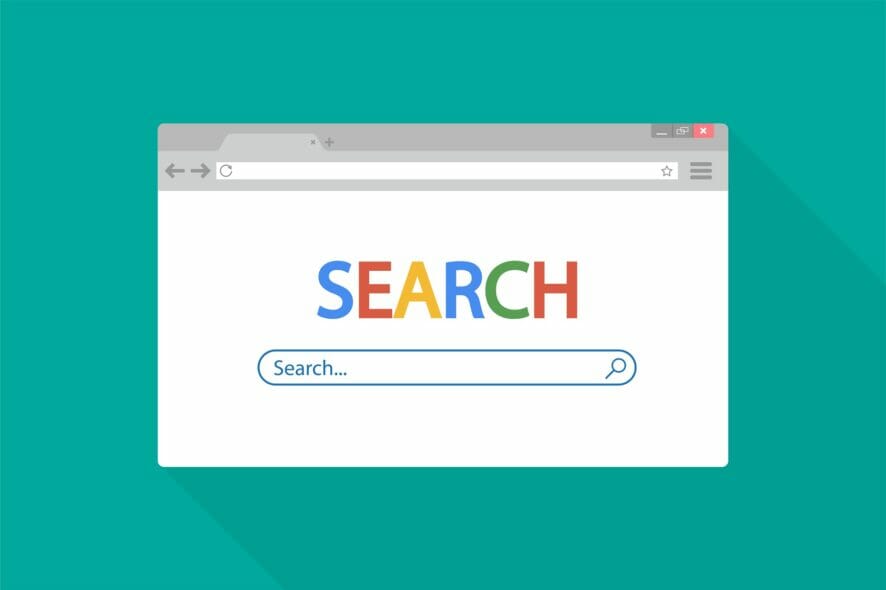
Users often need to print web pages when browsing. Thus, browsers must include a good number of browser printing options.
The best browsers for printing will enable users to configure their page printouts in various ways with built-in options and additional extensions.
Then users can print more specifically what they need from pages and remove clutter along the way. Finally, check our list of top browsers for printing web pages effortlessly.
Also, don’t forget to check out our guide if you can’t print from Chrome.
How do I find my browser print settings?
- Launch your browser.
- Use hotkeys Crtl + P to open the print preview.
- Select the More settings option on the right pane.
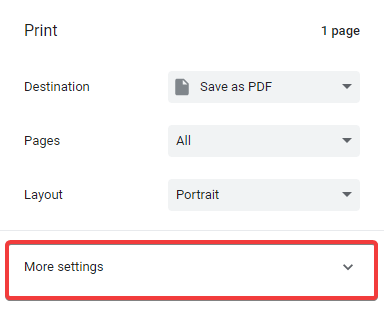
Finding the print settings will usually vary depending on the browser. In the example above we use Chrome. However, in most cases using the hotkeys Crtl + P opens up the print page and you should be able to access the browser printing settings.
Can I use a printer without installing it?
If you have your printer’s USB cord, you can often set it up without the need for an installation disc. For older or outdated printers, you often will be required to download software files online.
However, whatever the case may be, you are always technically running some installation so that your computer is compatible with the printer.
What are the best browsers for effortless webpage printing?
Opera One – Most suited for security and speed

Opera One is one of the best browsers you can use if you often need to print text or entire web pages while surfing the internet.
The browser features excellent webpage loading speeds thanks to its ad and tracker blockers which block unnecessary scripts. In this manner, you can quickly access the content you need.
To further improve your printing experience in Opera One, you can install a dedicated Print add-on that offers additional printing options. Thanks to this add-on, you can print web pages with one click.
There are many more printing add-ons compatible with your Opera One browser. Some let you print in plain text, print to PDF, or print only images. Feel free to explore Opera’s collection of print add-ons.
If you don’t want to install add-ons, you can set a custom keyboard shortcut to print without a preview.
Additional features:
- Search in tabs
- Snapshot tool
- Ad blocker

Opera One
New-age modular browser that offers many useful tools, including the ability to save and print your web pages.UR Browser – Clever privacy technology
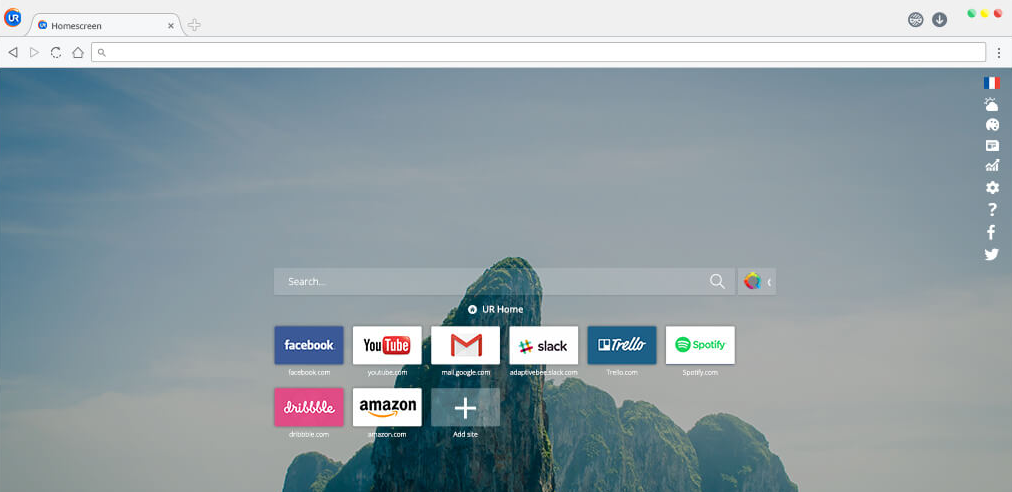
A lot of users are unfamiliar with the UR browser. It’s a Chromium browser that has a similar UI design to Chrome.
From a printing perspective, UR is a good choice as users can add all Chrome’s printing extensions to the browser.
For example, users can add the Print Friendly & PDF extension to UR which enables users to remove redundant text, images, and other content from pages before printing.
UR users can also remove images, headers, and footers from pages, adjust margins, select alternative paper sizes, and configure scale with UR’s built-in printing options.
Additional features:
- Ad blocker
- Invisible tracker blocker
- Virus scanner

UR Browser
A fantastic web browser that puts privacy above all else and also features the ability to save and print your web pages.AVG Secure Browser – Quick printing option

AVG Secure Browser is a fortunate solution if you need error-free printing or casting services, with high-end security navigation.
It’s more beneficial to navigate on this highly private browser to manage different tasks efficiently with its optimization tools.
You can also customize multiple tabs and edit the homepage as you need to, plus choose any privacy settings from the security board.
Plus, there are security tools included for the safest browsing, including adware protection, and Stealth mode to terminate tracking scripts or HTTPS encryption.
More than this, you have faster browsing speed and helpful utilities to help you print any web pages in minutes.
Additional features:
- Privacy Cleaner
- Hack-check feature
- Automatic adblocker
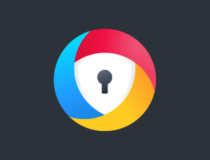
AVG Secure Browser
Surf the web pages and print your content 100% privately with this solution.Microsoft Edge – High speeds and practical tools
Microsoft Edge is Windows 10’s default browser and PDF software. Edge is one of the best browsers for printing as it includes a built-in clutter-free printing option that removes extra page elements to save ink.
In addition, Edge users can remove headers and footers from pages before printing.
However, one of the best things about Edge is its Add notes option, which enables users to add notes to web pages and highlight them without any extra add-ons.
Then users can print the annotated web pages with Edge. Users can also open and print PDFs with Edge, which is a bonus.
Note that Edge is currently a browser transitioning from EdgeHTML to a Chromium engine. Users can already try out Beta versions of Chromium Edge.
The final stable version will be compatible with Chrome extensions. Therefore, users can also add Chrome’s printing extensions to Chromium Edge to extend the browser’s printing options.
Additional features:
- Startup boost
- Browser sync
- Sleeping tabs
Vivaldi – Best for cross-devices usage
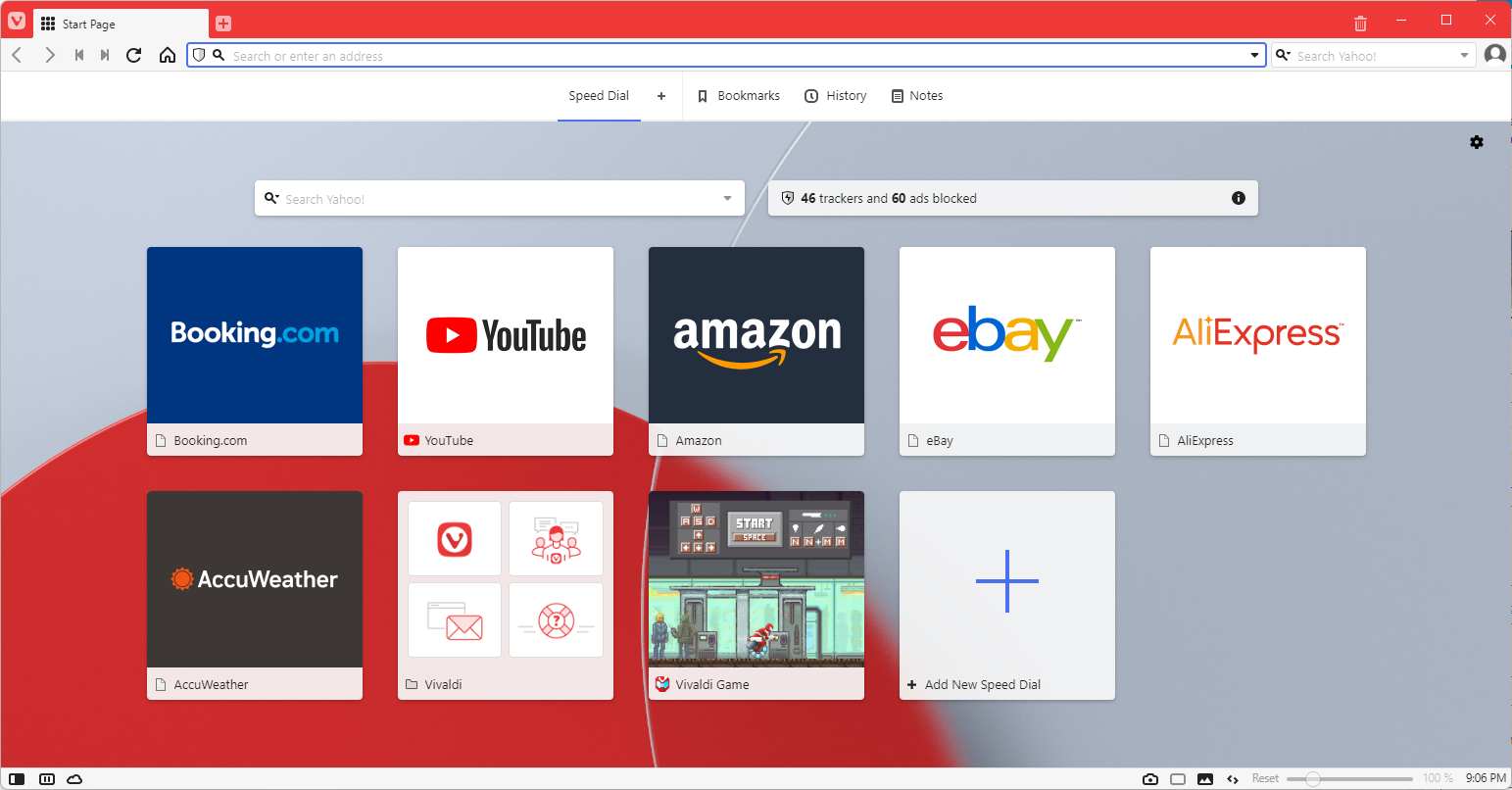
Vivaldi packs in a plethora of options and tools for browsing and printing. This is an excellent browser for printing as users can customize page displays with its Page action options.
For example, users can select Filter Black and White to convert pages to black and white, saving users a lot of color ink. Vivaldi users can choose to remove images from pages, which saves even more ink.
Furthermore, Vivaldi incorporates a screenshot utility with which users can capture a smaller selection of a webpage in an image. Then users can print those screenshots instead of whole pages.
Vivaldi is another Chromium browser with similar printing options to Chrome and UR for paper size, layout, and margins. It includes the same settings for removing headers, footers, and background images.
In addition, users can select a Simplify page setting that strips down pages for printing. If that’s not enough, users can tap into Chrome’s vast extension repository to add some great printing extensions to Vivaldi.
Additional features:
- Ad blocker
- Tracking protection
- Extensions support
Mozilla Firefox – Great for customization and utilities
Mozilla Firefox is another browser that includes a Simplify Page option for printing that strips away superfluous page content to save ink. You will easily print from the browser.
Users can adjust margins, headers, footers, and page backgrounds from Firefox’s Page Setup window. Unfortunately, this browser doesn’t include any built-in option for removing images from pages.
On the other hand, Firefox users can still do that by adding the Textiseadd-on to the browser. That extension converts pages to a text-only mode, which is ideal for printing purposes.
Firefox also includes its own screenshot utility. After capturing a screenshot in Fox, users can then add highlighting or text to webpage images before saving and printing them.
Thus, this browser incorporates additional annotation options much the same as Edge.
Additional features:
- Unified search
- Page Actions menu
- Private Browsing
Google Chrome – Best for third-party feature expansion
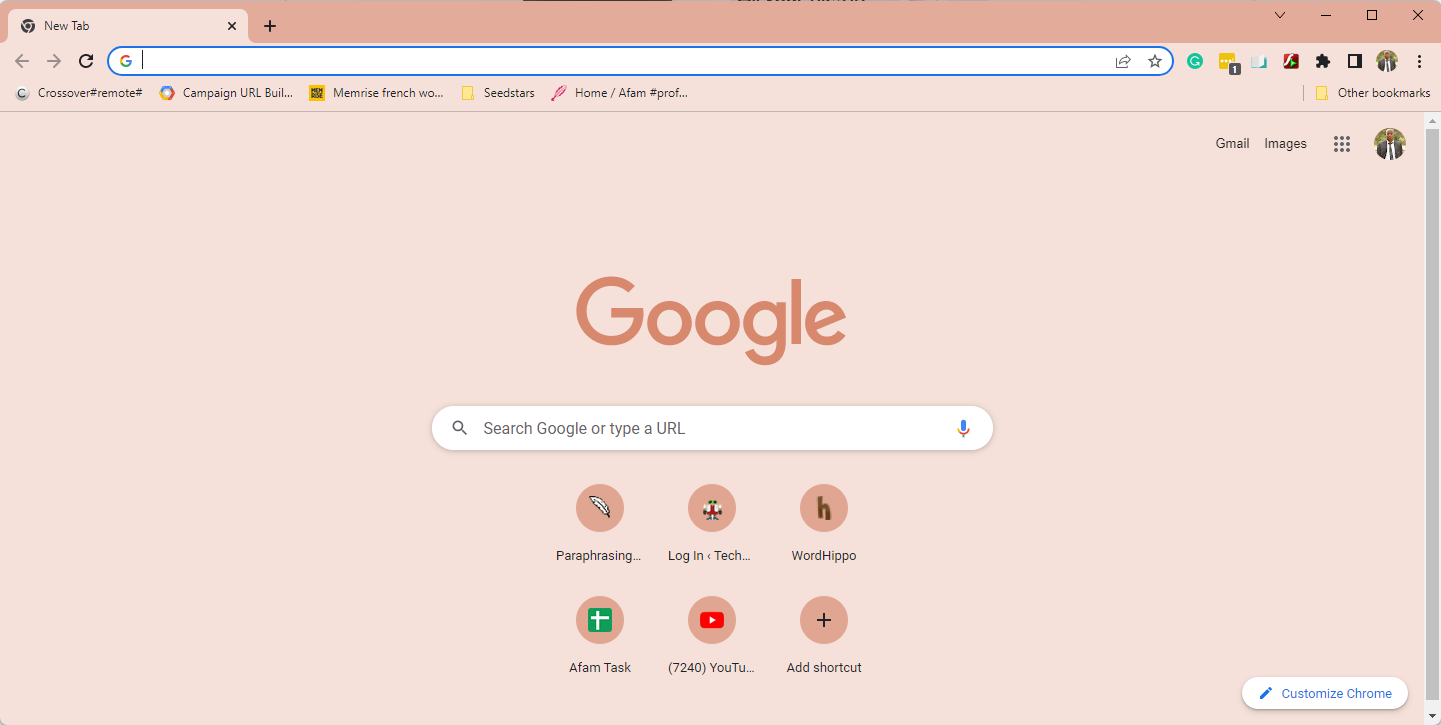
Google Chrome is one of the best browsers for printing primarily because of its vast repository of extensions for printing and customizing page displays.
You will have your pick of the best Chrome print extension. PrintWhatYouLike and Print Friendly & PDF are add-ons that make up for Chrome’s lack of a built-in clutter-free printing option bearable.
Users can also customize page displays to save ink with the Text Mode extension for Chrome.
Aside from its extensions, Chrome also includes some handy printing options. For example, users can select a Two-sided setting to print on both sides of the paper and adjust the page scale from Chrome’s print preview.
Google Chrome provides two DPI print quality settings, and users can also remove headers and footers, and images from pages before printing.
Additional features:
- Incognito Mode
- Tab Groups
- Tab casting
Brave Browser – Best privacy against tracking or cookies
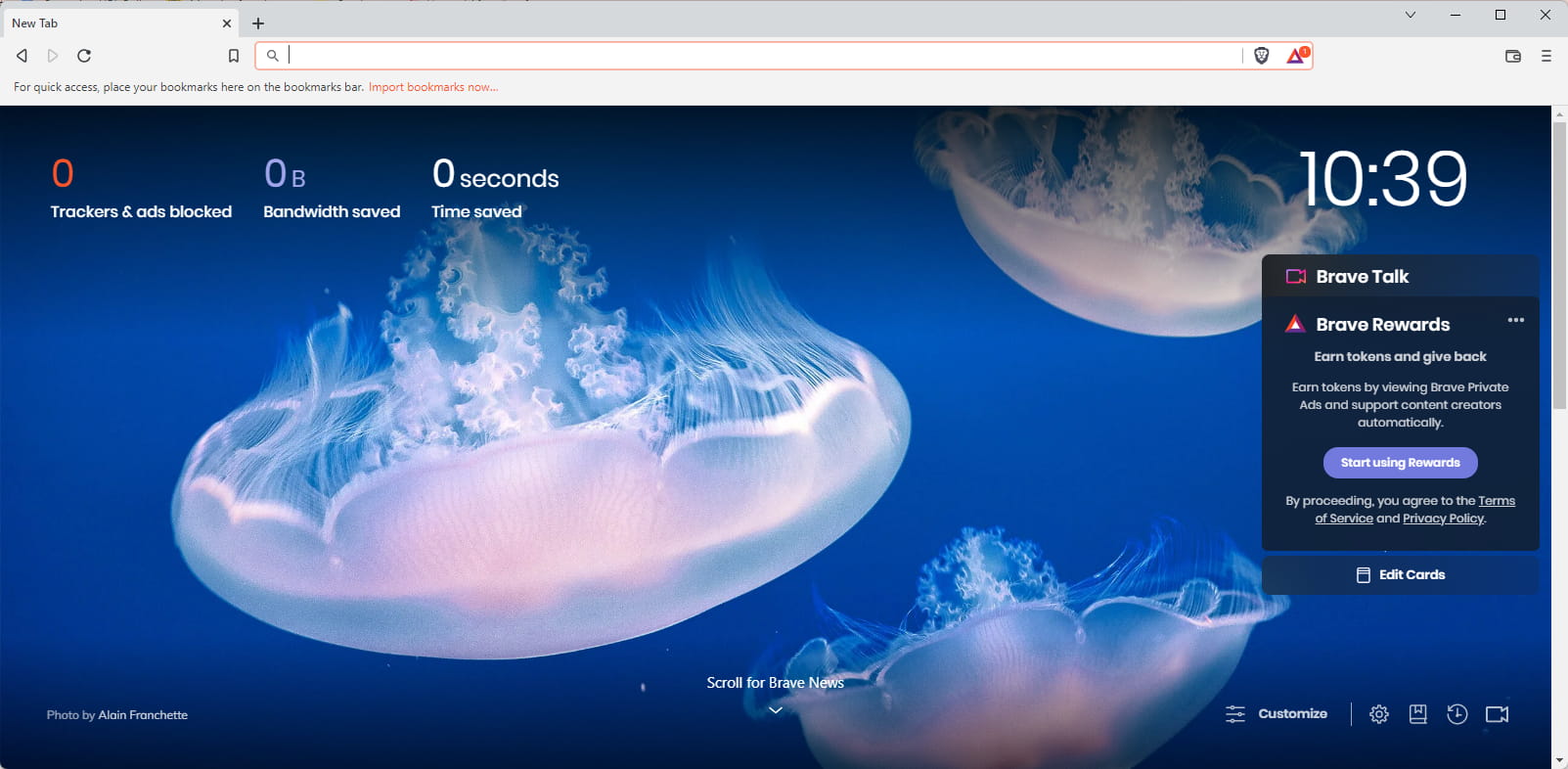
Like all the browsers listed, Brave has a simple print setup for your web pages. Besides printing, it has many excellent features that make it one of the best browsers to use on the internet.
By default, Brave filters all spooky advertisements on all websites. And what about that web-wide ad tracking thing? Brave also blocks it.
Extensions, bookmarks, and even stored passwords may be imported rapidly. It also offers onion routing with Tor, built-in IPFS integration, configurable filter lists, and other security features.
Additional features:
- Brave rewards
- Crypto wallet
- Fingerprinting blocking
Why can I not print from my browser?
Any one or more of the following situations may result in this problem:
- Your PC video driver or card is faulty or out-of-date. With Internet Explorer, outdated or damaged printer drivers might result in script issues.
- You may not have print privileges on the network.
- The website’s Internet security zone has Protected Mode activated.
- Your user account’s temporary folders are malfunctioning, and the Low folder within the TEMP location is erased.
These browsers allow you to strip down and annotate pages for printing with their built-in settings and additional extensions to save ink and paper.
Also, Zebra Browser Printer, a collection of scripts, and an end-user app that enables websites to interface with Zebra Printers are available on certain printers. And a web page may connect with Zebra devices that are reachable from the client’s computer using the program.
Any of the mentions on this list will be a great option regarding browser printing. Also, you can take your pick or test web page printing in all of them since they are free.
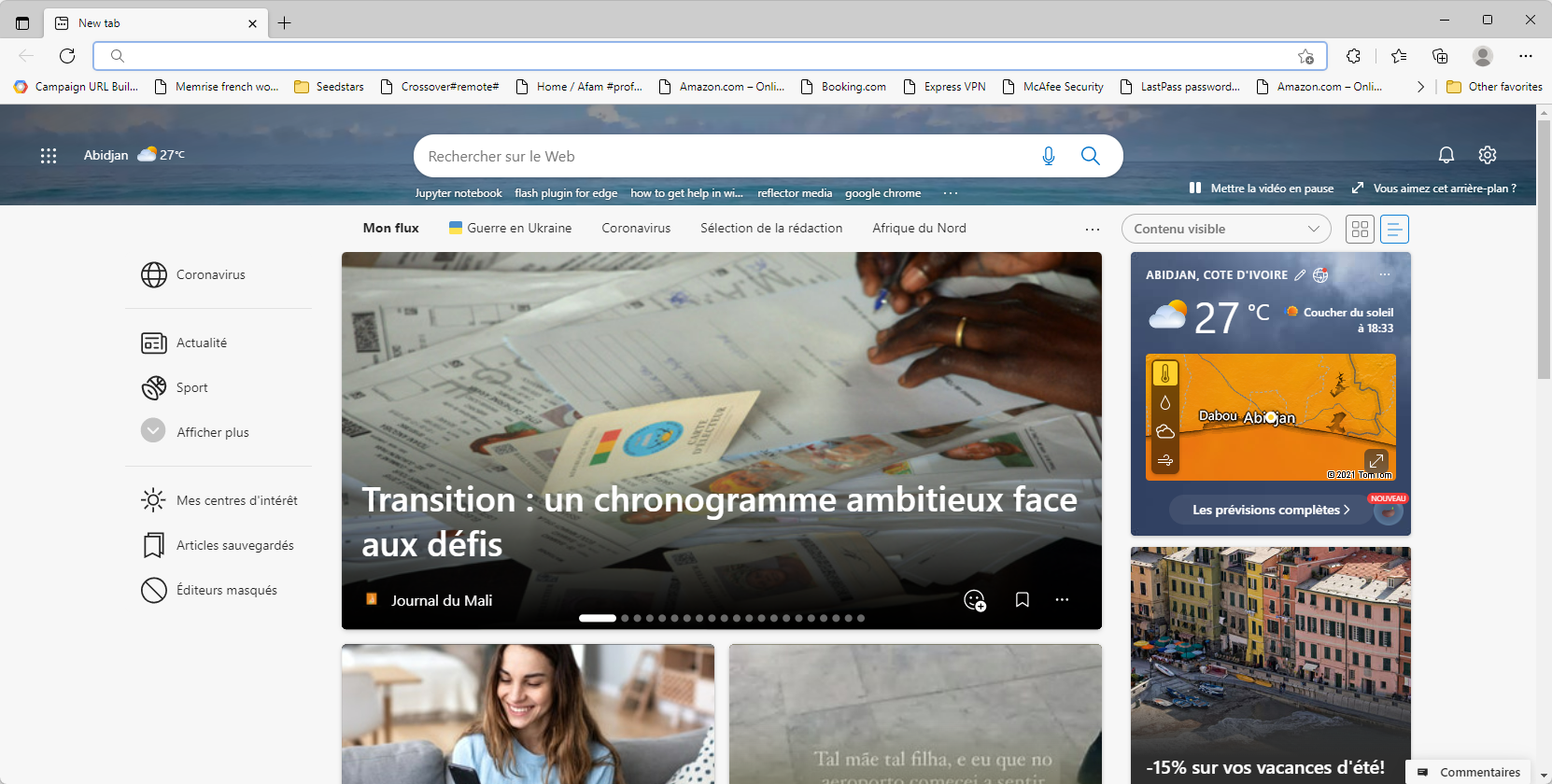
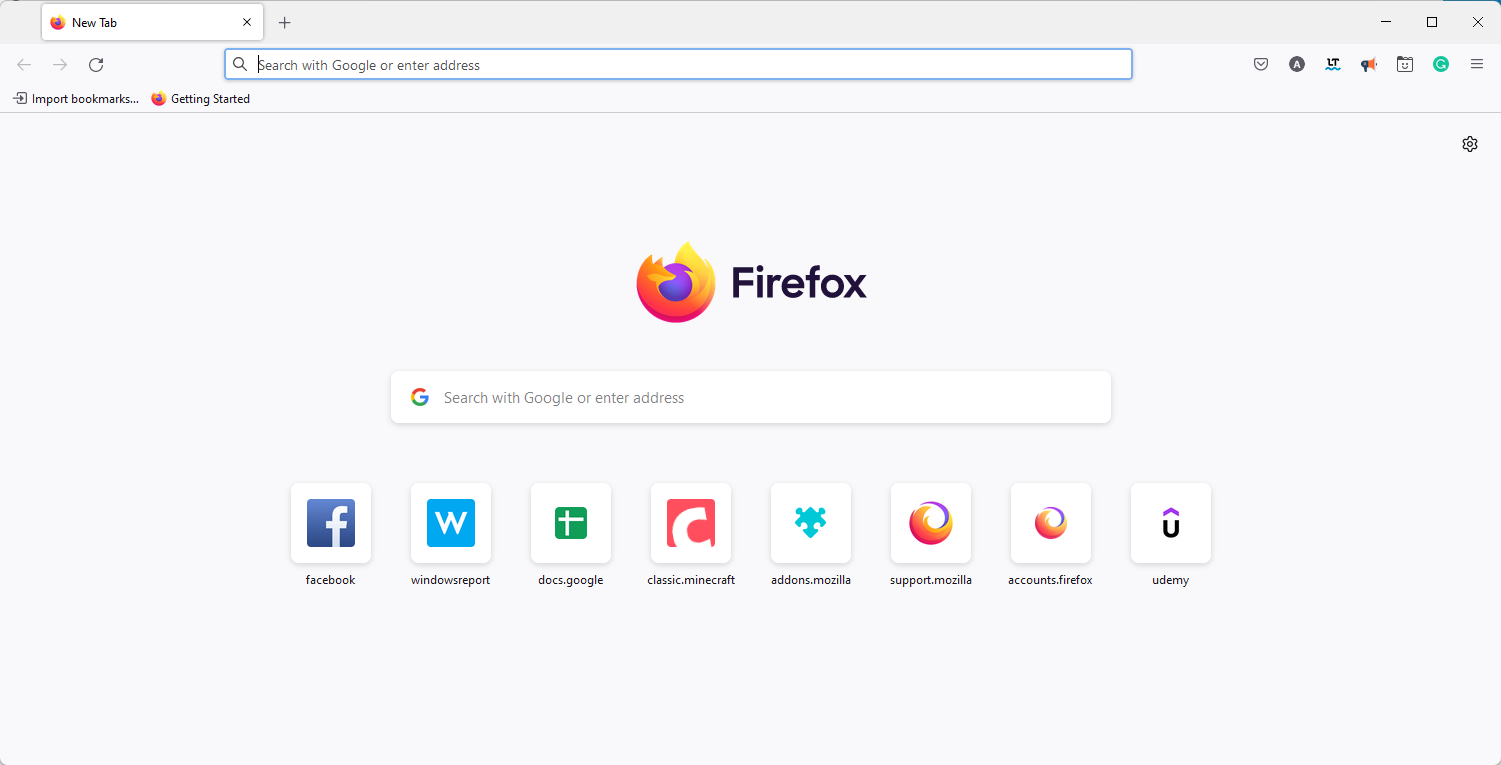


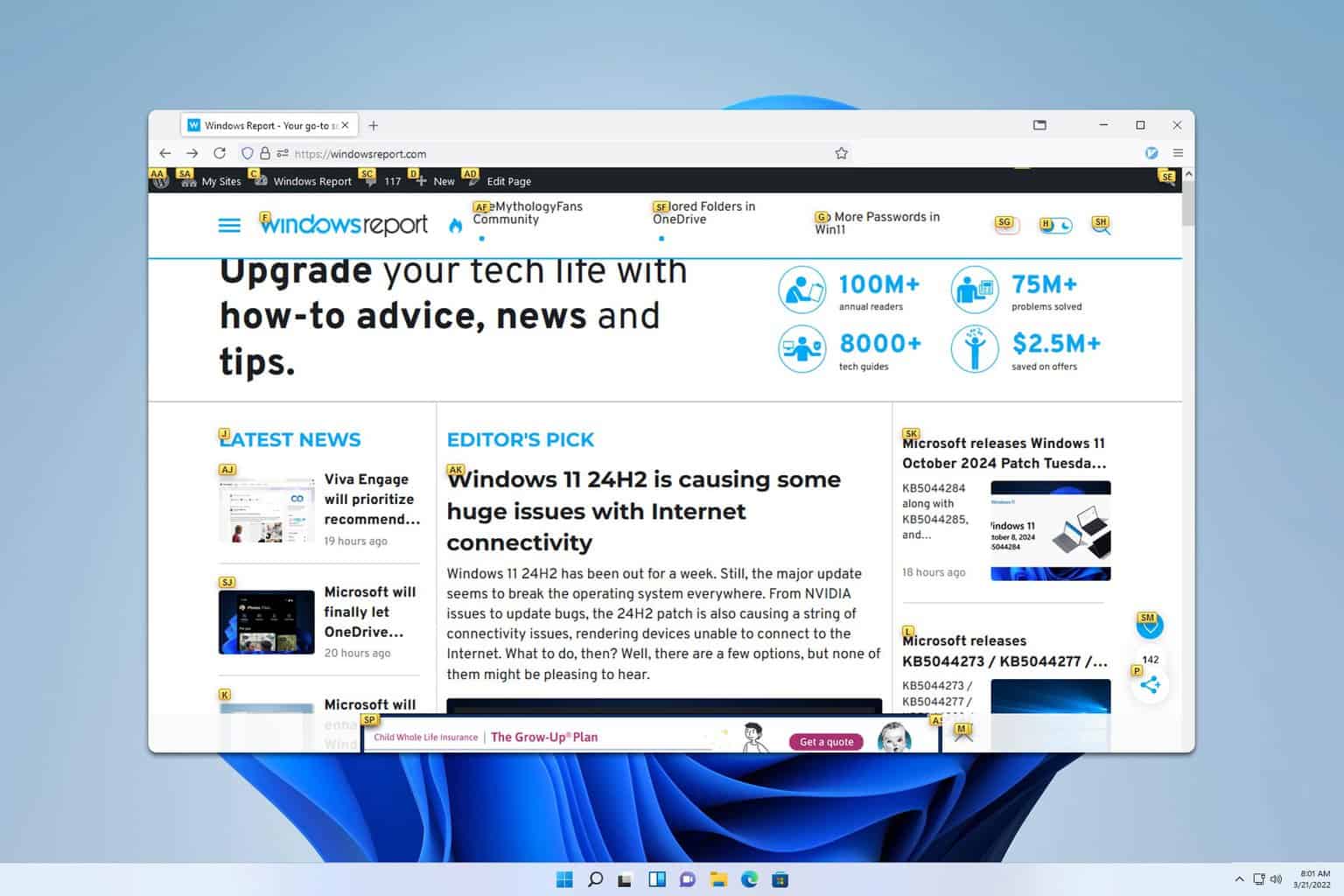

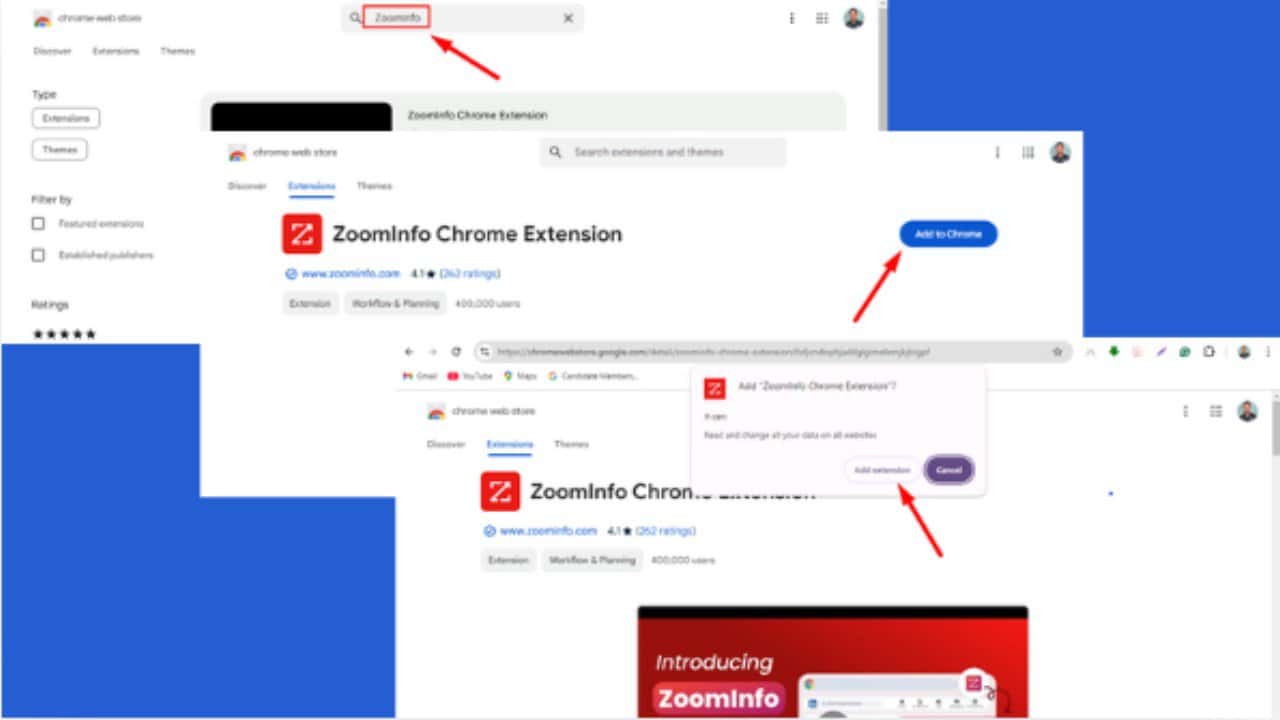


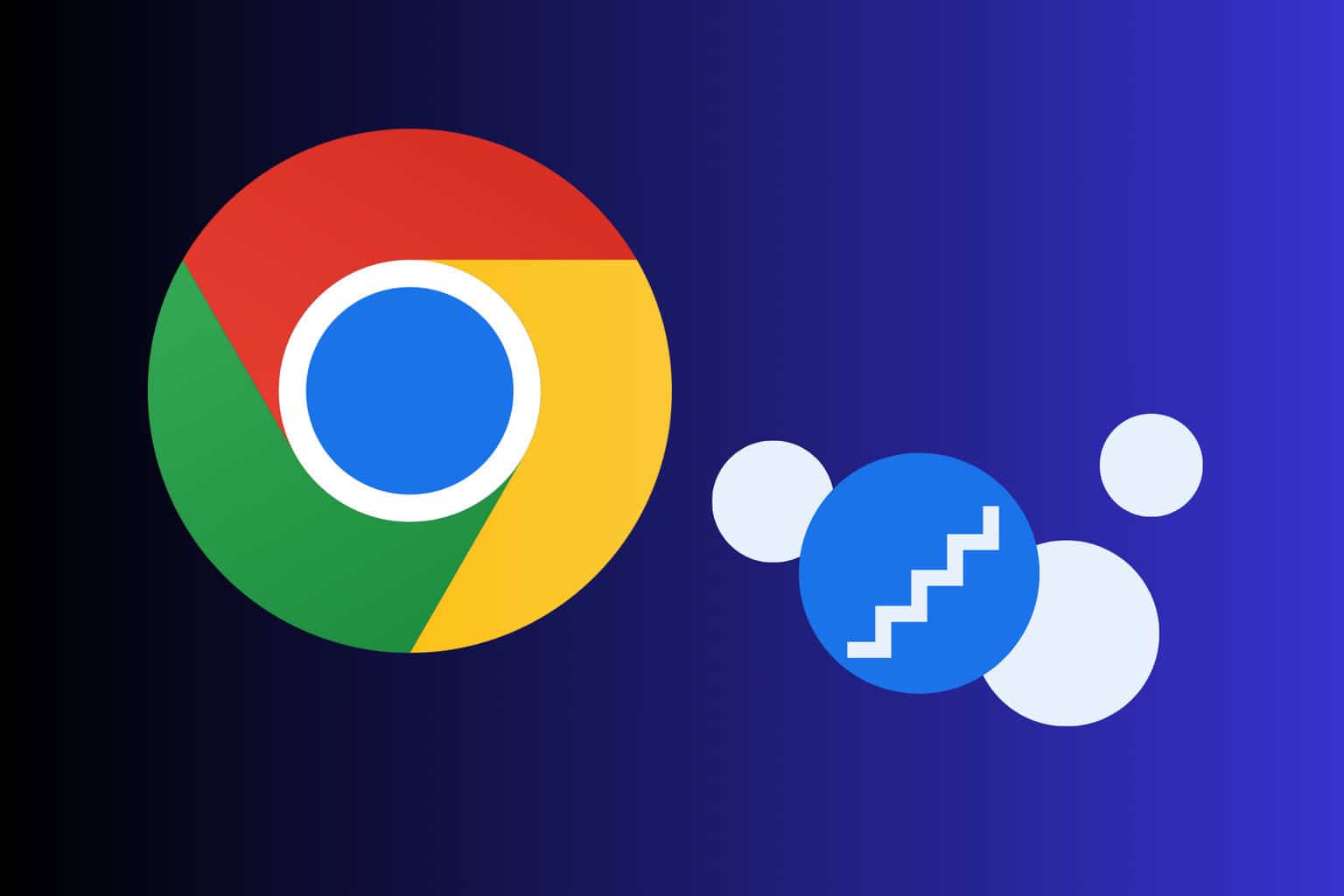
User forum
0 messages