How to print webpages with Edge's new Clutter-free printing option
3 min. read
Updated on
Read our disclosure page to find out how can you help Windows Report sustain the editorial team. Read more
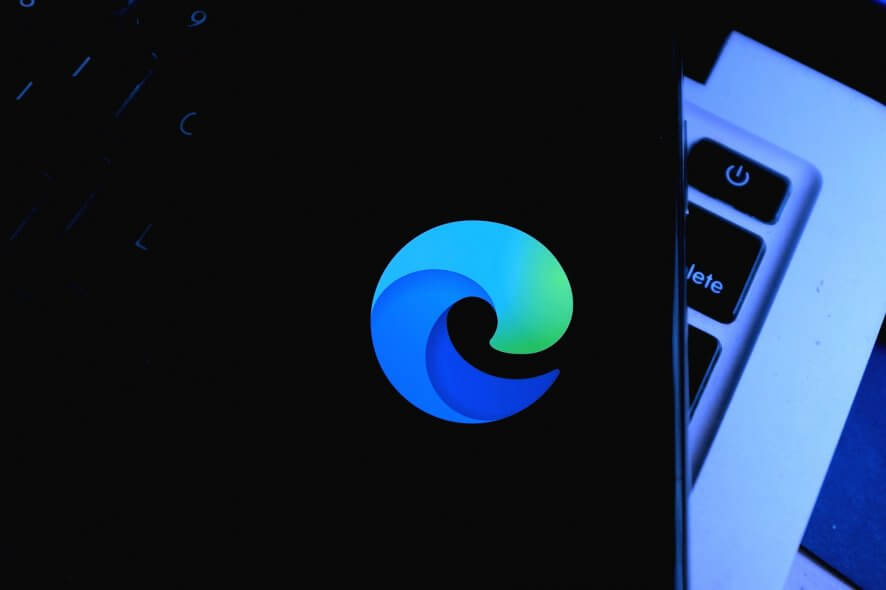
The Spring Creators Update (or Redstone 4) is the latest update for Windows 10 that is rolling out from April 2018. The update revamps Edge in various ways. One of the new options the updated Edge includes is Clutter-free printing. That enables users to print out website pages without any ads included.
A Clutter-free printing option is something all browsers should include. Some webpages are full of superfluous ads and images that waste lots of printer ink. Consequently, there are numerous extensions for Chrome and Firefox that enable users to strip down page content. With those extensions, you can edit pages before printing them out.
Edge users will not need any extension to remove ads from pages after the Spring Creators Update. However, you will need the updated Edge to select that option. As the Redstone 4 update has only just started rolling out, few Edge users will find a Clutter-free printing option in the browser at the moment. However, those users registered on the Windows Insider Program can now select the browser’s Clutter-free printing option.
How to enable clutter free printing in Edge
To select the Clutter-free printing option, open a page in Edge to print. Click the Settings and more button to open the browser’s menu. Then click Print to open the window below, which includes a page preview.
The latest Edge version includes a Clutter-free printing option directly under the Headings and footer setting. You can select On from the Clutter-free printing drop-down menu. Edge provides a preview of the stripped down website page within the preview window. Then you can press Print to print out the page without ads in it.
If you can’t wait for the Spring Creators Update, add the PrintFriendly and PDF extension to Edge. That’s an extension that you can delete page content with before printing. Press the Get the app button on this webpage to add PrintFriendly and PDF to Edge.
- RELATED: How to print to PDF in Windows 10
Then you can press a PrintFriendly and PDF button on Edge’s toolbar. Open a page to edit in the browser, and press the PrintFriendly and PDF button to open the editor shown in the snapshot directly below. Hover the cursor over ads and images and click the dustbin icon to erase them. After editing the page, you can press the Print button on the editor window.
Clutter-free printing is just one of the handy new options Microsoft has added to its flagship browser with the Redstone 4 update. The new Edge will also include Mute tab and save EPUB book options. For the full lowdown on what is new in the updated Edge, check out this post.
RELATED STORIES TO CHECK OUT:
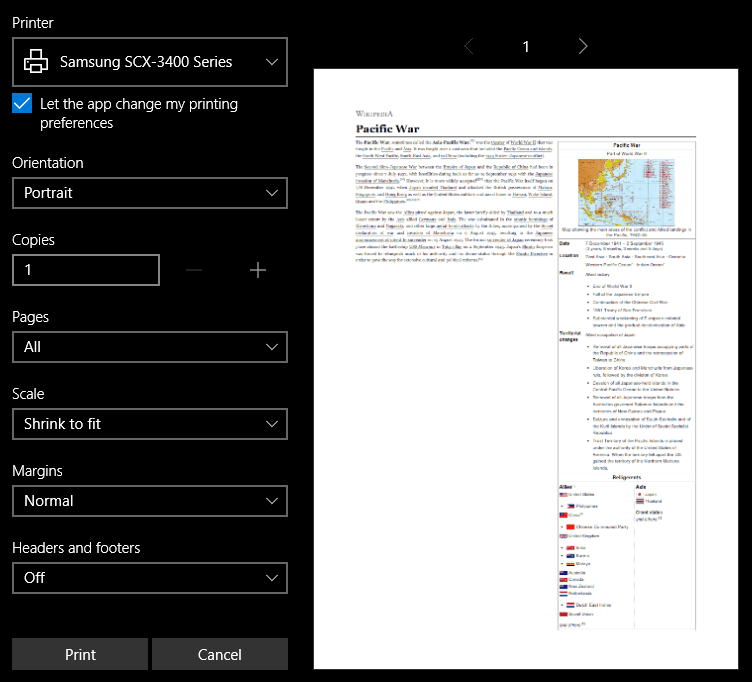

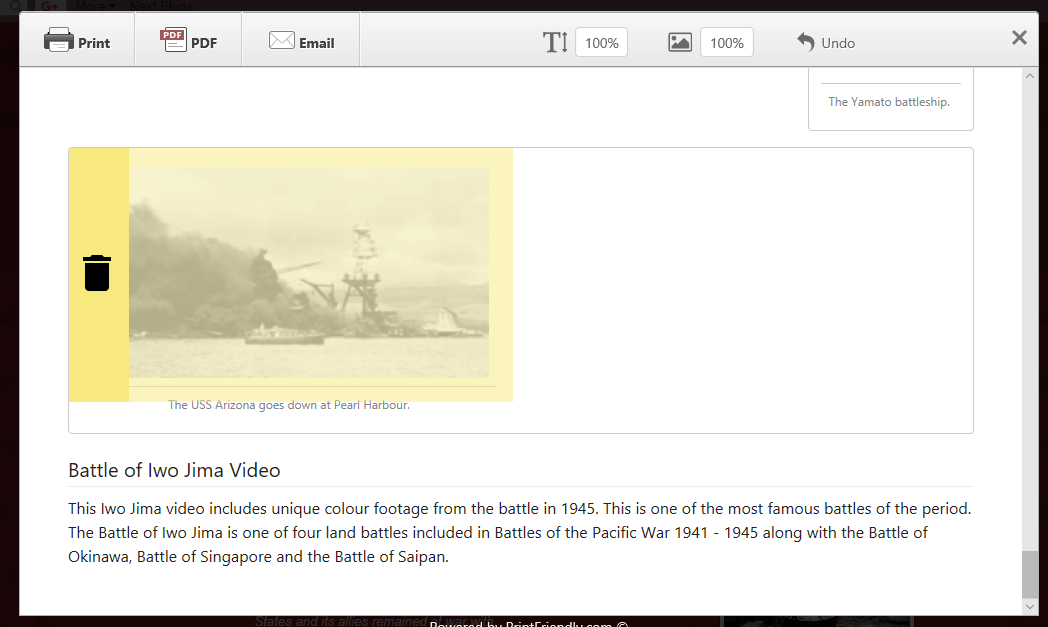

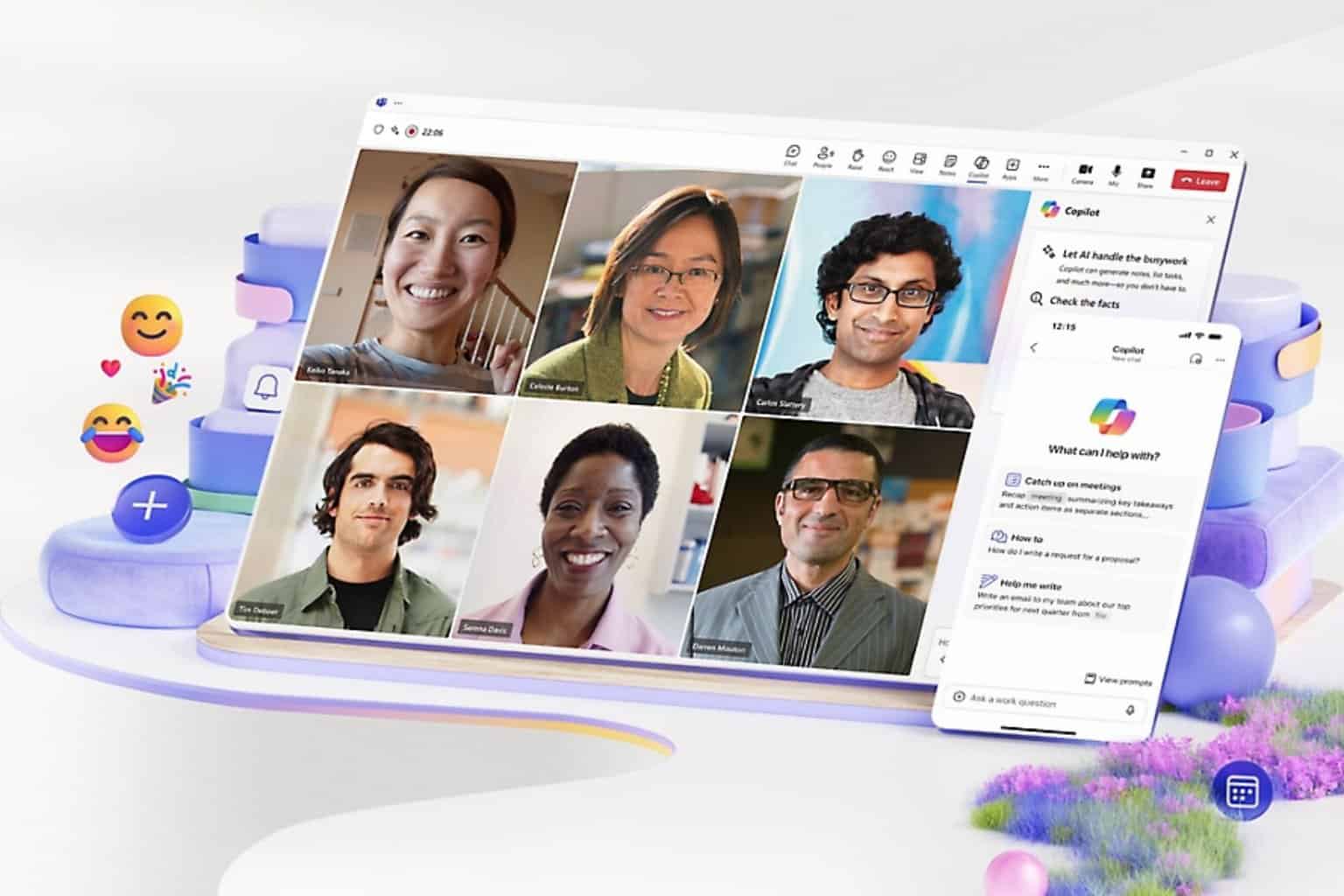
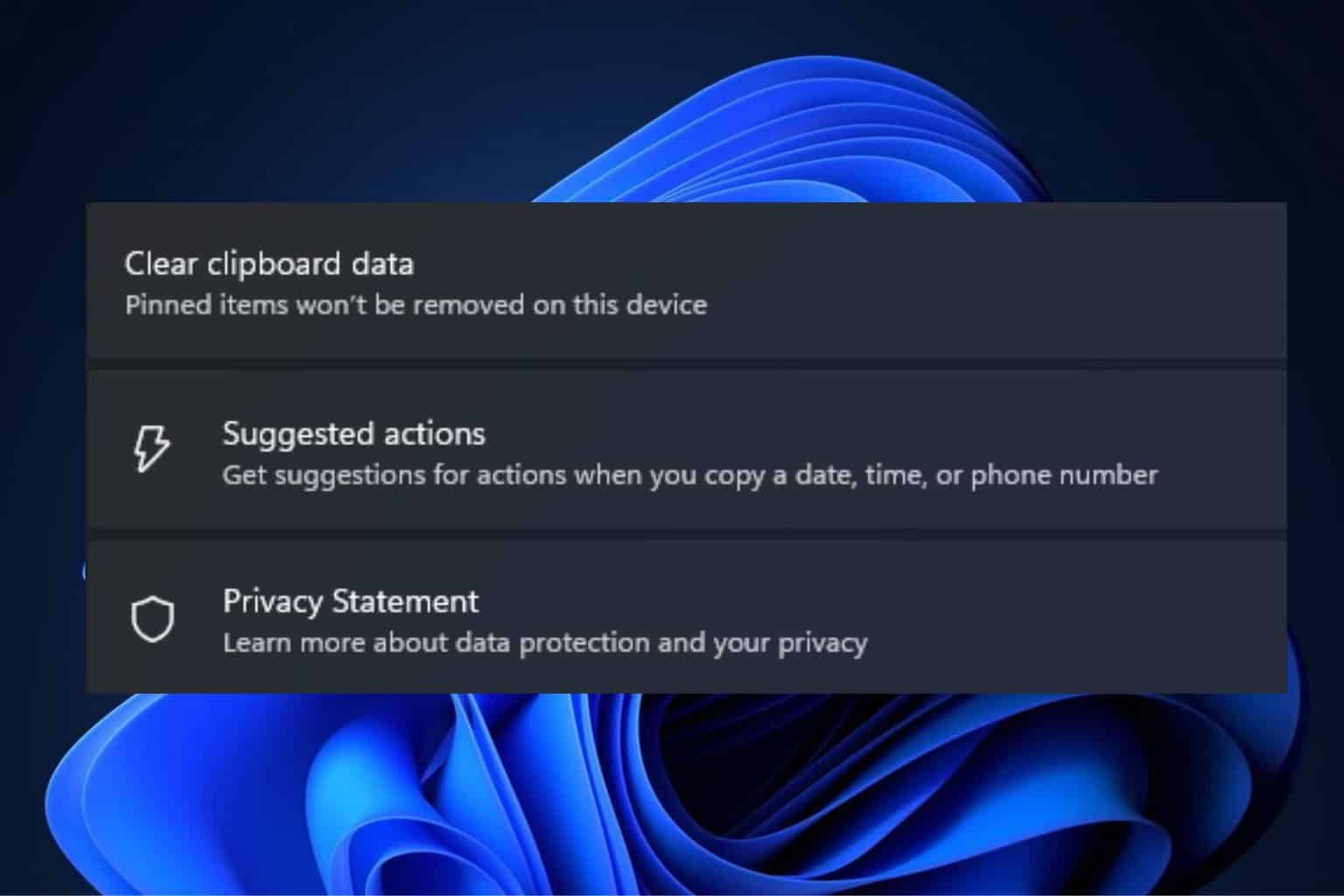
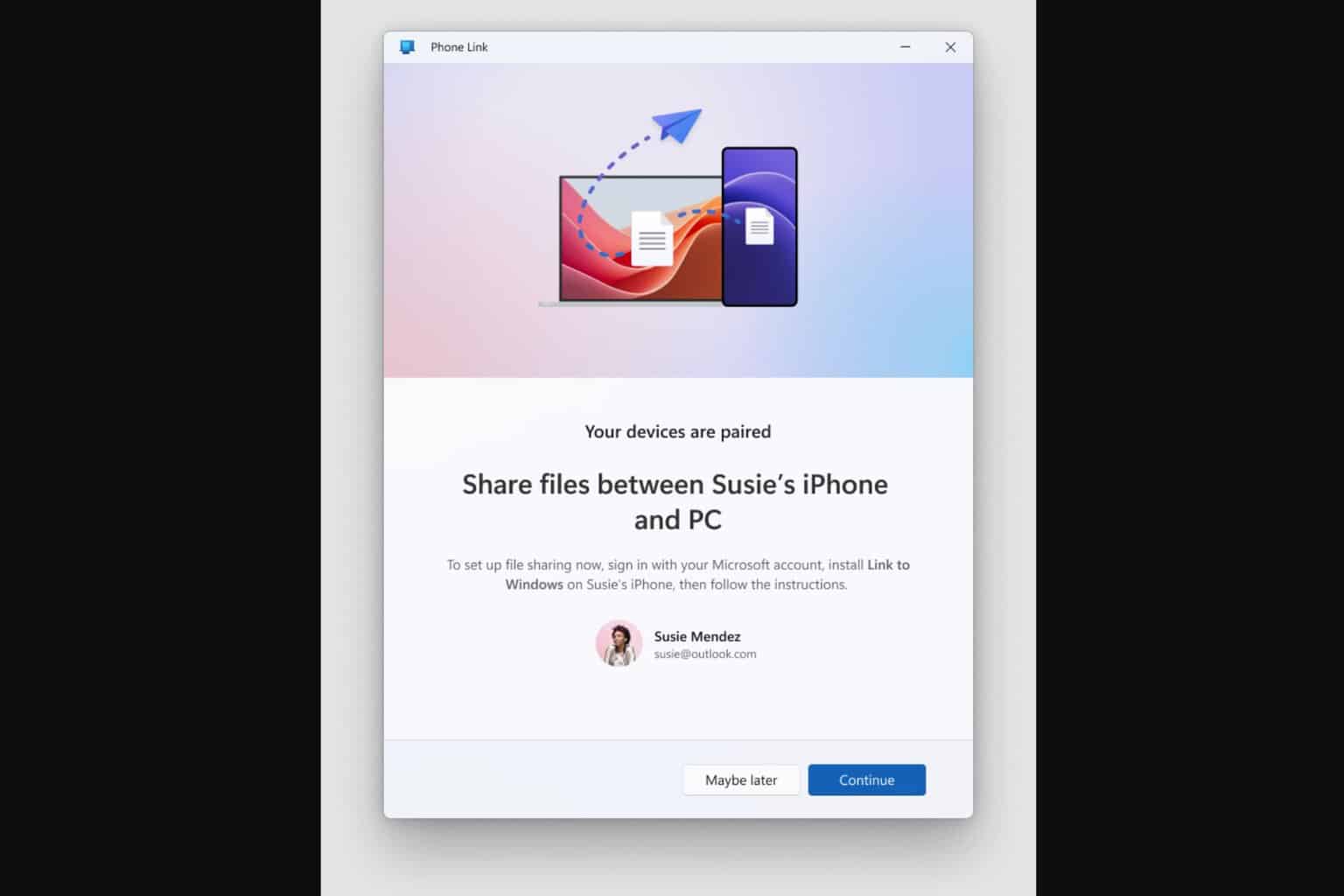
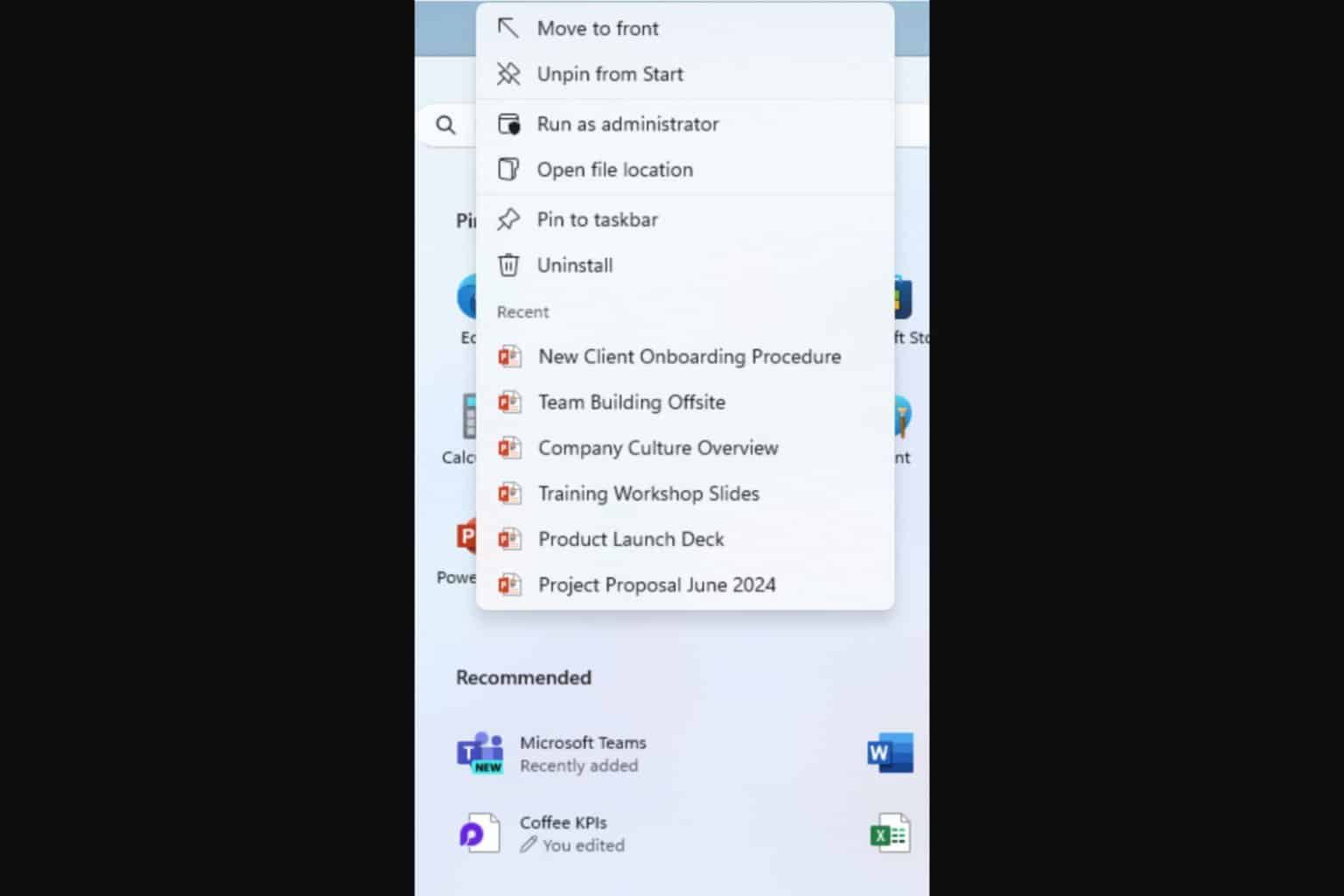
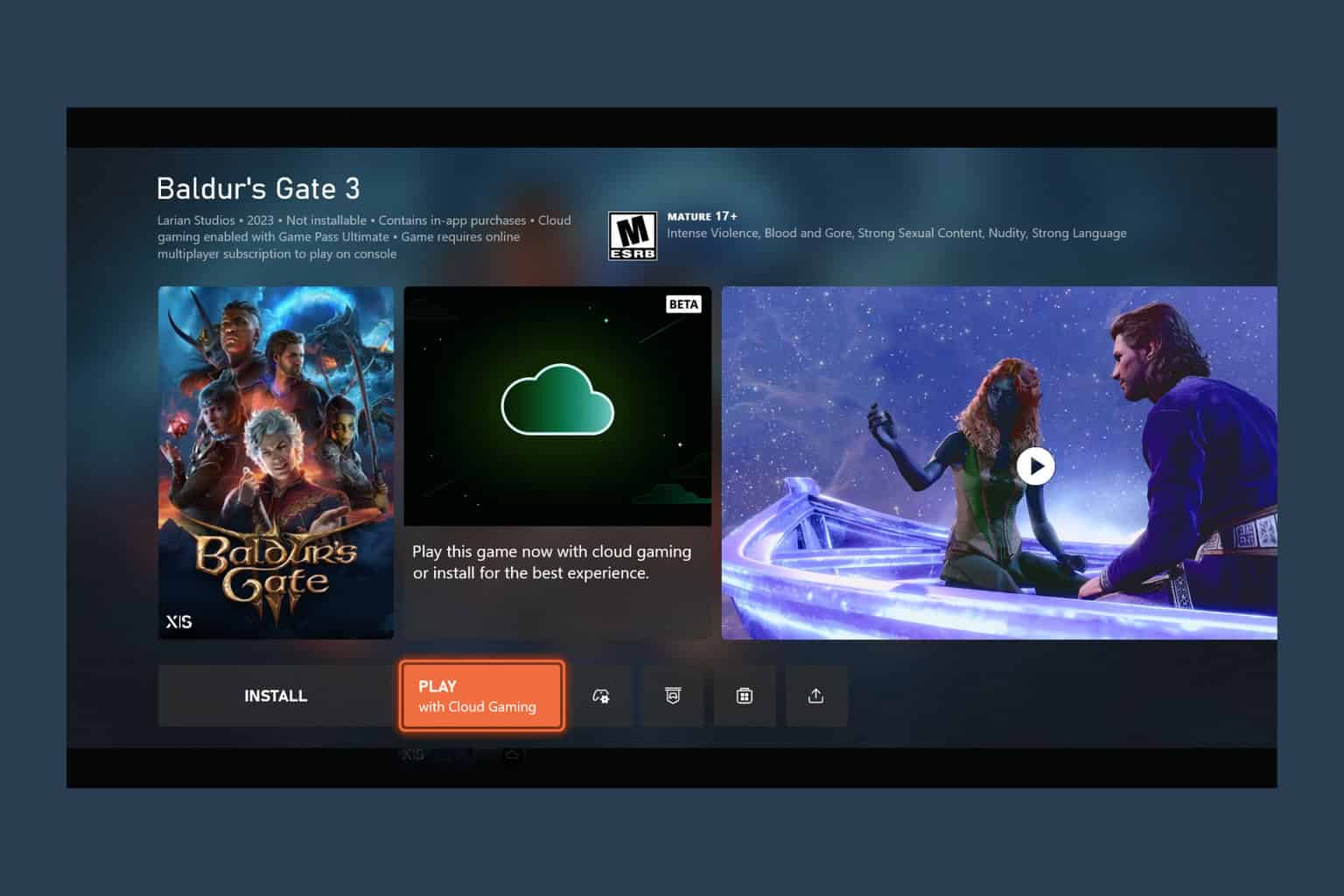


User forum
0 messages