Best Slack Emojis: How to Add New Ones or Create Your Own
Did you know you can add your own emojis in Slack?
4 min. read
Updated on
Read our disclosure page to find out how can you help Windows Report sustain the editorial team. Read more
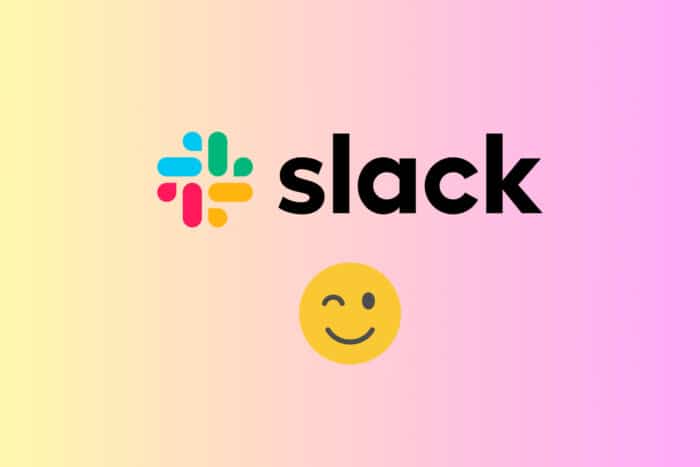
Boosting team spirit on Slack can be as simple as adding a few well-chosen emojis. Here are some of the best ways to incorporate emojis into your Slack workspace to enhance team communication and morale.
How do I get the best emojis in Slack?
1. Using custom emojis in Slack
- Open Slack and navigate to any channel or direct message.
- Click on the emoji icon in the message box to open the emoji panel.
- Click on the Add Emoji button usually found at the bottom or top of the panel. This varies slightly depending on Slack updates.
- Select Upload Image to choose an image file from your computer.
- Ensure the image is square and preferably sized at 128×128 pixels for best results.
- Name your emoji in the space provided. This will be how you and your team reference it using :emoji_name:.
- Click Save to upload and add the custom emoji to your Slack workspace.
- After clicking the Add Emoji button from step 3, you may also click on Emoji packs and add ready-made packs that are already available.
Creating custom emojis adds a personal touch to your Slack workspace, making communication more engaging and fun. It’s especially useful for internal jokes, team culture, and making reactions more specific to your work environment.
2. Download free custom emojis
- Visit websites such as Slackmojis or Customemoji.
- Browse through their extensive emoji categories which include popular themes like Party Parrot, Cat Emojis, Meme Emojis, and more.
- Click on the emoji you want to download.
- Right-click on the emoji image and select Save image as… to download it to your computer.
- Follow the steps from Solution 1 to upload these emojis to your Slack workspace.
These sites offer a wide variety of pre-made emojis that can be easily integrated into Slack, offering a quick way to enhance your messaging with popular and humorous graphics.
3. Use Gifmojis for animated emotions
- Go to Slackmojis and look for the animated emojis section.
- Select an animated emoji (also known as gifmoji) that fits the desired emotion.
- Right-click the gifmoji and select Save image as… to download the GIF.
- In Slack, click on the emoji icon and then on Add Emoji.
- Upload the GIF file, name it, and save it.
Using gifmojis can add an extra layer of expression to your Slack conversations. The movement of GIFs often conveys emotions and reactions more vividly than static images.
4. Adding emoji reactions to messages
- Hover over a message in Slack.
- Click on the small smiley face icon that appears.
- Select an emoji from the reaction panel, or start typing the name of the desired emoji to quickly find it.
- Click on the emoji to add it as a reaction to the message.
Adding emoji reactions is a quick and non-intrusive way to respond to messages, show approval, or express an emotion without typing out a lengthy response. It’s perfect for maintaining a dynamic and interactive communication flow.
5. Use popular emoji packs
- Search for popular emoji packs on websites that offer custom Slack emojis, such as Tech and Software Development emojis, Values and Culture emojis, and Conversation emojis.
- Download an entire pack by saving each emoji image to your computer.
- Upload these emojis to Slack by following the steps in Solution 1.
Using popular emoji packs can streamline the process of finding and using emojis that fit your team’s culture and work needs. It also ensures a consistent style and theme across your workspace, making communication more cohesive.
Remember, the key to effective emoji use is balance. While they can make communication more engaging, overusing them might lead to confusion. Keep your emoji usage relevant and appropriate to maintain a professional yet fun atmosphere. Moreover, you can further personalize your experience with notification sounds.
We also have a guide on how to open and use the Windows Emoji panel. You might also be interested in how to add emojis in Outlook.
We hope that our guide helped you add and use the best Slack emojis out there, or even include your own. Let us know in the comments if you have any related questions.
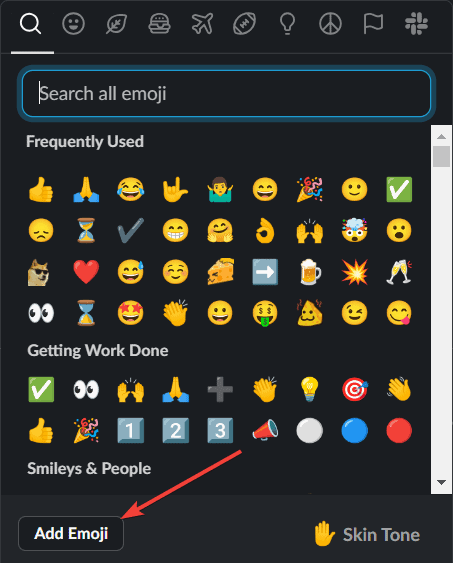
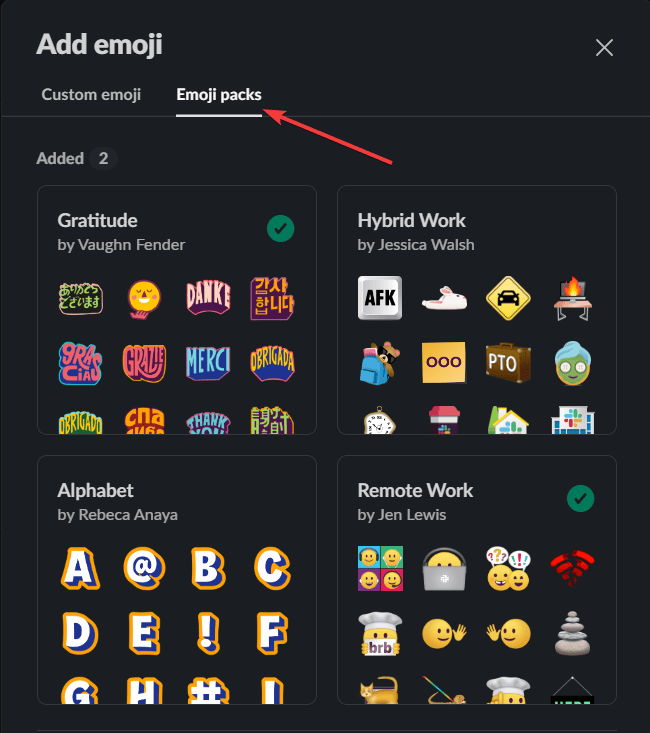








User forum
0 messages