3 Ways to Fix the BEX64 Error on Windows 10/11
Fix this issue for good with these surefire solutions
5 min. read
Updated on
Read our disclosure page to find out how can you help Windows Report sustain the editorial team. Read more
Key notes
- The annoying BEX64 error you’re seeing is often related to crushed third-party apps.
- To solve it, eliminate third-party interfering apps, as described below.
- You can disable the amBX service, too, assuming that you tend to play GTA V and similar games.
- The DEP may also cause the BEX64 explorer.exe error in Windows 10, so take a look at our quick tip on how to fix it right away!

The BEX64 error is related to an app crash. According to some users, the error occurs randomly, while others encounter it after they perform a demanding activity.
This is often the result of a conflict between two processes. For example, users reported applications such as Teamviewer, MacType, or Razer Synapse that caused interference and launched BEX64.
Regarding Windows, you should know that the Data Execution Prevention (DEP) will sometimes block the application that crashes. This may as well trigger the error and crash named BEX64.
Here’s what one concerned user claims on Microsoft’s forum:
While playing Call of Duty: Black OPS 4, the game stopped working, and I received the Problem Event Name BEX64. I have tried so many solutions to get this to work (clean boot, startups disabled, dep off – which doesn’t work for a 64bit application, turned WIndows Firewall exceptions to all for bo4, nVIDIA control panel add program).
How can this problem be solved?
Assuming that’s your question, take your time to read through this article and learn about three efficient solutions that will help you solve the BEX64 error for good.
What is BEX64?
BEX 64 is an error usually appears when File Explorer, a third-party app, or a game has crashed. This can be caused by conflicting processes or a problematic app on your PC.
Also, it can be due to activating some wrong settings on your PC. No matter the cause, we have a detailed solution to help you fix it in this guide.
How can I fix the BEX64 error?
1. Disable the amBX service
- Press Windows key + R, type services.msc in the run box, and hit Enter.
- Navigate through the list and Right-click on amBX
- Choose Properties from the new menu.
- Click the dropdown before Startup type and select Disabled.
- Finally, click Apply to save the changes.
After you have passed through each of these steps, restart your computer. Launch the game, causing the BEX64 error after the startup is complete.
Some games, such as GTA V, will have issues with the amBX service. So, disabling the amBX feature should prevent the error.
2. Eliminate third-party interfering apps
2.1. Perform a clean boot
- Press Windows + R, type msconfig, and click the OK button.
- Click the Services tab at the top.
- Check the box for Hide all Microsoft devices
- Now, click the Disable All button.
- Click the Startup tab at the top and select Open Task Manager.
- Right-click each of the processes in the Startup tab and select Disable.
- Now, go back to the Services tab and click the Apply button, followed by OK.
The clean boot will start up the system using only the Windows services loaded and the default programs necessary to function.
Using clean boot will also free up computer memory from your system and stop any process that can cause the BEX64 error.
2.2. Uninstall faulty programs
- Press the Windows key + I to open Settings.
- Select the Apps option.
- Select the problematic app and click the Uninstall button.
- Finally, follow the onscreen instruction to complete the process.
If the BEX64 error stopped after the clean boot, you could enable the disabled programs again. However, it would help if you also restarted your PC several times to identify the problematic program.
This second phase of our solution allows you to eliminate that program.
3. Disable the Data Execution Prevention (DEP)
- Press Windows key + S and type cmd in the search box.
- Click the Run as administrator option under Command Prompt.
- Press Yes to grant admin access to User Account Control (UAC).
- Type the following command, and press Enter:
bcdedit.exe /set {current} nx AlwaysOff - Restart the computer and wait until Windows has loaded.
After following these steps, you can relaunch the app causing this BEX64 error and see if it is still there.
This solution is essential because Data Execution Prevention ensures no malicious codes run in your operating system by performing additional checks on the computer memory.
Unfortunately, certain games will interact with the DEP environment because of how they were built. As a consequence, this will launch the BEX64 error on your computer.
How do I fix the BEX64 error on Windows 11?
The BEX64 error is a general issue on all Windows systems with similar causes. If you are getting the error on Windows 11, it can be down to faulty apps or conflicting programs.
You can effectively fix the issue using the solutions provided in this guide.
If you have encountered the BEX64 error in Windows 10, you should know how frustrating it is. But with the fixes in this guide, it should now be history.
If you are facing other issues like your device ran into a problem and needs to restart, check our detailed guide on how to fix it quickly.
Test out our recommended solutions and leave a message to tell us if they have proven helpful to you.


















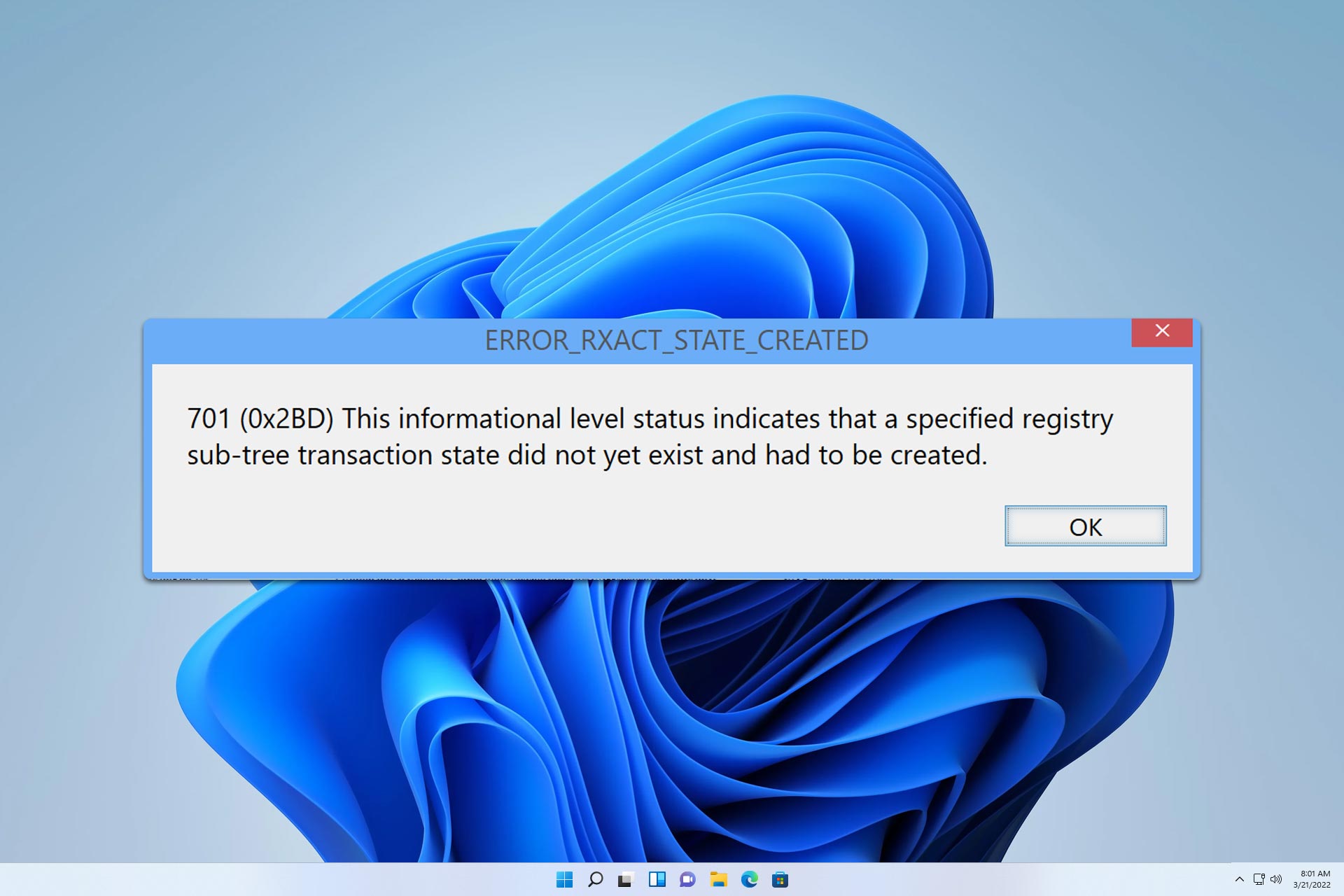

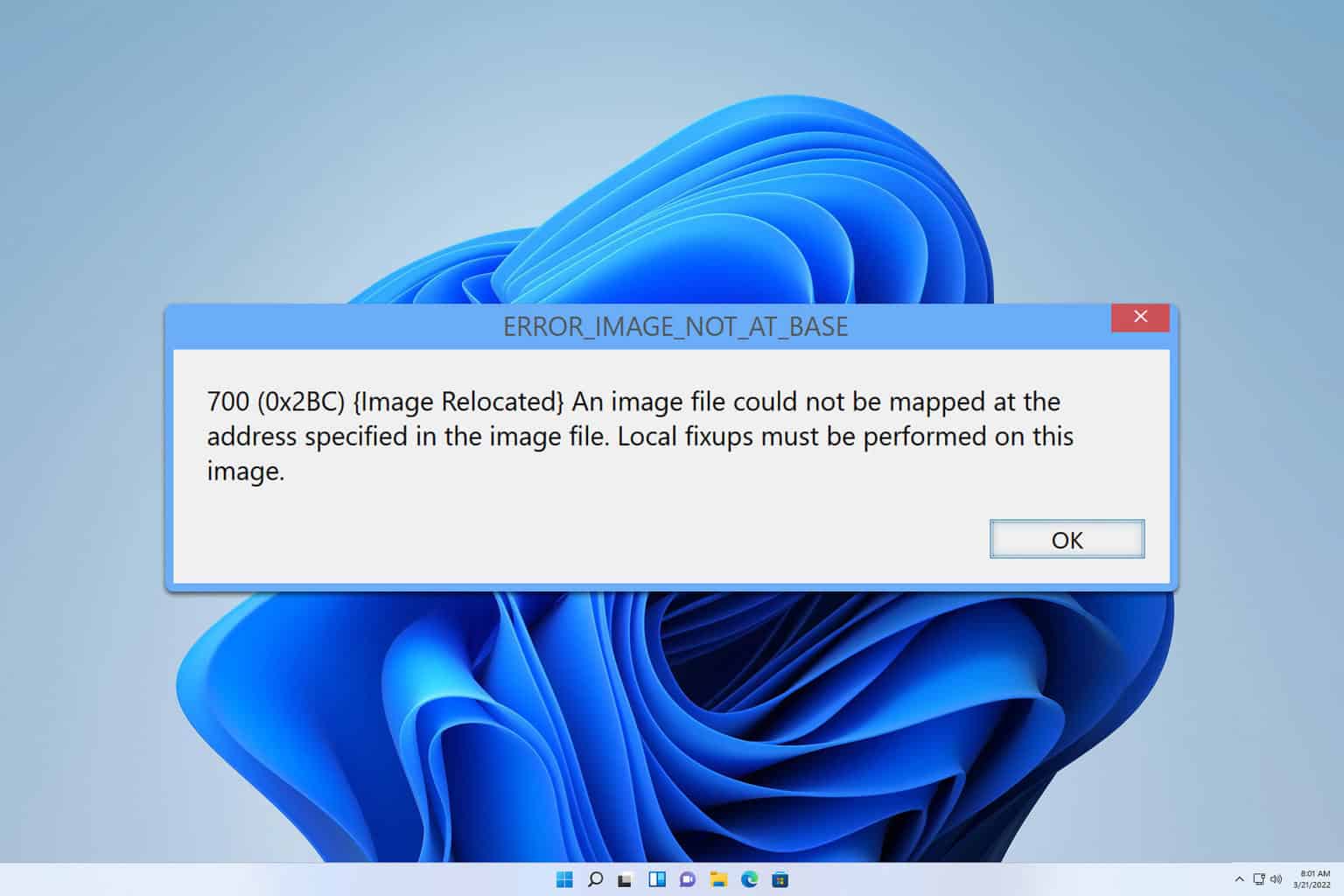
User forum
0 messages