Bing Wallpaper Not Changing the Desktop Background [Solved]
Clearing the app data usually does the trick
4 min. read
Published on
Read our disclosure page to find out how can you help Windows Report sustain the editorial team. Read more
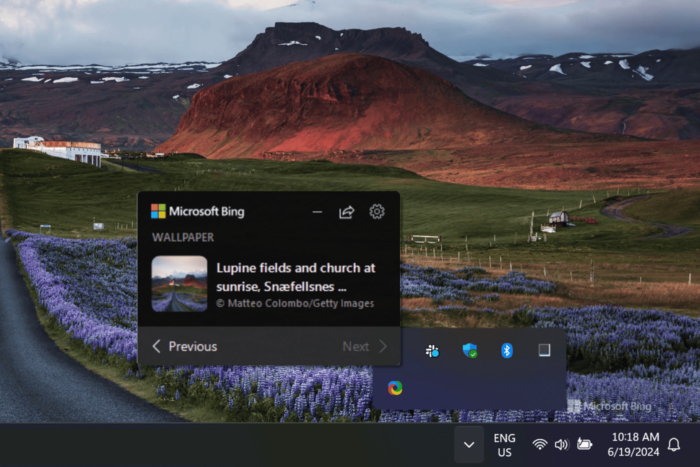
Microsoft’s official Bing Wallpaper app automatically sets the image from Bing as the desktop background every day. But for many of us, the Bing desktop background is not changing or stops updating!
If you are wondering why the Bing wallpaper is not changing, it’s likely due to a bug in the app or OS, corrupt system files, misconfigured settings, missing privileges, or incorrect date and time.
To start with, make sure you have the Bing Wallpaper app, as Microsoft has discontinued the older Bing Desktop app. Also, verify that you have a stable Internet connection and reboot the PC!
What can I do if Bing Wallpaper’s desktop background is not changing?
1. Add Bing Wallpaper to startup apps
- Press Ctrl + Shift + Esc to launch the Task Manager and go to the Startup apps tab.
- Select BingWallpaper.exe from the list of applications, and if it reads Disabled under the Status column, click on Enable.
- Restart the computer and check whether Bing Wallpaper is still not updating.
2. Set the correct date and time
- Press Windows + I to open Settings, go to Time & language from the navigation pane, and then click on Date & time.
- Choose your time zone from the Time Zone dropdown menu, and click the Change button to manually set the date and time.
- Set the correct date and time, and click on Change to confirm.
- Reboot the PC for the changes to come into effect and check for improvements.
3. Clear the Bing Wallpaper’s cache
- Press Windows + E to open File Explorer, and navigate the following path, where Username is the active profile name:
C:\Users\Username\AppData\Local\Microsoft\BingWallpaperApp\WPImages - Press Ctrl + A to select all the files, then hit Delete, and choose the appropriate response in case a confirmation prompt appears.
- Now, press Windows + S to open Search, type Internet Options in the text field, and click the relevant result.
- Click the Delete button under Browsing history.
- With Temporary Internet files, Cookies, and History ticked, again click on Delete at the bottom.
- Reboot the PC and check for improvements.
When Bing Wallpaper is not updating the desktop background automatically every day, you should clear the app data. Often, this data goes corrupt, and subsequently, Bing Wallpaper stops working!
4. Modify OverrideWallpaper in Registry
- Press Windows + R to open Run, type regedit in the text field, and hit Enter.
- Click Yes in the UAC prompt.
- Paste the following path in the address bar and hit Enter:
Computer\HKEY_CURRENT_USER\Software\Microsoft\BingWallpaperApp - Double-click the OverrideWallpaper entry on the right.
- Enter 1 under Value data and click on OK to save the changes.
If the Bing Wallpaper’s Daily wallpaper refresh setting keeps turning off, setting 1 as the Value data for the OverrideWallpaper string should do the trick!
5. Reinstall the Bing Wallpaper app
- Press Windows + R to open Run, type appwiz.cpl in the text field, and click OK.
- Select Bing Wallpaper from the list of apps, and click on Uninstall.
- Follow the on-screen instructions to uninstall the app.
- Reboot the computer to apply the changes.
- Finally, you can reinstall Bing Wallpaper from Microsoft’s official website.
For a few, a quick reinstall didn’t work, and they had to rely on a reliable software uninstaller tool to get rid of all leftover files and Registry entries before reinstalling Bing Wallpaper.
By now, you should have Bing Wallpaper properly running if it was not automatically changing the desktop background. If the problem persists, the only likely possibility is a temporary server issue or a bug in the app itself. For both of these cases, you should contact Microsoft support for more help!
Before you leave, discover our top picks for Windows 11 wallpaper apps, and see if any of these would be a perfect fit for your PC.
Which fix worked for you? Share with our readers in the comments section.
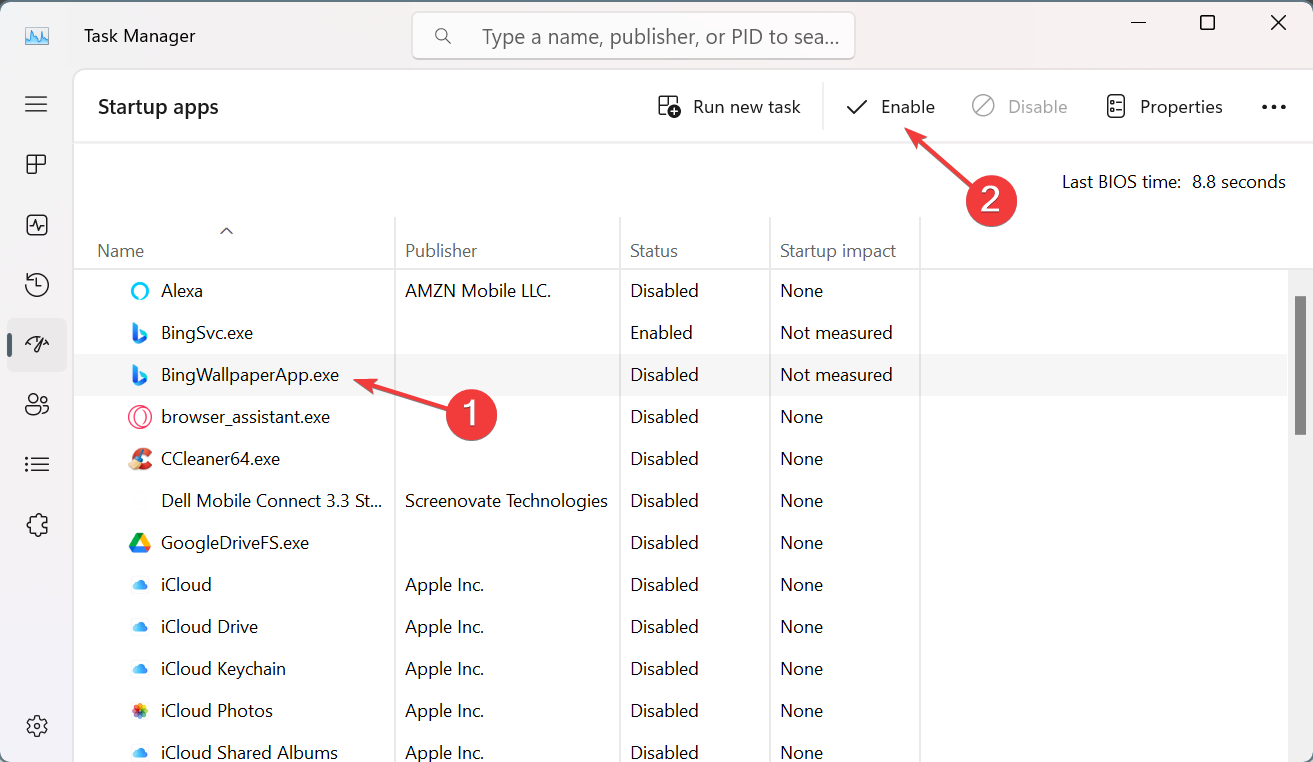
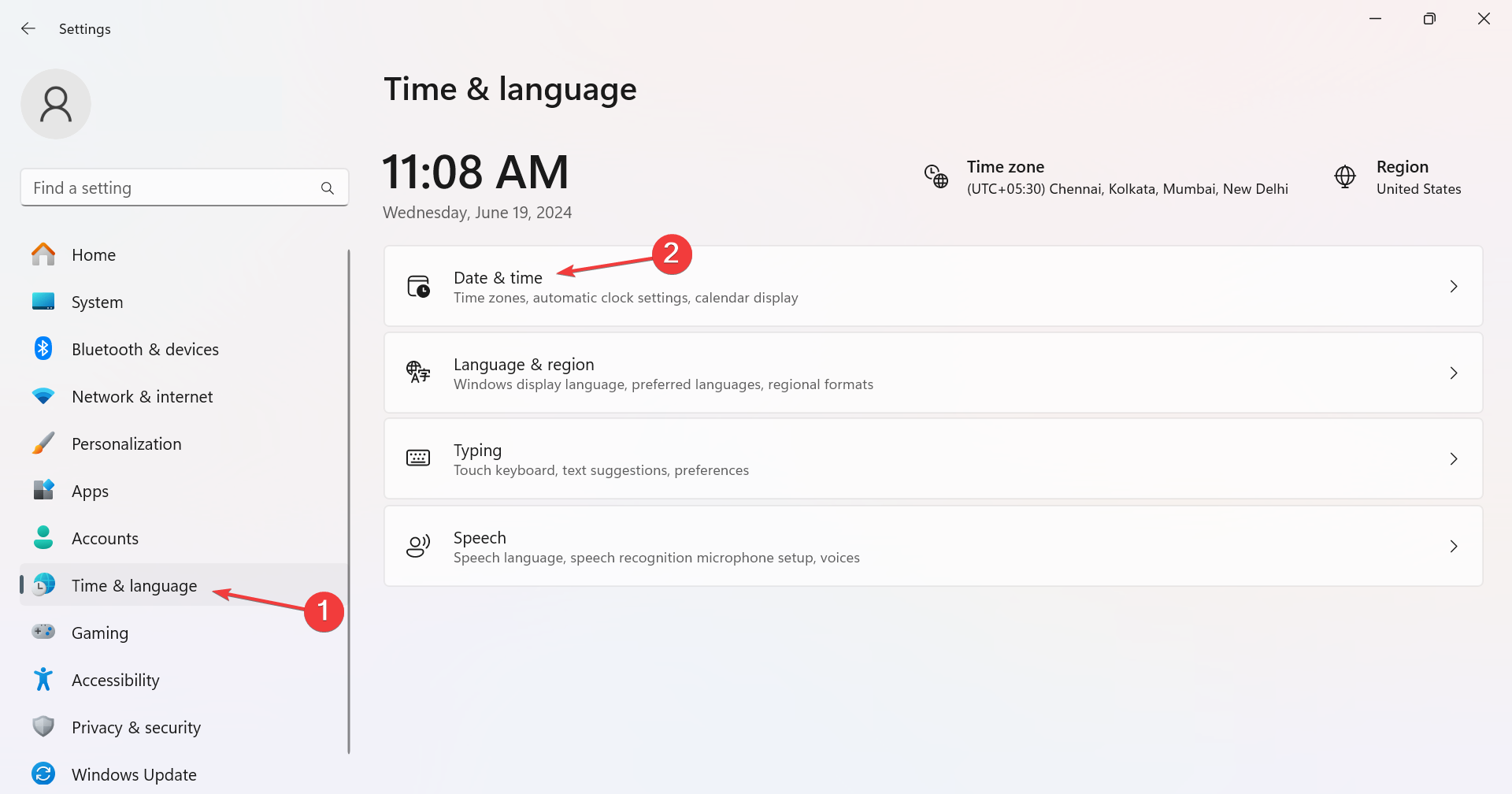
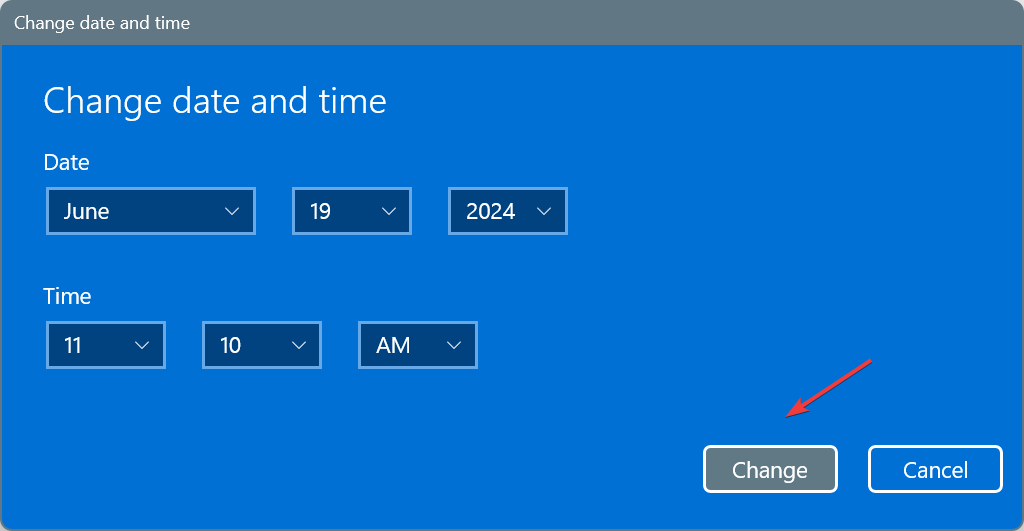
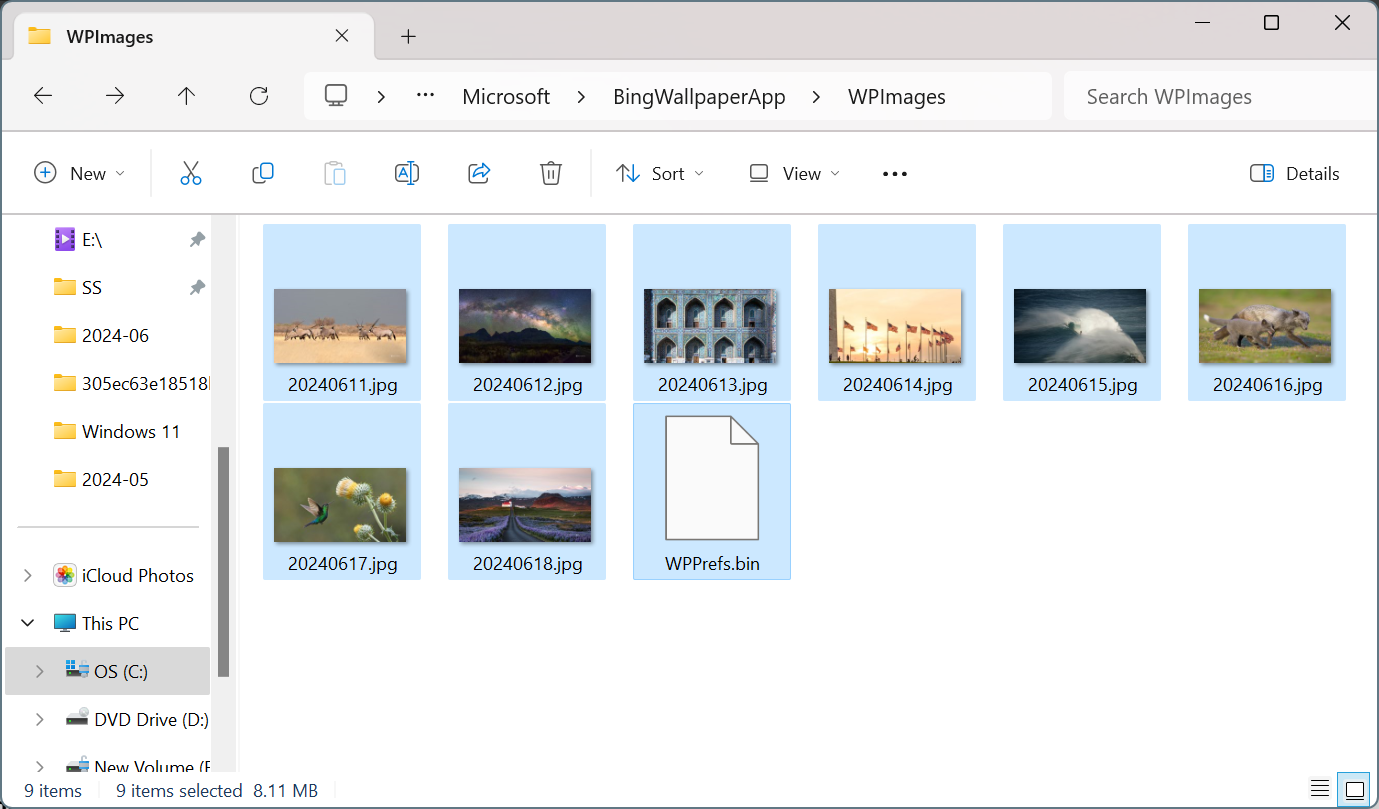
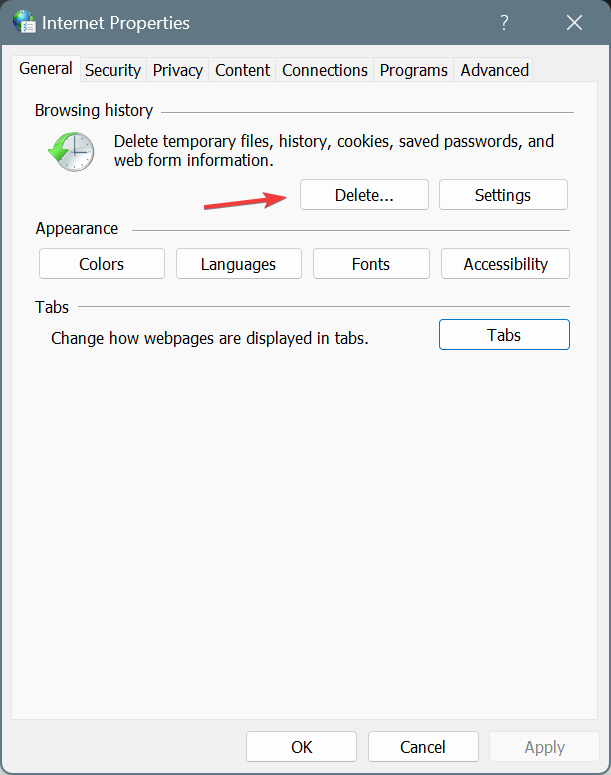
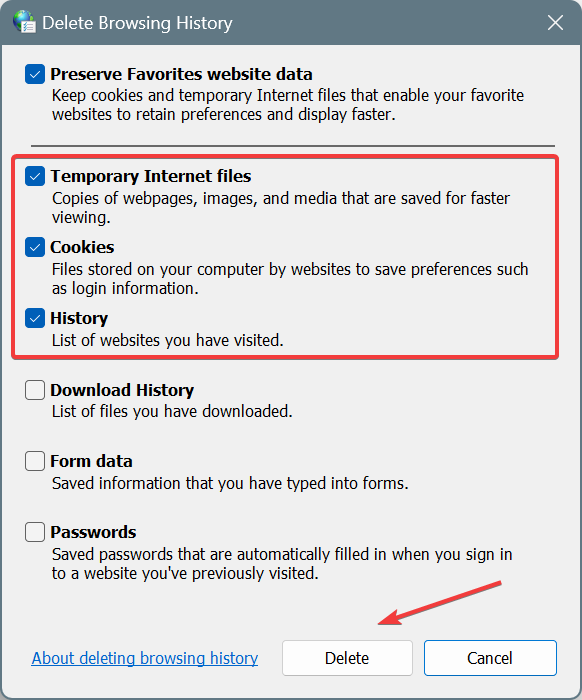
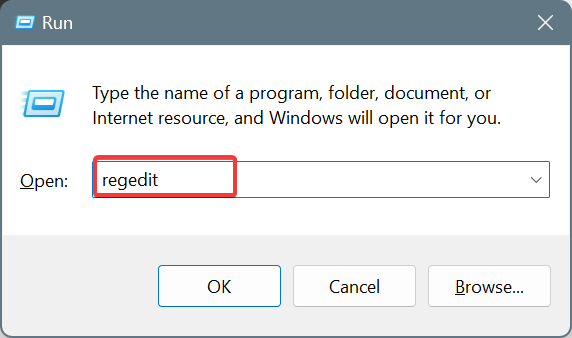
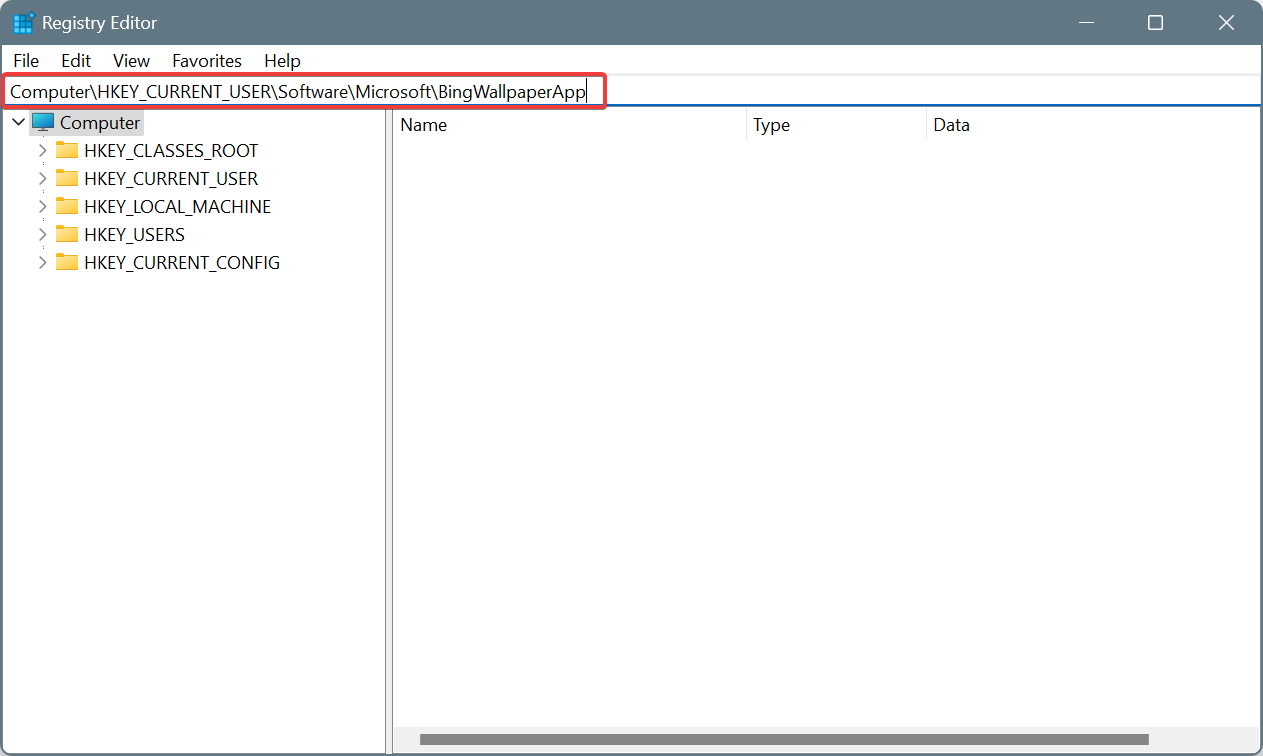
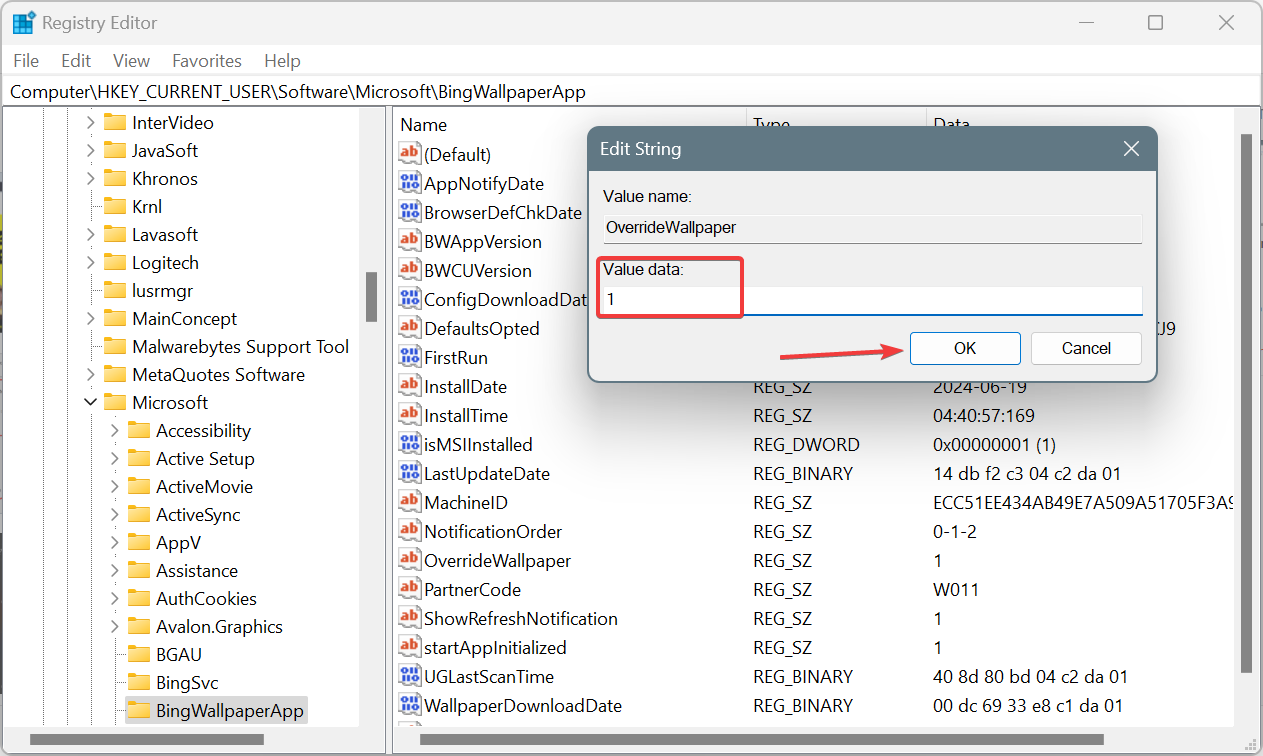
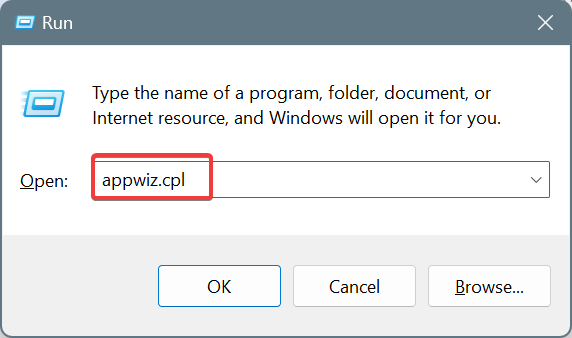
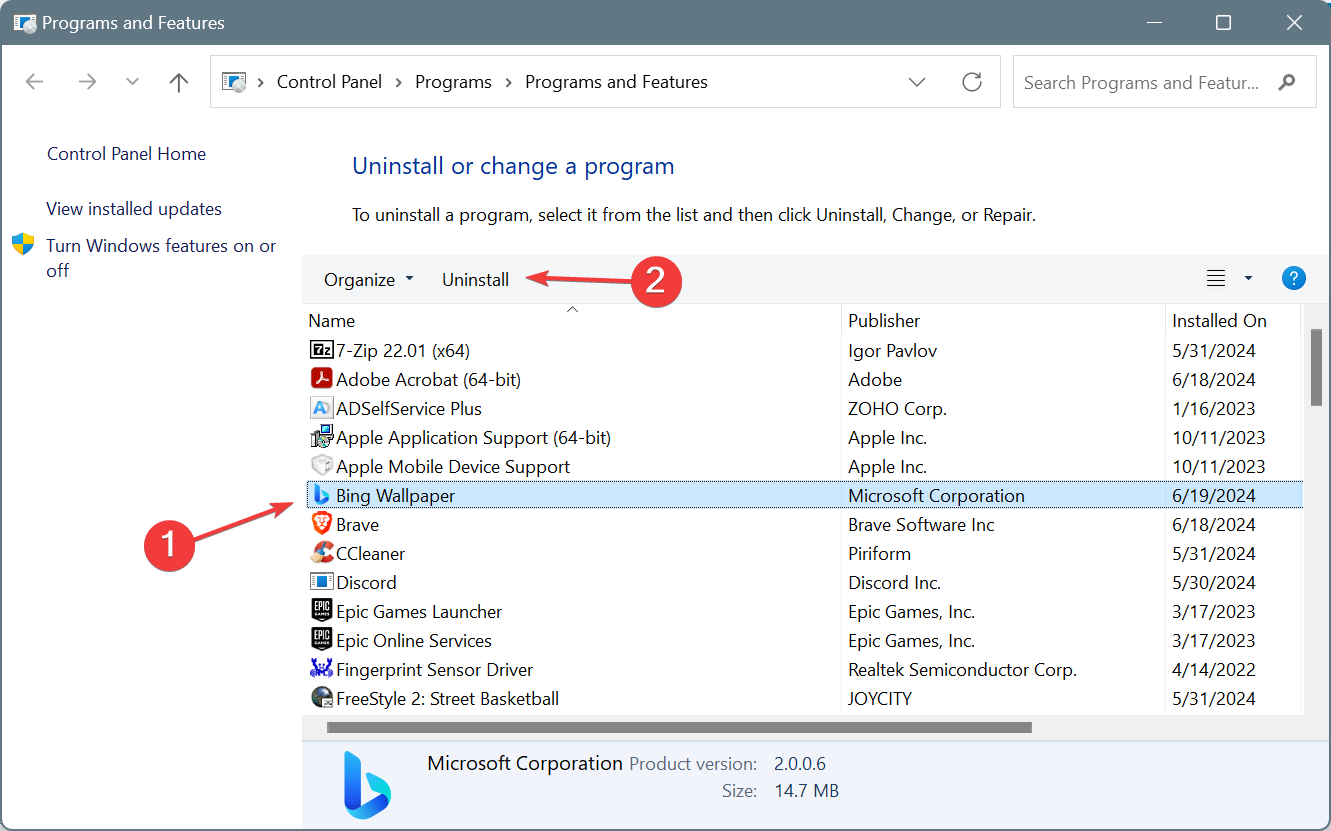
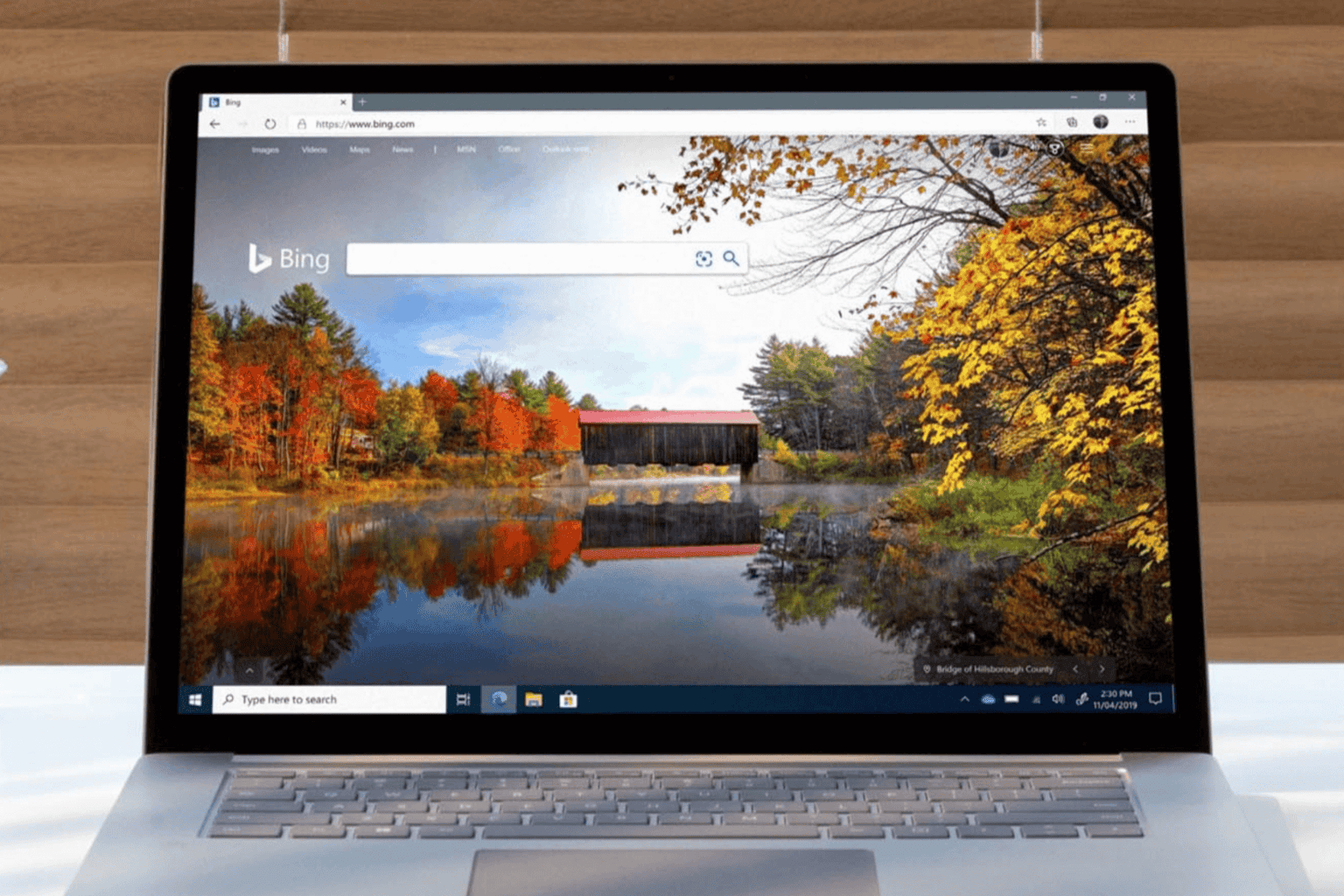
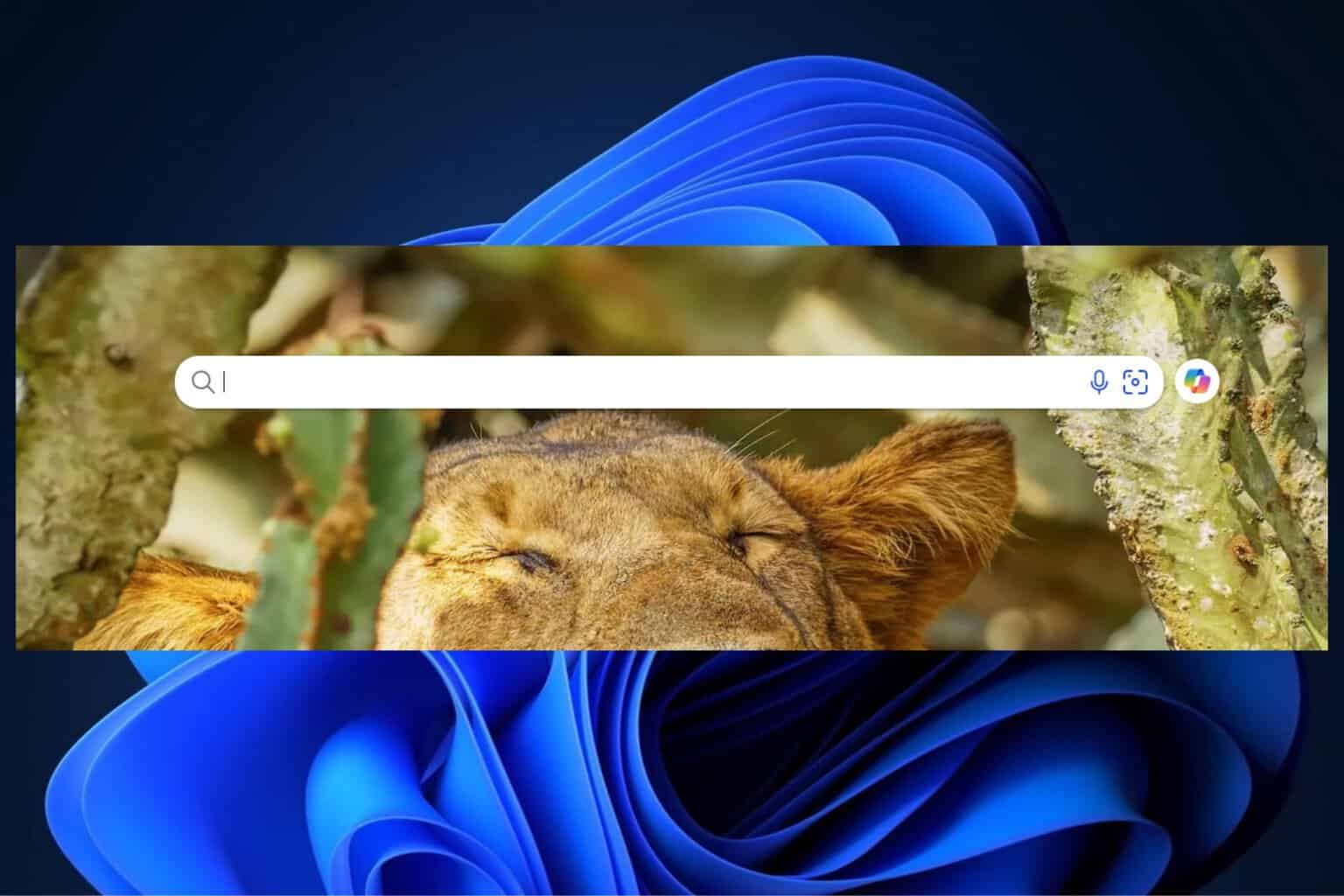
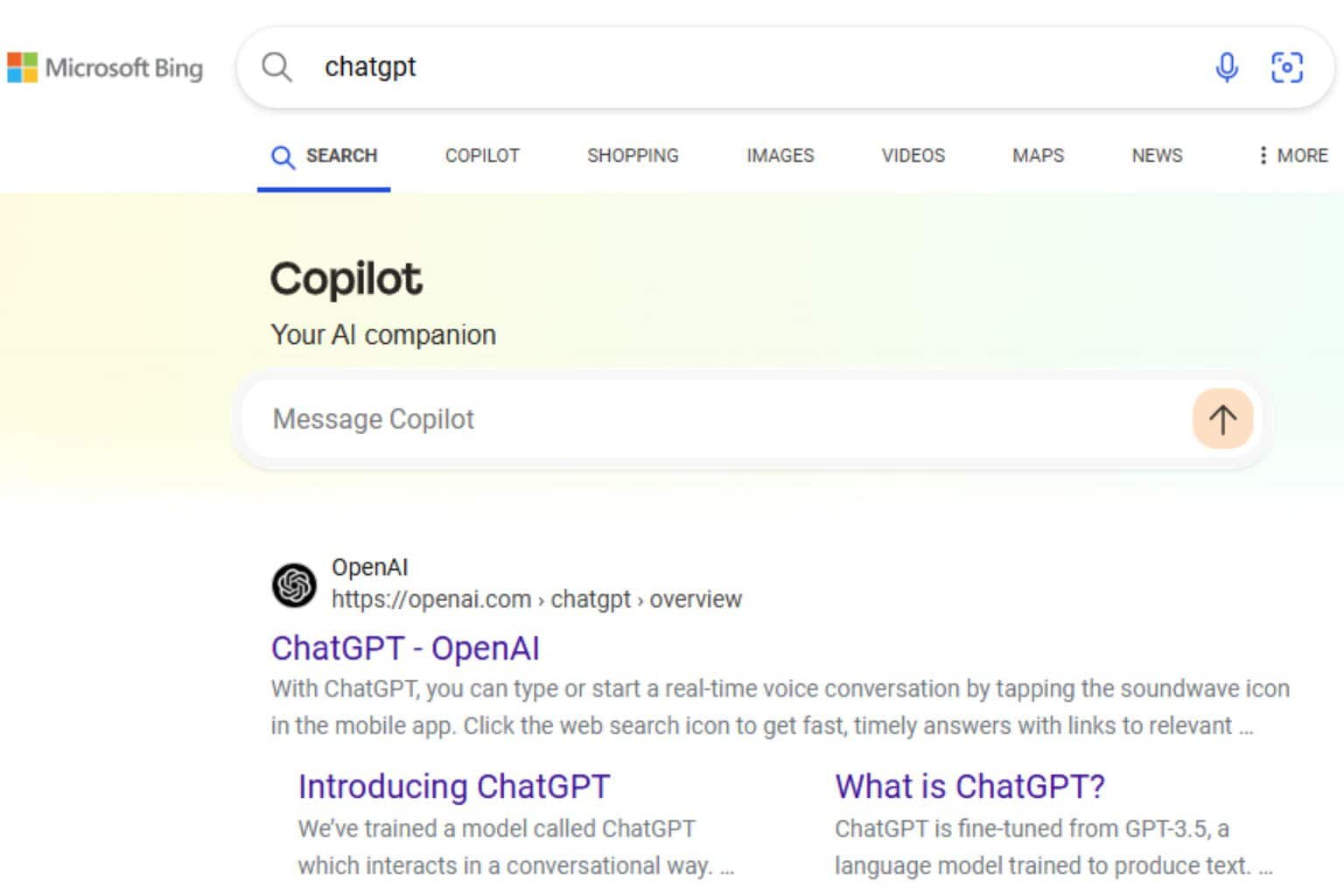





User forum
3 messages