FIX: BIOS Recognizes SSD But Won't Boot [2025 Guide]
Did you try resetting the BIOS or enabling the legacy boot?
4 min. read
Updated on
Read our disclosure page to find out how can you help Windows Report sustain the editorial team. Read more

SSDs are great since they offer better performance, but many users reported that BIOS recognizes SSD, but PC won’t boot from it.
This can be a big problem, especially if you purchased a new SSD to replace your hard drive. The good news is that it’s fixable. In today’s article, we’ll walk you through all you ned to do.
What do I do if BIOS recognizes SSD but won’t boot?
1. Check the boot prioirity order
- Enter BIOS settings.
(The way to do it depends on your model, but usually, you’ll have to repeatedly press F2 or Del). Check your manufacturer’s manual to be sure. - Look for a menu labeled Boot, Boot Priority Order, Boot Settings, or something similar.
- Locate your SSD in the list. It’s usually listed as the hardware’s brand name or model number.
- Move it to the top of the boot order list.
- Save changes and exit BIOS.
- Try to boot your PC again. It should attempt to boot from the SSD.
If your PC ignores boot order , consider checking if the boot media is working or removing the CMOS battery.
2. Change boot mode
- Start your PC and enter BIOS.
- Locate the Boot settings, and select UEFI or Legacy, based on how your OS was installed. If you’re not sure, you can try both. Once you select the correct option, your system should boot.
The exact location of the Boot settings depends on your device. To be sure, check your motherboard manual for detailed instructions.
3. Update BIOS
- Download the latest BIOS for your motherboard.
- Use the downloaded file to flash your BIOS to the latest version.
Keep in mind that the BIOS update is an advanced procedure that can damage your motherboard, so be sure to follow the instructions from the motherboard manual in order to avoid damaging your motherboard.
4. Reset BIOS to default
- Restart your PC and enter BIOS settings.
- Locate the Exit or Exit/Save Changes section
- Find the Load Setup Defaults and select it.
- Confirm you want to load the default BIOS settings.
5. Unplug all SATA devices except for the one connected to SSD
- Shut down the computer and unplug it.
- Open the case and disconnect all other SATA drives except for the SSD.
- Reboot the computer and check if it boots from the SSD.
Removing all SATA cables besides the SSD may force your computer to recognize it as the primary boot device. The PC should start properly as no other device will interfere with the boot process.
6. Reset Windows
- On another computer, create a Windows Installation drive.
- Insert the drive into the non-booting computer.
- Restart the computer and enter BIOS settings.
- Set the boot order to prioritize booting from installation media.
- Save and exit BIOS. Now your computer should boot from the installation media.
- Choose your language.
- Click on Reset your computer.
- In the Advanced Settings menu, select Troubleshoot.
- Click Reset this PC.
- Pick the Keep my files option to save all files on the computer or the Remove everything option if you want to delete all files. Make sure you have a backup if you go with the latter.
- Follow the on-screen instructions to complete the process.
We recommend this option because it gives you the possibility to keep your files. However, if the SSD not booting issue persists, consider backing up your files and performing a clean install.
7. Remove the System Reserved partition from the other drive
 NOTE
NOTE
- Boot to Windows.
- Now press Windows Key + X and choose Disk Management.
- Try to locate the System Reserved partition on the old hard drive and try to remove it.
- If that doesn’t work, you’ll have to format the hard drive. To do this, right-click the hard drive and choose Format.
- Follow the instructions on the screen to complete the format process.
This issue occurs if you have boot files on both your SSD and hard drive, and by formatting the drive, you might be able to fix the problem.
Not being able to use your new SSD can be a problem, but we hope that after reading this article you managed to fix all SSD booting issues on your PC.
For more suggestions or other questions regarding this topic, please access the comments section below.








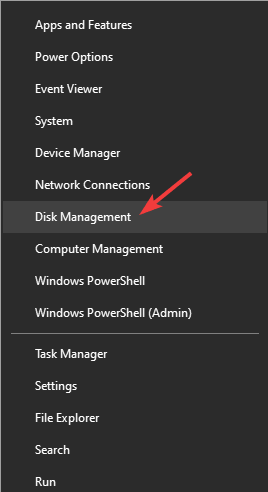
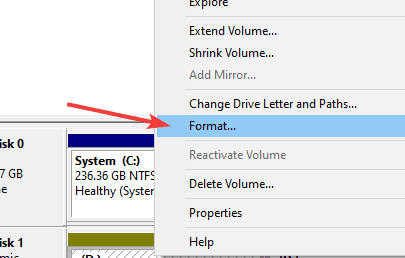








User forum
0 messages