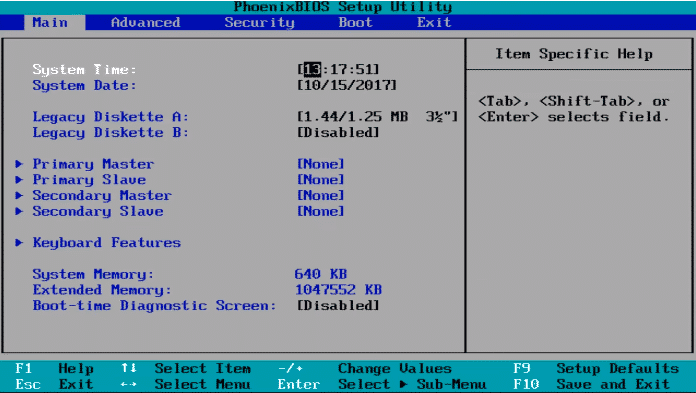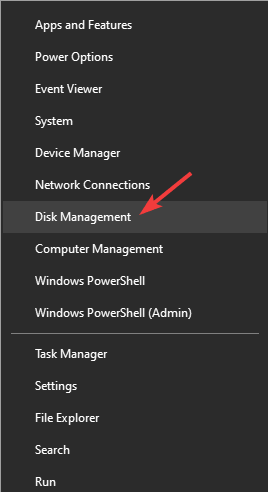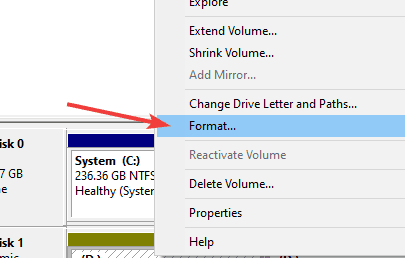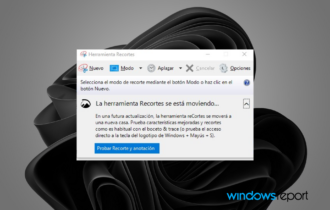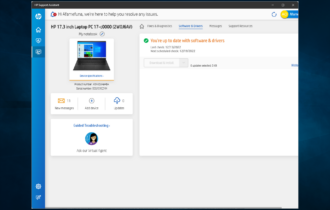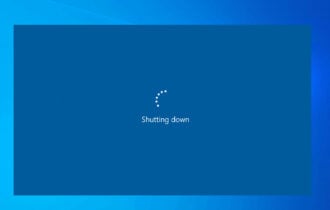Solución: La BIOS Reconoce el SSD Pero No Arranca
4 min. read
Published on

Los Discos de Estado Sólido (SSD) ofrecen un rendimiento impresionante, pero varios usuarios reportan que la BIOS reconoce el SSD pero la PC no arranca desde él.
Esta situación puede ser un problema considerable, especialmente si adquiriste un nuevo SSD para reemplazar tu disco duro. En este artículo de hoy, te mostraremos cómo solucionar este problema de manera sencilla.
¿Qué hago si la BIOS reconoce el SSD pero no arranca?
1. Restaurar la Configuración de la BIOS
- Asegúrate de que el SSD sea el único dispositivo de almacenamiento conectado a la placa base.
- Además, verifica que el SSD esté conectado al puerto SATA 0 en la placa base.
- Comprueba si esto resuelve el problema.
- Si el problema persiste, ingresa a la BIOS y restablécela a la configuración predeterminada.
Este método puede ser útil si la BIOS heredada reconoce el SSD pero no lo detecta como dispositivo de arranque; asegúrate de probarlo.
2. Habilitar el Arranque Heredado
- Accede a la configuración de la BIOS al iniciar la PC y entra en la BIOS.
- Ubica la opción de Configuración de Arranque y asegúrate de que tanto «UEFI como Heredado» o solo Heredado estén habilitados.
Consulta el manual de la placa base para encontrar exactamente esta configuración.
3. Reinstalar Windows 10
Si el SSD es reconocido pero aún no arranca, considera realizar una instalación limpia de Windows 10 en el SSD. Algunos usuarios también sugieren realizar una instalación limpia de Windows 10 en SSD, por lo que puede intentarlo en su lugar.
Algunos usuarios han tenido dificultades para instalar Windows 10 en SSD; consulta nuestro artículo relacionado para obtener más información.
4. Usar Software de Respaldos de Terceros
Si estás teniendo problemas con tu SSD, nuestra recomendación podría ser de ayuda.
El software puede realizar fácilmente una copia de seguridad completa del sistema o disco, permitiéndote trasladar todos tus archivos a un nuevo SSD.
El software es compatible con la clonación GPT a MBR, lo cual podría ser útil si estás migrando un sistema operativo más antiguo a una nueva PC.
En cuanto a las copias de seguridad, el software soporta copias incrementales y diferenciales, y también cuenta con una función de respaldo de archivos.
Es importante mencionar que el software admite la función de respaldo en caliente, lo que te permite crear copias de seguridad en segundo plano mientras te concentras en otras tareas.
Esta gran herramienta ofrece excelentes características, especialmente si necesitas trasladar datos de tu disco duro a un SSD, por lo que te recomendamos que la pruebes.
Otras características destacadas:
- Capacidad para realizar copias de seguridad en NAS, almacenamiento en red, almacenamiento externo o en la nube
- Soporte para línea de comandos
- Copias de seguridad activadas por eventos
- Copias de seguridad programadas
- Clonación flexible
5. Actualiza la BIOS
- Descarga la última versión de la BIOS para tu placa base.
- Use el archivo descargado para actualizar su BIOS a la última versión.
Recuerda que la actualización de la BIOS es un procedimiento avanzado que puede dañar tu placa base, así que asegúrate de seguir las instrucciones del manual de la placa base para evitar daños.
6. Eliminar la partición Reservada del Sistema del otro disco
- Inicia Windows.
- Ahora presiona el atajo de teclado de windows + X y elija Administración de discos.
- Intenta localizar la partición Reservada del sistema en el disco duro antiguo y trata de eliminarla.
- Si eso no funciona, tendrás que formatear el disco duro. Para hacerlo, haz clic con el botón derecho en el disco duro y elige Formatear.
- Sigue las instrucciones en pantalla para completar el proceso de formateo.
Este problema ocurre si tienes archivos de arranque en tanto el SSD como en el disco duro, y al formatear el disco, podrías solucionar el problema.
No poder utilizar tu nuevo SSD puede ser un problema, pero esperamos que después de leer este artículo hayas logrado resolver todos los problemas de arranque de SSD en tu PC.
Para más sugerencias u otras preguntas sobre este tema, accede a la sección de comentarios a continuación.
¿Sigues teniendo problemas?
PATROCINADO
Si las sugerencias que te dimos arriba no solucionaron el problema, es probable que tu PC esté lidiando con errores de Windows más graves. En ese caso, te recomendamos escoger una herramienta como Fortect para arreglar los problemas eficientemente. Después de instalarla, haz clic en el botón Ver & Arreglar presiona Comenzar a Reparar.