How to Fix Black and White Squares on the Computer Screen?
Outdated graphics card could be the reason
6 min. read
Updated on
Read our disclosure page to find out how can you help Windows Report sustain the editorial team. Read more
Key notes
- The black and white squares on the computer screen could be because of the incorrect display settings, damaged GPU, or overheating.
- To fix it, you can adjust the Display settings, run a hardware & devices troubleshooter, or update the graphics driver.
- Keep reading to find more methods and detailed steps for every method.
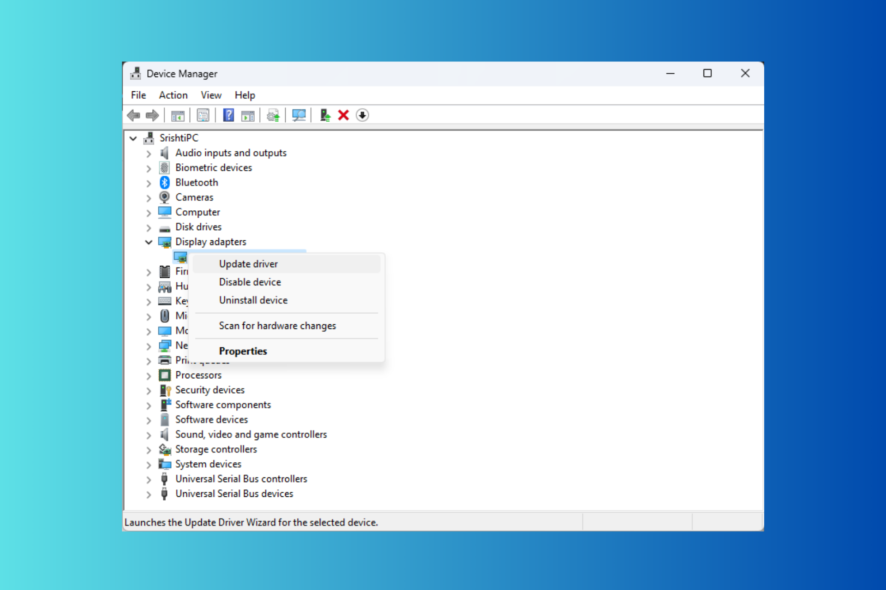
Display issues can be frustrating, making your device challenging to use. One of the common issues is black and white squares flickering back and forth across your computer screen.
In this comprehensive guide, we will discuss some of the expert-recommended solutions for the black square or white screen issue right after examining the causes of the problem.
There could be various reasons for the black screen with white flashing squares; some of the common ones are:
- Outdated display driver
- Oxidation on the GPU’s PCI-E connection
- Damaged GPU
- Incorrect display resolution settings
- Heating issues
- Corrupted system files
How do I get rid of the black and white squares in Windows 10 & 11?
Before we go to the advanced fixes, here are a few preliminary checks you should do:
- Check your cables for loose connections, try a different display, or restart your PC.
- Remove the dust from the CPU panel and reseat the video card.
- If you notice the system panel is hot, shut down the PC and wait for it to cool down.
- Hit Windows + Ctrl + Shift + B on your keyboard to reset the graphics driver.
- Disable overclocking and try running a benchmark tool.
- Ensure there is no pending Windows Update and close the unnecessary programs & processes.
- Run a malware scan.
1. Run the troubleshooter
- Press Windows + X to open the Power User menu.
- Locate Terminal (Admin) and click it to launch Windows Terminal.
- Type the following command to launch Hardware and Devices Troubleshooter and hit Enter:
msdt.exe -id DeviceDiagnostic - Click Advanced on the Hardware and Devices window.
- Now, select Apply all repairs automatically, then click Next.
- Follow the on-screen instructions to complete the process.
2. Disable the Color filter
Windows 11
- Press Windows + I to open Settings.
- Go to Accessibility, then Color filters.
- Locate Color filters and toggle off the switch to disable.
- Navigate to the Keyboard shortcut for color filters option and turn it off.
This also helps if your TV’s HDMI connection results in a black and white screen.
Windows 10
- Press Windows + I to open Settings.
- Click Ease of Access.
- Locate Color filters and switch the toggle off for the Turn on color filters option.
- Also, remove the checkmark next to Allow the shortcut key to toggle filter on or off.
This fix can also help you quickly eliminate a common display problem like a black-and-white computer screen.
3. Update the graphics driver
- Press Windows + R to open the Run dialog box.
- Type devmgmt.msc and click OK to open the Device Manager app.
- Locate Display adapters, click it to expand & get the list of graphics drivers.
- Right-click your graphics driver and select Update driver.
- Click Search automatically for drivers.
- If an update is available, follow the on-screen instructions to complete the process.
Keeping the graphics drivers up to date can help you avoid many display issues, including vertical lines on your monitor.
Alternatively, you can try professional software updaters, such as PC HelpSoft Driver Updater. This tool can scan your whole system to identify any missing or outdated drivers, and install new ones within minutes.
4. Change the resolution settings on your monitor
- Press Windows + I to open Settings.
- Go to System, then click Display.
- Under Scale & layout, locate Display resolution and ensure you have selected the Recommended option from the drop-down list.
5. Run diagnostics on your computer
- First, close all the windows and apps and save all the work. Press the Windows key, type windows memory diagnostic, and click Open.
- On the Windows Memory Diagnostic tool, select Restart now and check for problems.
- Your computer will restart, and a memory scan will start. Wait for a couple of minutes, and your PC will take you back to the login screen once the test is complete.
- Log on to your computer to check the test results.
If the test results indicate errors, you might have to check the memory modules to ensure they are correctly seated. Also, remove dust and rerun the test.
However, if the test still shows errors, it could be a sign of faulty RAM, and you have to replace it and resolve the black and white squares on the computer monitor screen.
6. Perform a system repair
First, you need to enter Windows Recovery Environment; for that, follow these steps:
- Hold down the Power button for 10 seconds to switch off your machine.
- Press the Power button again to turn it on.
- When you see the first sign of Windows starting up, hold down the Power button for 10 seconds to turn it off.
- Now, press the Power button again to switch it back on. Repeat the process, but let the computer turn on completely this time.
- You will get the Automatic Repair window.
Next, you can choose System Repair from the diagnostics options; for that, follow these steps:
- On the Automatic Repair window, select Advanced options.
- Click Troubleshoot on the Choose an option screen.
- Select Advanced options.
- Next, on the Advanced options page, choose Startup Repair.
- Your computer will restart, look for corrupted system files, and try to repair them.
System Repair can help you fix all startup errors, like a black screen with a cursor, to ensure your Windows starts normally.
To check if the issue is resolved, run the LCD BIST test, turn off your PC, press the D key, and the Power button together, and release them after a couple of seconds. Your screen will turn white, red, blue, green, and black to determine if the video distortion persists, then try to reset the PC.
If the methods mentioned don’t resolve the black and white squares on the computer screen, check the video card for bulging capacitors, brown bits, or fly checks. If there are signs of damage, replacing graphics card could help.
However, it is not recommended if you don’t have the expertise; go to a technician for a proper evaluation instead.
Did you miss a step that helped you fix the black and white squares on your laptop screen issue? Feel free to mention it in the comments section below; we will happily include it in our guide.
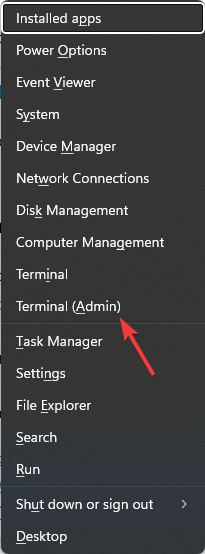
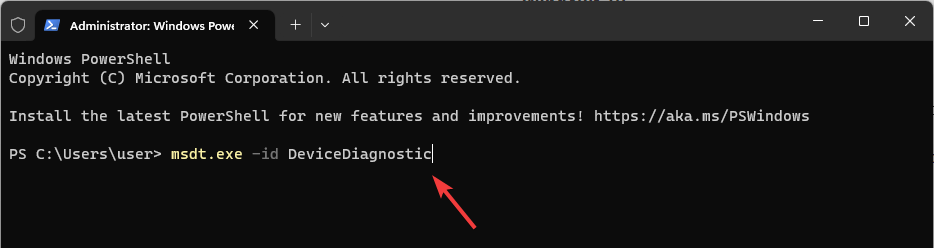
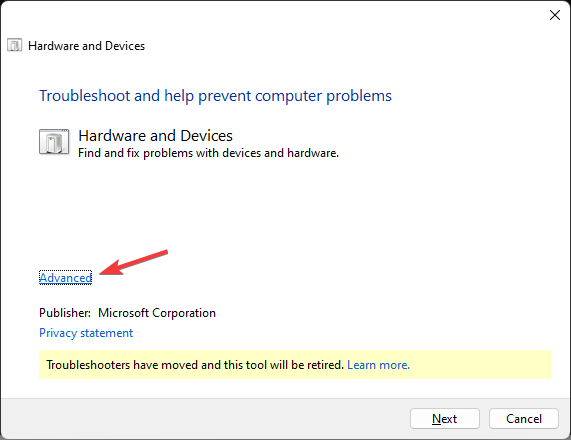
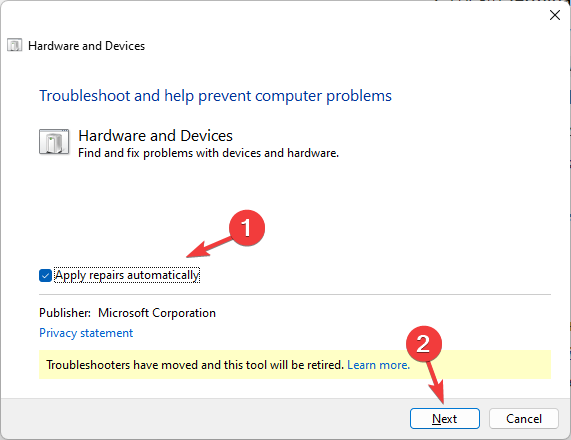
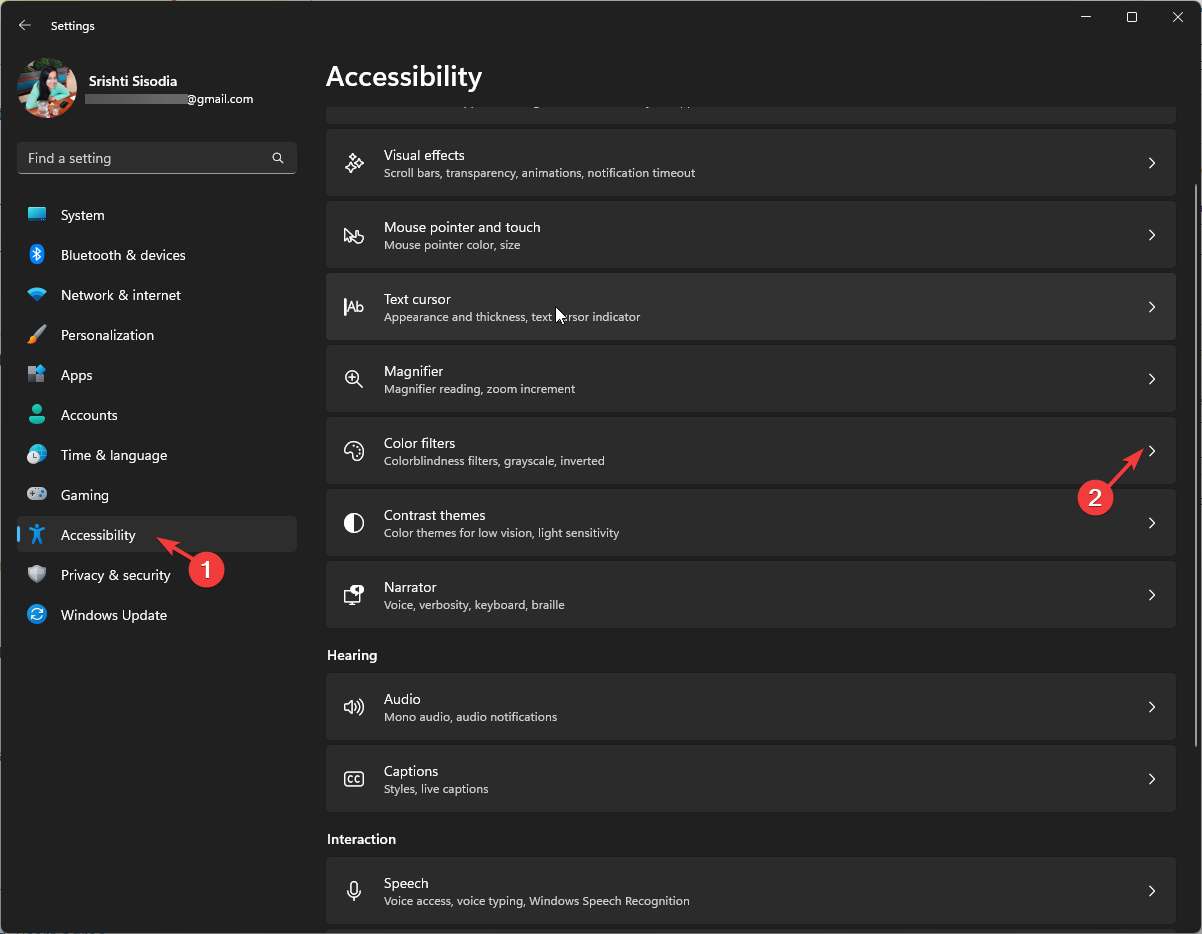
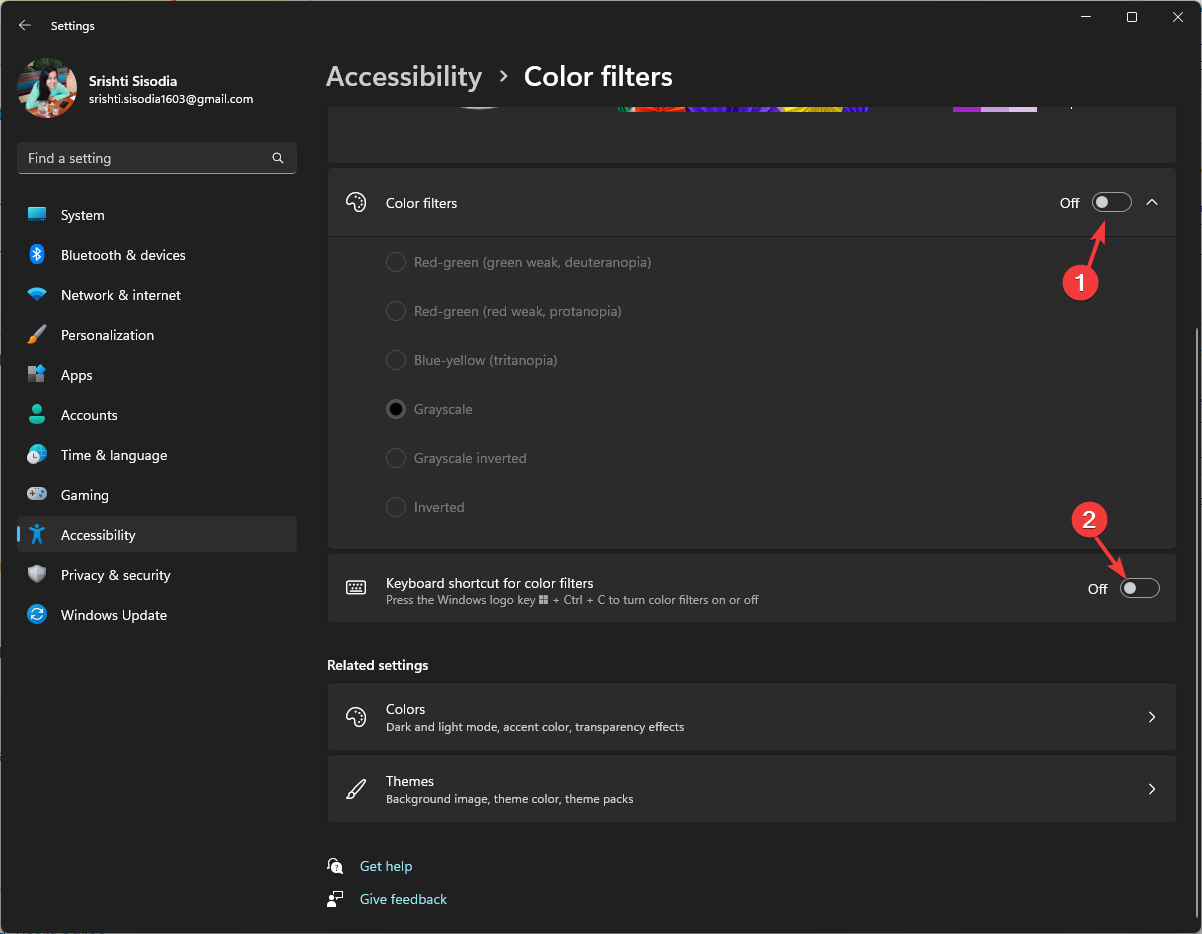


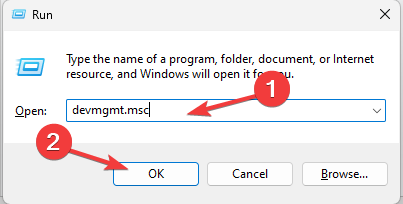
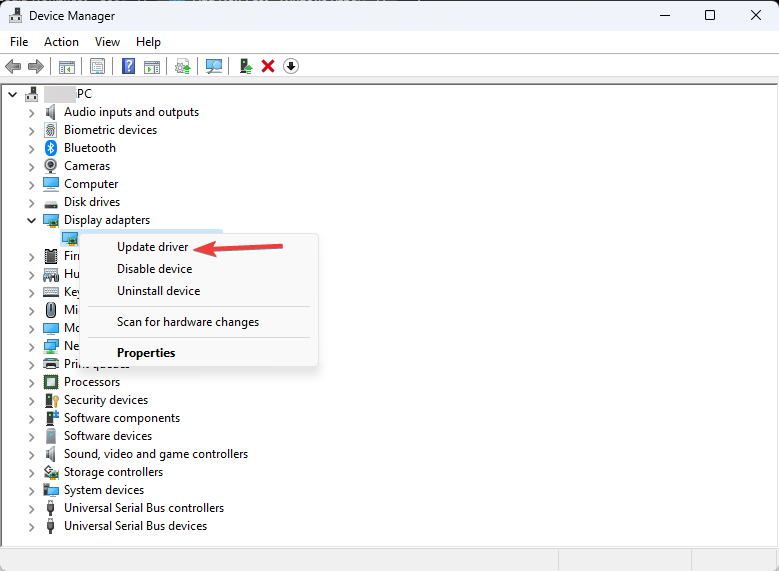
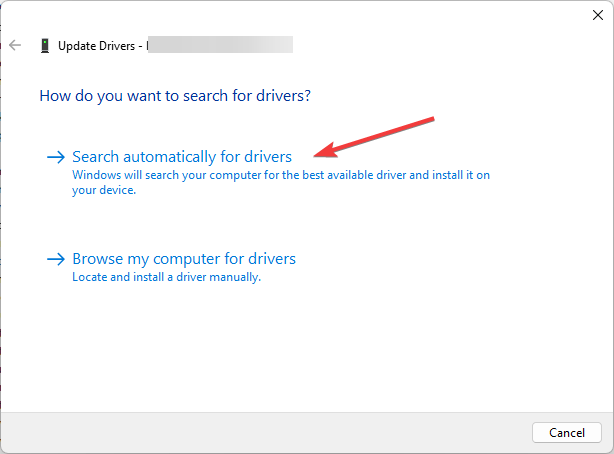
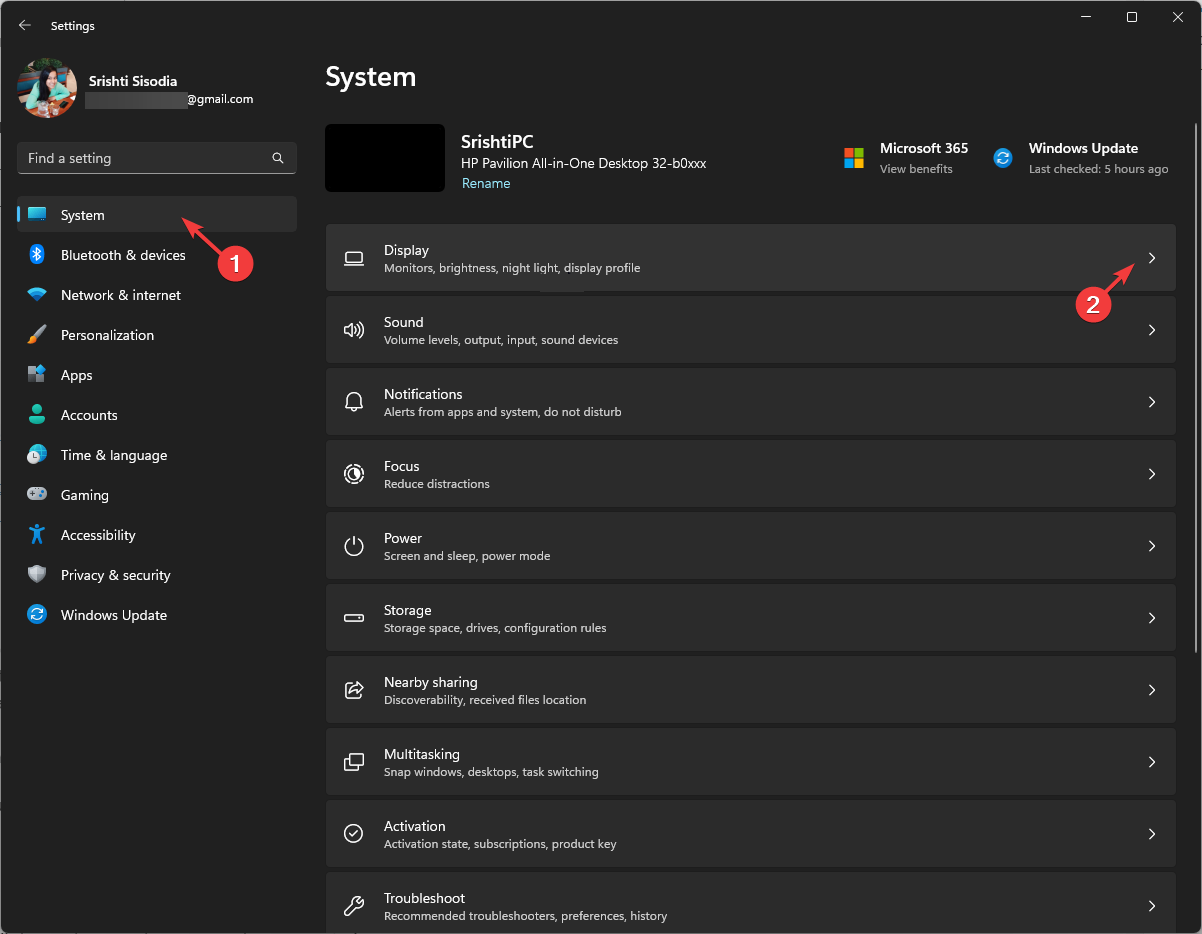
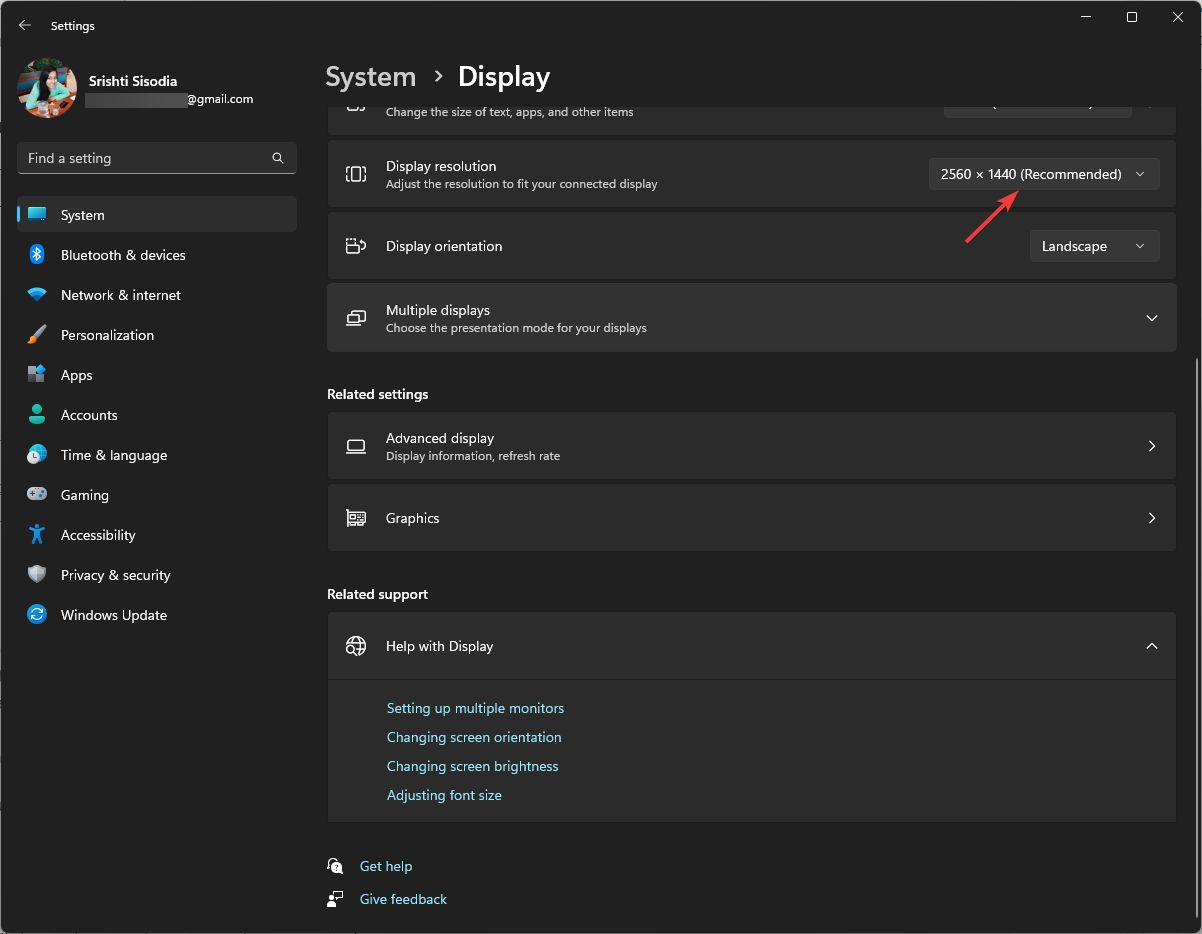
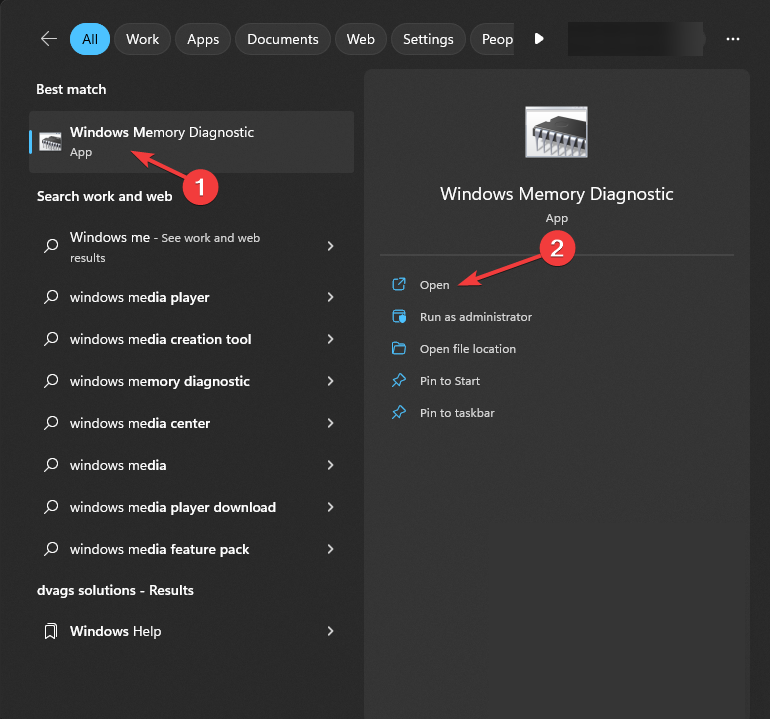
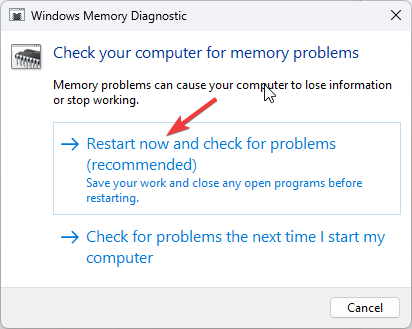
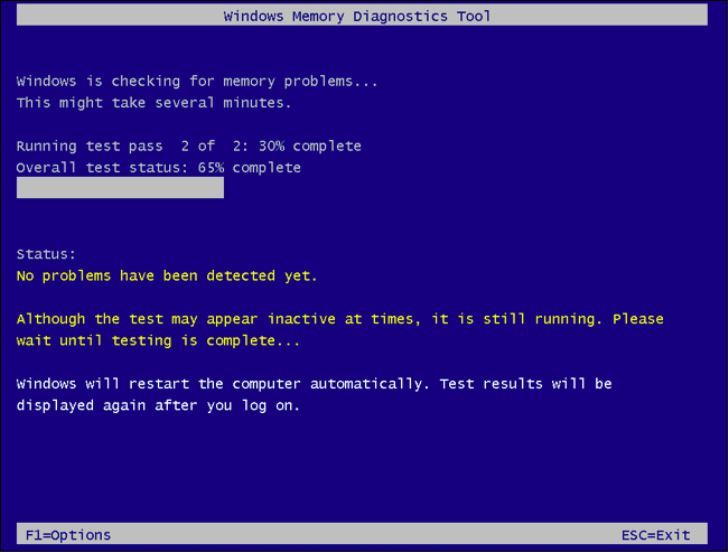
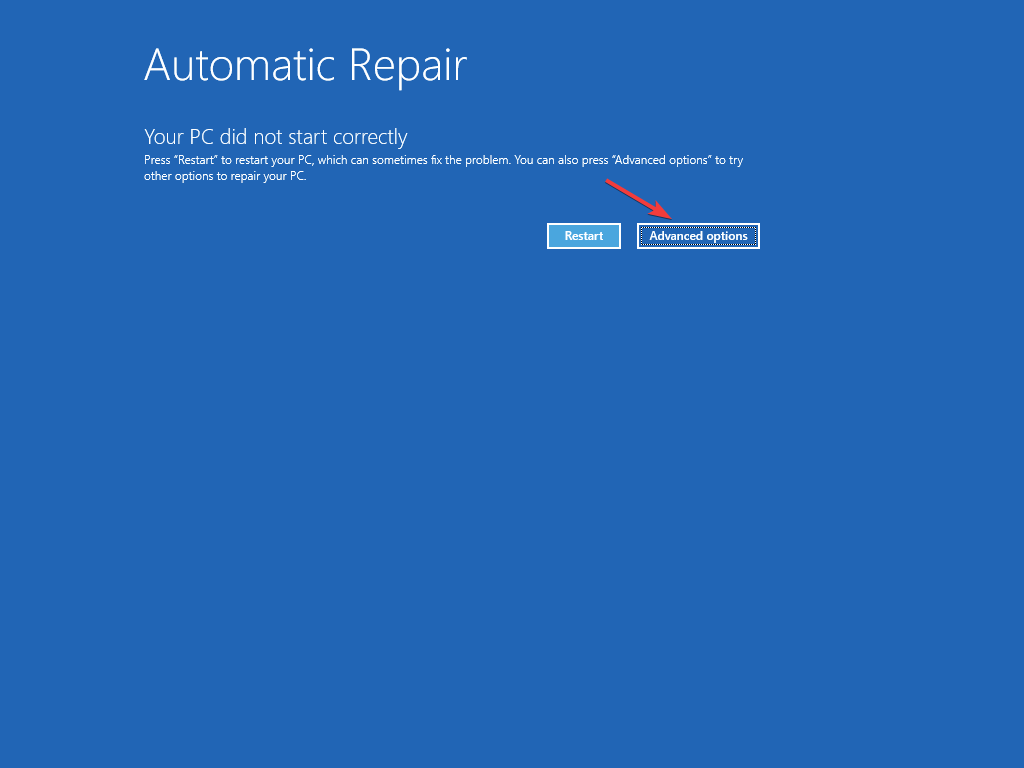

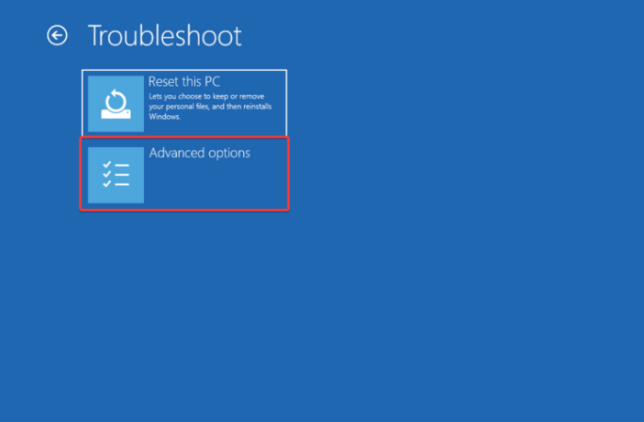
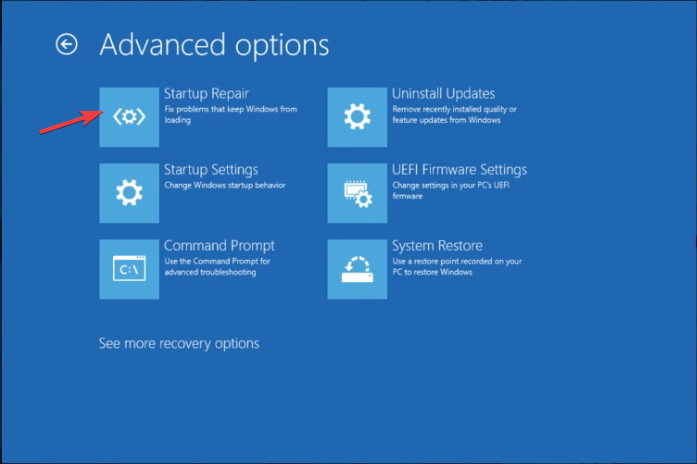








User forum
0 messages