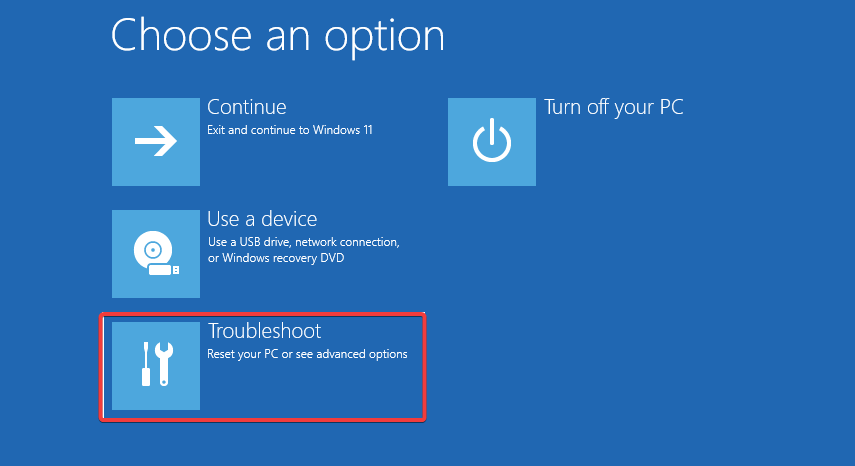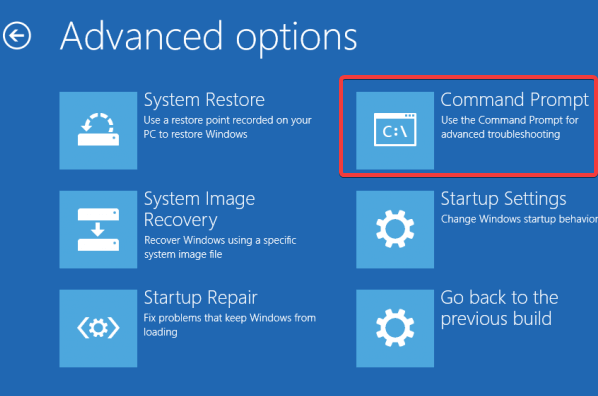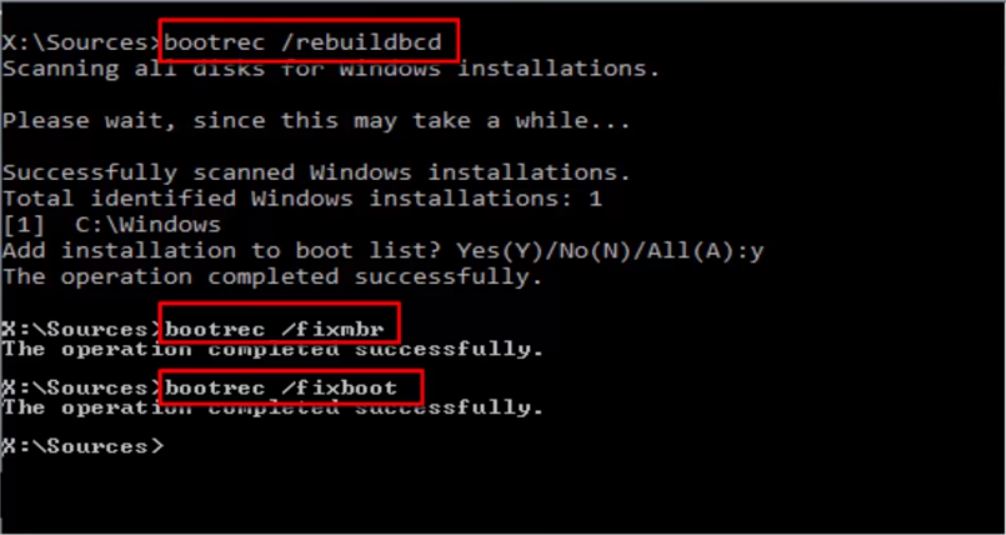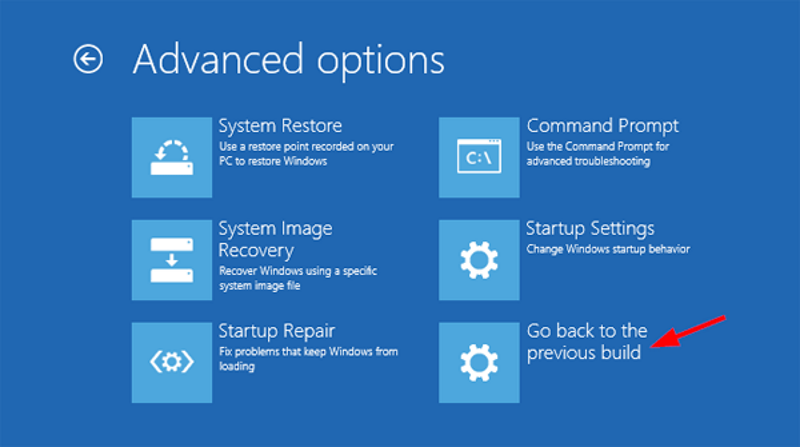Black Screen After Automatic Repair: 4 Quick Ways to Fix it
When automatic repair does more harm than good
5 min. read
Updated on
Read our disclosure page to find out how can you help Windows Report sustain the editorial team Read more
Key notes
- Windows has a built-in feature called Automatic Repair that can help you fix several issues on your computer.
- One problem is a black screen after running the utility but we look at ways to bypass it in no time in this article.
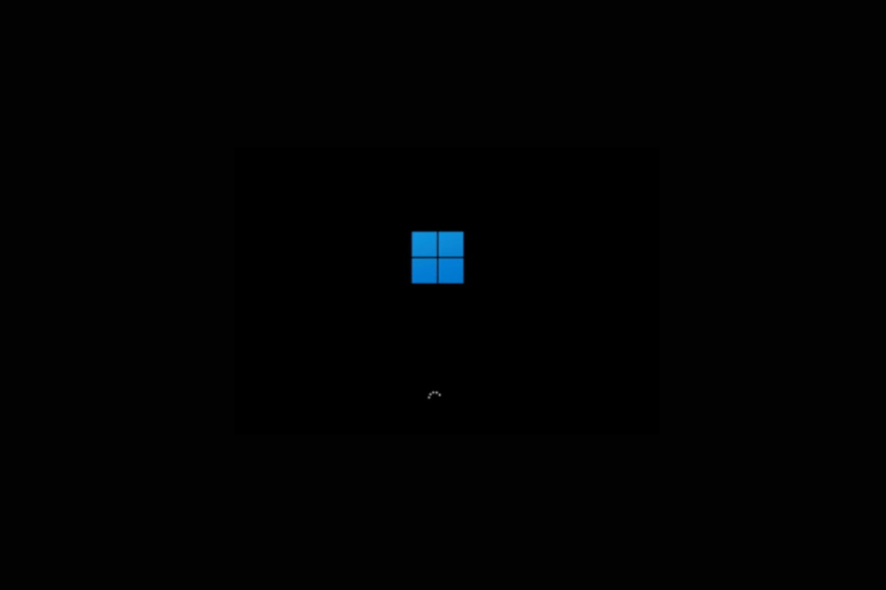
If you have an issue with your Windows 11 PC, you can use the automatic repair feature to fix it. However, this feature may not always work as expected and could leave your computer in an unusable state. In unfortunate cases, you may end up in an automatic repair loop or a black screen.
What causes the black screen after automatic repair on Windows 11?
The black screen of death usually occurs when your computer freezes up or crashes and you get nothing on your screen. The following are some of the possible causes for this issue:
- Corrupt Windows update – In some cases, Windows 11 updates can be corrupted and you’ll find yourself stuck with a black screen. Can the black screen of death be fixed? In this case, you should try reinstalling Windows 11 from scratch as this often does the trick.
- Driver conflicts – Uninstalling and reinstalling the drivers properly is the way to get rid of the problem.
- Graphics card issues – If there is any issue with your graphics card drivers or software then it can cause this error message as well.
- Software issues – If any software on your computer is corrupted then it may also cause this error message to appear on your computer screen and prevent it from booting properly into Windows 11 OS.
- Corrupt registry entry – Corrupt registry entries can cause all kinds of problems, including your machine locking up or slowing down unexpectedly.
- Malware infection – If there is malware infection on your computer, it can also cause this issue. You need to use reliable antivirus software to scan your computer and remove all infected files from it as soon as possible.
How do I fix a black screen after automatic repair on Windows 11?
Before you attempt any advanced troubleshooting, there are a few checks you should perform:
- Make sure that your computer is properly connected to the power supply source and turned on.
- Check whether all cables are plugged in properly and if they are not damaged or broken.
- Ensure that the device is connected to Wi-Fi or Ethernet; do not hesitate to take immediate action if you further discover that your Windows 11 PC can’t find a Wi-Fi network.
- Disconnect any secondary monitors.
- Restart your computer and see if the problem persists; if your Windows 11 PC fails to restart, refer to our quick solutions.
If all the above check out but you are still experiencing the problem, proceed to the next solutions.
1. Repair boot records
- Restart your PC three times by using the Power button to start Windows Recovery.
- Hit Troubleshoot.
- Next, choose Advanced options and select Command Prompt.
- Type the following command prompts and press Enter after each one:
2. Repair the registry
- Just like in Solution 1, use the Power button of your device to restart your system until Windows Recovery starts.
- Select Troubleshoot after the machine reboots, then Advanced options.
- Choose Command Prompt.

- In Command Prompt, enter your Windows drive letter (usually it’s C:), then hit Enter.
- Type the script below, then hit Enter to go to the System32 folder.
cd c:\windows\system32 - Type the following command, then hit Enter to create a backup folder called configBak:
mkdir configBak - Copy and paste the script below, then hit Enter to back up the config folder.
copy config configBak - Type the script below, then hit Enter to enter the RegBack folder.
cd configRegBack - Type the script below, then hit Enter to copy the data RegBack to config.
copy *...* - Confirm every operation by pressing Y and Enter.
Repairing the registry can help to fix the black screen issue, especially for those who have installed any new software. The new programs may have come bundled up with malware and that’s how you ended up with a corrupt registry.
You can run the system file checker command to troubleshoot or opt for an automatic third-party tool. In such a case, we suggest you run a registry cleaner to scan and repair all registry errors automatically before attempting manual methods to resolve this problem.
A great option is a third-party tool that can run a comprehensive scan of your operating system and offer you a detailed report of the broken elements. They may fix the Windows Registry and replace any damaged components of the operating system thanks to its large database that has the latest Windows features.
3. Rollback to the previous build
- Start Windows Recovery by restarting your system three times by using the Power button.
- Hit Troubleshoot.
- Select Advanced options and click on Go back to the previous Build.
- Follow the on-screen instructions to roll back the OS.
4. Update BIOS
If your BIOS is corrupted or outdated, you may encounter a black screen after performing an automatic repair on Windows 11.
To fix this, you’ll need to update the BIOS on your computer. This process is different for every computer manufacturer.
You can restart your computer in Safe Mode to ensure any problematic programs are disabled. When you reboot in Safe Mode, Windows runs with only basic drivers and services. There are many ways to update BIOS so be sure to check our comprehensive article on the same.
When getting a black screen after automatic repair, can try some simple solutions yourself, like the ones mentioned above, or take your device to an Authorized Service Provider for diagnostic testing and repair.
If you choose to do it yourself, we also have a dedicated article on how to fix the black screen of death to guide you.
Aside from the black screen of death, you may also encounter a black screen after login which we have exhaustively covered in our guide.
Let us know any other solutions not mentioned here that worked for you in the comments section below.