Black Squares Behind Folder Icons? 6 Ways to Remove Them
Simple yet effective fixes to get rid of the black boxes
5 min. read
Updated on
Key notes
- If black squares are behind your folder icons, it might be due to corrupt thumbnails.
- You can fix this issue by changing the folder icon properties to default.
- Running the Disk Cleanup tool is another effective solution you may try.

Some users have been complaining of unusual black squares behind the folder icons on Desktop and Windows Explorer. In worst cases, the black squares cover the folder icons completely
This usually happens after uninstalling and installing apps on Windows PC. Fortunately, there are proven fixes for this issue, irrespective of severity, and we will detail them in this guide.
Why is there a black box behind my folder icon?
Listed below are some of the potential reasons there might be black squares behind your folder icon on Windows 10 and 11:
- Corrupt icon cache: Oftentimes, this issue can be caused by problems with your icon cache. A quick way to fix this is to clear the cache and delete its folder.
- Faulty graphics driver: If the black box is behind all your folder icons, the problem might be due to your display driver. You need to update your driver to fix the issue.
- Corrupt system files: At times, the black background behind your folders on Windows 11 might be due to issues with your system files. Repairing and restoring these files should get the job done.
How do I get rid of black squares behind my folder icons?
1. Change the folder icon to default
- Right-click the folder with the black square and select the Properties option.
- Click the Customize tab at the top.
- Now, click the Change icon button.

- Click OK, followed by Apply on the Customize page.

- Next, right-click the faulty folder again and select Properties.
- Select Customize at the top and click the Restore Default button.

- Finally, click the Apply button, followed by OK.
Sometimes, black squares appear behind your folder icons because you transferred the files over a network between an old OS and a newer one. In this case, you need to restore the folder icon to default to solve the problem.
2. Run Disk Cleanup
- Press the Windows key, type cleanmgr, and select the Disk Cleanup option.

- Check the box for Thumbnails.
- Finally, click the OK button to complete the process.

Corrupt cache thumbnails can sometimes cause the black squares behind your folder icons. To fix this, you need to run the Disk Cleanup tool to get rid of the junk files.
3. Delete the icon cache
- Press the Windows key + E to launch File Explorer and click View > Show.
- Select the Hidden items option.

- Now, navigate to the path (replace <username> with your user account name) below:
C:\Users\<username>\AppData\Local - Delete the IconCache.db file.

- Next, go to the path below:
C:\Users\<username>\AppData\Local\Microsoft\Windows\Explorer
- Finally, delete the contents of the Explorer folder and restart your PC.
A faulty thumbnail cache can be the cause of the black squares behind folder icons issue. Resetting the thumbnail cache can do the trick here.
4. Repair system files
- Press the Windows key, type cmd, and select Run as administrator under Command Prompt.

- Type the command below and hit Enter to run it:
DISM /online /cleanup-image /restorehealth
- Wait for the command to finish running. Now, run the command below:
sfc /scannow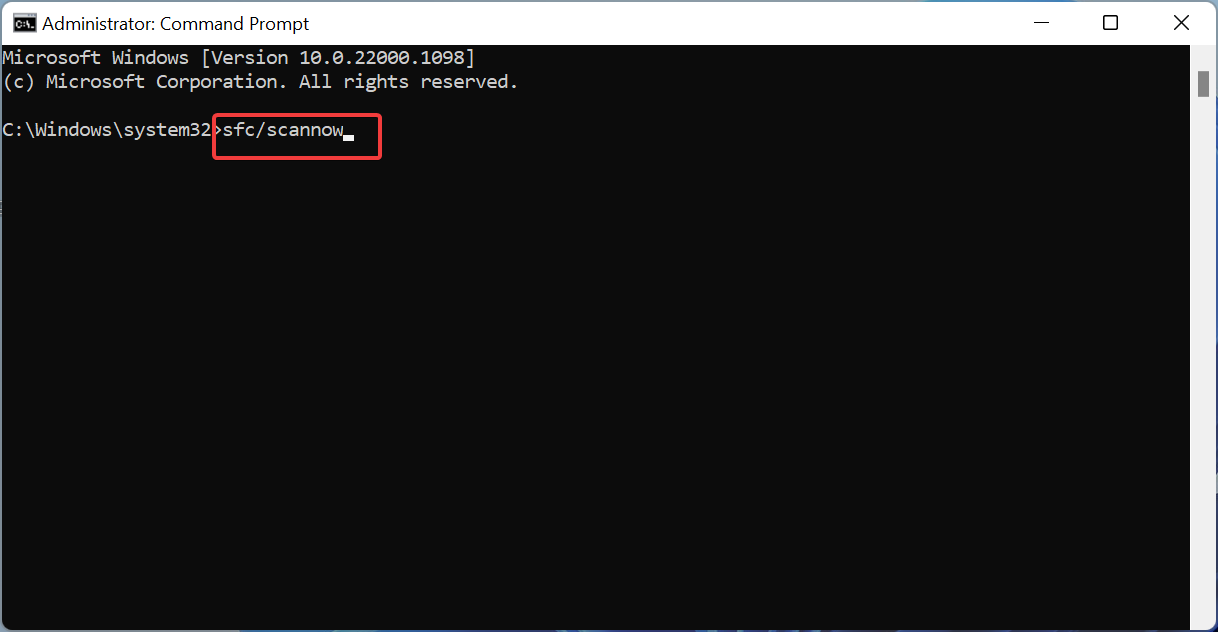
- Finally, wait for the command to finish running and restart your PC.
Faulty or corrupt system files are among the leading causes of the black square behind folder icons issue. Running the DISM and SFC scans should do the trick here.
5. Edit your registry
- Press the Windows key + R, type regedit, and click the OK button.

- Navigate to the below in the left pane:
HKEY_LOCAL_MACHINE\SOFTWARE\Microsoft\Windows\CurrentVersion\Explorer\Shell Icons - Now, right-click the 29 key and select the Delete option.
- Finally, close the Registry Editor and restart your PC.
If there are black squares behind your folder icons, especially on older OS like Windows 7, it might be because the icon path is wrong in your registry. You need to delete the key pointing to the wrong path to solve this problem.
6. Update the driver
- Press the Windows key + X and select the Device Manager option.

- Double-click the Display adapters section and right-click the driver under it.
- Now, select the Update driver option.

- Finally, choose Search automatically for drivers and install any available updates.

In cases where the black squares appear behind all your folder icons, it is likely due to problems with your graphics driver. What you need to do here is to update the driver to the latest version and restart your PC.
We have reached the end of this guide on fixing the black squares appearing behind folder icons issue. Hopefully, you will be able to solve the problem before exhausting the solutions on our list.
Similarly, if your Desktop icons are blank, check our article on the topic to fix them.
Feel free to let us know the solution that helped you fix this issue in the comments below.










User forum
0 messages