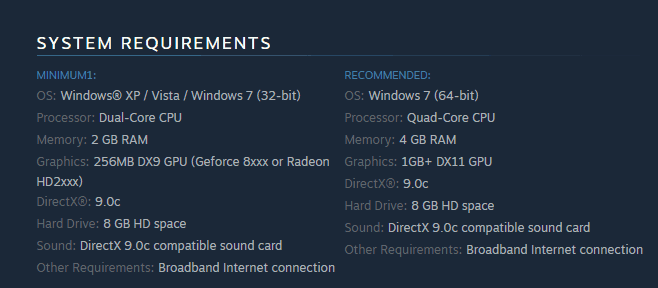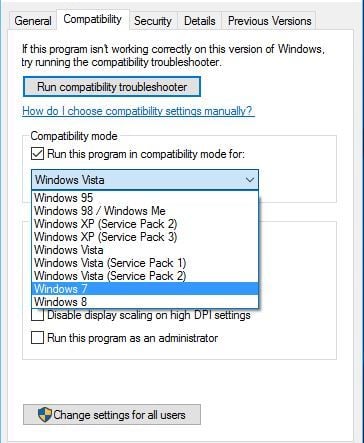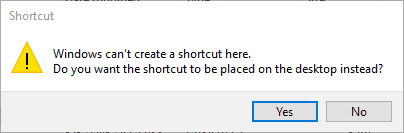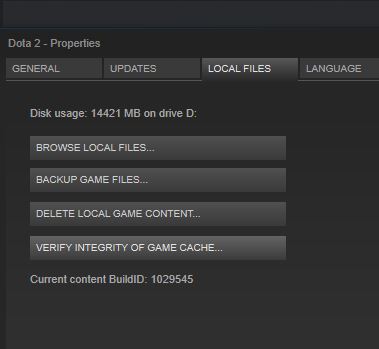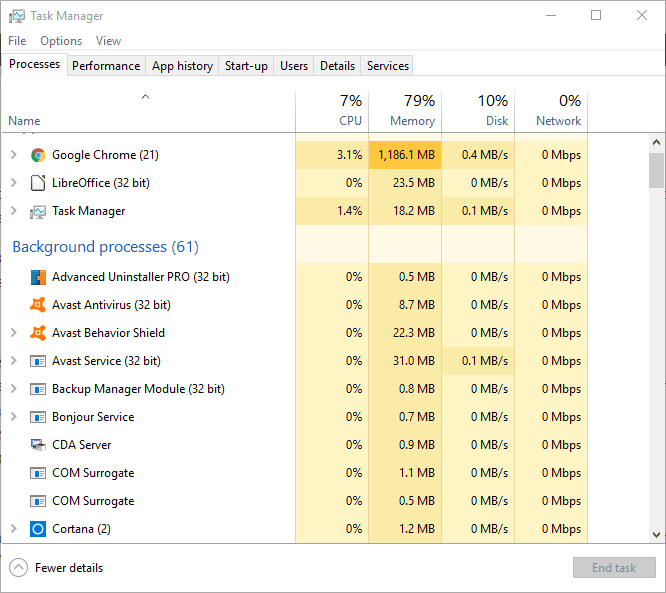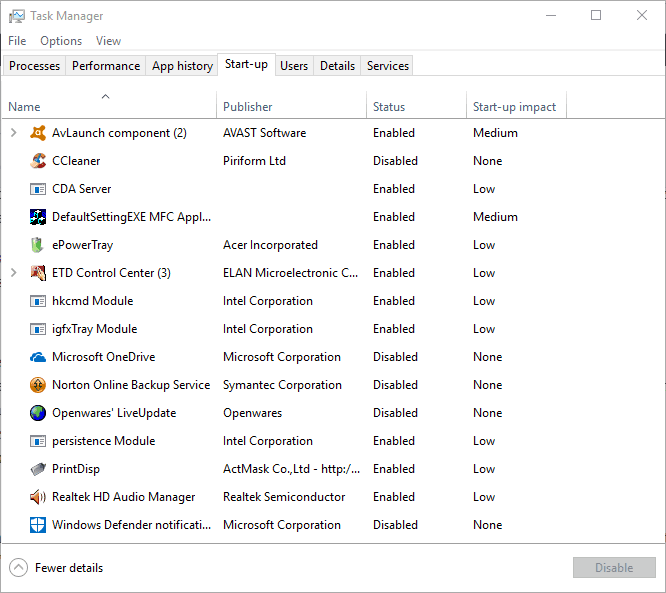Fix: Blacklight Retribution won't launch
5 min. read
Updated on
Read our disclosure page to find out how can you help Windows Report sustain the editorial team Read more
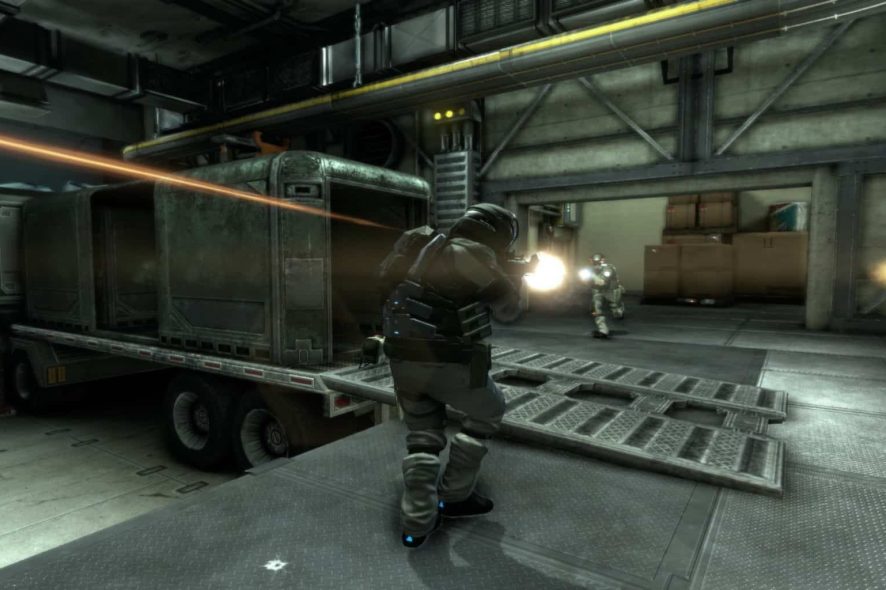
Blacklight Retribution is a cyber first-person shooter for Windows and PlayStation 4 that doesn’t always start. Some Blacklight Retribution players have stated on forums that the game isn’t launching in Steam. If you’re among those who can’t launch BLR, these are a few resolutions that might fix the game.
How to fix Blacklight Retribution launch issues and errors
1. Check the Game’s System Specifications
If you’ve never ran Blacklight Retribution in Windows before, and it isn’t launching, double-check that your desktop or laptop meets or eclipses the game’s system requirements. BLR is not a new game, so it doesn’t have especially high system requirements. A dual-core CPU, two GB RAM and 256 MB GPU are a few of the game’s specifications. Below is a snapshot of BLR’s full system specifications listed on Steam.
If your desktop or laptop doesn’t meet one of those specs, that might be why the game isn’t running. Even though Windows 10 and 8 aren’t listed as supported platforms on BLR’s Steam specifications, Blacklight Retribution does run in Windows 10. However, you could try running it in backward compatibility mode in Windows 8 and 10. To do that, right-click the BLR.exe, select Properties, click the Compatibility tab and select the Run this program in compatibility mode option.
2. Don’t Launch the Game Through Steam
Blacklight Retribution not launching can be due to the Steam launcher not launching it. Some BLR players have fixed the issue by starting the game from outside Steam. So enter the keyword ‘Blacklight Retribution.exe’ in your Windows search box, and then select to run BLR from there. Alternatively, open the Blacklight Retribution folder in File Explorer; and click the BLR.exe to open the game from its folder.
- ALSO READ: How to fix Game DVR issues on Windows 10
3. Adjust the AllowD3D11 Setting in the PCConsole-FoxEngine File
Some BLR players have fixed the game not starting by adjusting the AllowD3D11 setting in the PCConsole-FoxEngine file. This is an especially effective fix for Windows laptops or desktops that don’t support DirectX 11. This is how you can adjust the AllowD3D11 setting.
- First, open this path in File Explorer: C:\Program Files (x86)\Steam\SteamApps\common\blacklightretribution\Blacklight Retribution\Live\FoxGame\Config\PCConsole\Cooked.
- Then you can open the PCConsole-FoxEngine file in Notepad.
- Alternatively, entering ‘PCConsole-FoxEngine’ in the Windows search box might be a quicker way to open the file.
- Press the Ctrl + F hotkey to open the Find window.
- Enter ‘D3A’ in the Find search box.
- Then erase the true from the AllowD3D11 setting and enter ‘false.’ The setting should then be: AllowD3D11=False.
- Click File and select Save from the menu.
4. Reinstall Blacklight Retribution in Steam
As previously mentioned, running this game without initializing the Steam launcher is a potential resolution for BLR not starting. Some players have also fixed the game by reinstalling in it Steam and then starting BLR with a Windows shortcut. That will update the game with the latest patches without the launcher.
- To reinstall BLR in Steam, right-click Blacklight Retribution listed in Steam and select Delete Local Content.
- You can then reinstall BLR by entering ‘Blacklight Retribution’ in the Steam’s search box.
- Select to open Blacklight Retribution’s Steam page, and then click the Play Game button to reinstall.
- Thereafter, right-click the Blacklight Retribution exe in File Explorer and select the Create shortcut option.
- Press the Yes button to add a new BLR shortcut to the Windows desktop.
- Then click BLR’s desktop shortcut to launch the game.
5. Verify the Game’s Cache
- To check that the game is correctly installed, verify the game’s cache. You can do that by opening Steam and clicking Library.
- Right-click Blacklight Retribution and select Properties from its context menu.
- Select the Local Files tab shown in the snapshot directly below.
- Then press the Verify Integrity Of Game Files button.
6. Close Background Software
It might be the case that background software is conflicting with BLR’s launcher. For instance, some Blacklight Retribution players have got the game starting by closing the TeamViewer remote desktop software. As conflicting software can vary widely from platform to platform, your best bet is close as many non-essential programs as you can via Task Manager. This is how you can close programs and background services with Task Manager.
- You can open Task Manager by right-clicking the taskbar and selecting Task Manager.
- Select the Process tab shown in the snapshot directly below.
- First, close all the software listed under Apps by selecting them and pressing the End task button.
- You can also close some background processes for third-party software listed under Background processes much the same. For example, terminate anti-virus software processes listed there.
- In addition, you can remove third-party software from the Windows startup. Select third-party programs on the startup tab, and press their Disable buttons to remove them from the Windows startup.
Those are a few fixes that could kick-start Blacklight Retribution. If not, check out this article that provides further details for fixing Steam games that aren’t launching.
RELATED STORIES TO CHECK OUT: