How to Block Bing Ads in Windows 10
3 min. read
Updated on
Read our disclosure page to find out how can you help Windows Report sustain the editorial team. Read more

Not so long ago, we informed you that we would start seeing Bing ads inside Windows 10, Windows 8.1’s smart search function. This might account for one of the reasons why users are looking to uninstall Windows 10, 8.1 and revert to Windows 8. If the annoying Bing advertising is the single thing that bothers you with Windows 10, Windows 8.1, then maybe you just need to learn how to block ads from being displayed once and for all.
I, for one, am not a big fan of these ads, actually, I quite hate them. Their placement is ridiculous and definitely doesn’t enrich my experience of using Windows 8. But we are lucky, as with only a few basic steps, we can easily turn off the Bing ads that Microsoft is going to make permanent in the stable Windows 8.1, Windows 10 release.
How to switch off Bing ads in Windows 10
First of all, I might say that if you are not living in an English speaking country, then most of the ads are simply useless and totally irrelevant. What good can do to me a BestBuy advertisement if I’m living in Europe? I’m not saying that Google’s advertising services are very accurate, but so far, in my personal experience, Bing ads relevancy is close to inexistent.
Therefore, follow these easy steps to disable Bing ads in Windows 10, Windows 8.1, even before it reaches its final version or, depending on when you are reading this, it might have already been launched.
- Open up the Settings charm – if you don’t know yet your way around Windows 8 or 8.1, you can do so by moving your mose pointer (or your finger) in the top right hot corner; or, if you love hotkeys, then press the Windows logo and I
- From there, following this path Change PC settings (bottom of the bar) -> Search and Apps -> Use Bing to search online -> Select Off
However, depending on what build version of Windows 10, Windows 8.1 you might be using, this might not always work, so you can also trying by typing directly in the Search charm – “search and apps” and from there follow the above line.
Install an adblocker
Another quick solution to limit or block ads while browsing is to download and install an adblocker. There are various ad blocking extensions available for all the major browsers out there. For example, if you’re using Google Chrome, you can head over to the Chrome Web Store and install the ad blocker extension that best suits your needs. If Microsoft Edge is your browser of choice, then you can install the AdGuard ad blocker.
Stay tuned on WindowsReport and subscribe as we will have more tips, apps and news related to Windows 10,8 and Microsoft to share with you!
RELATED STORIES TO CHECK OUT:
- Opera now lets you block ads faster and select multiple tabs
- Windows 10 Mail app displays annoying ads for Office 365
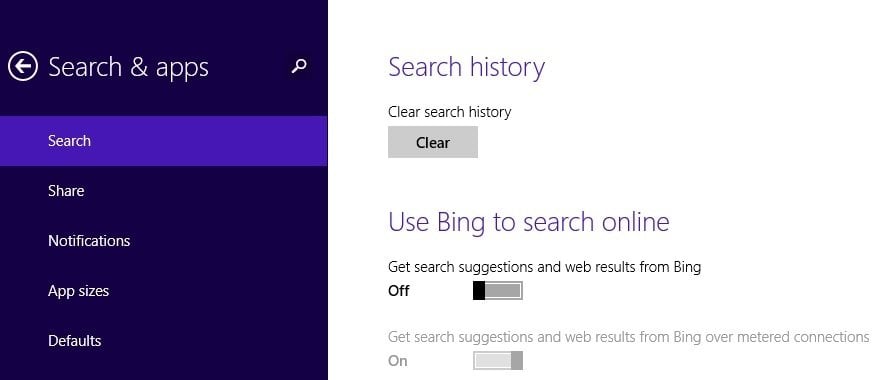
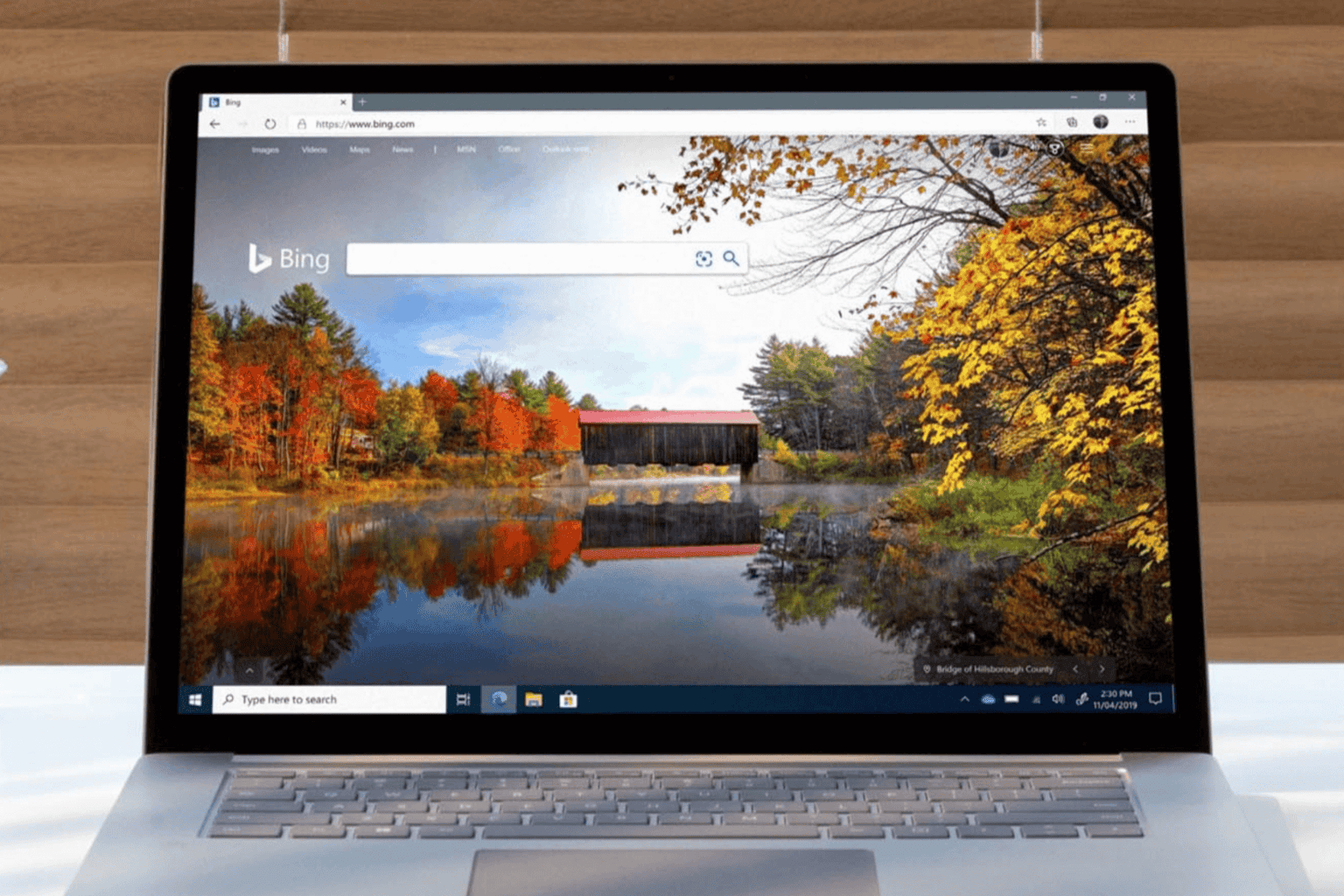
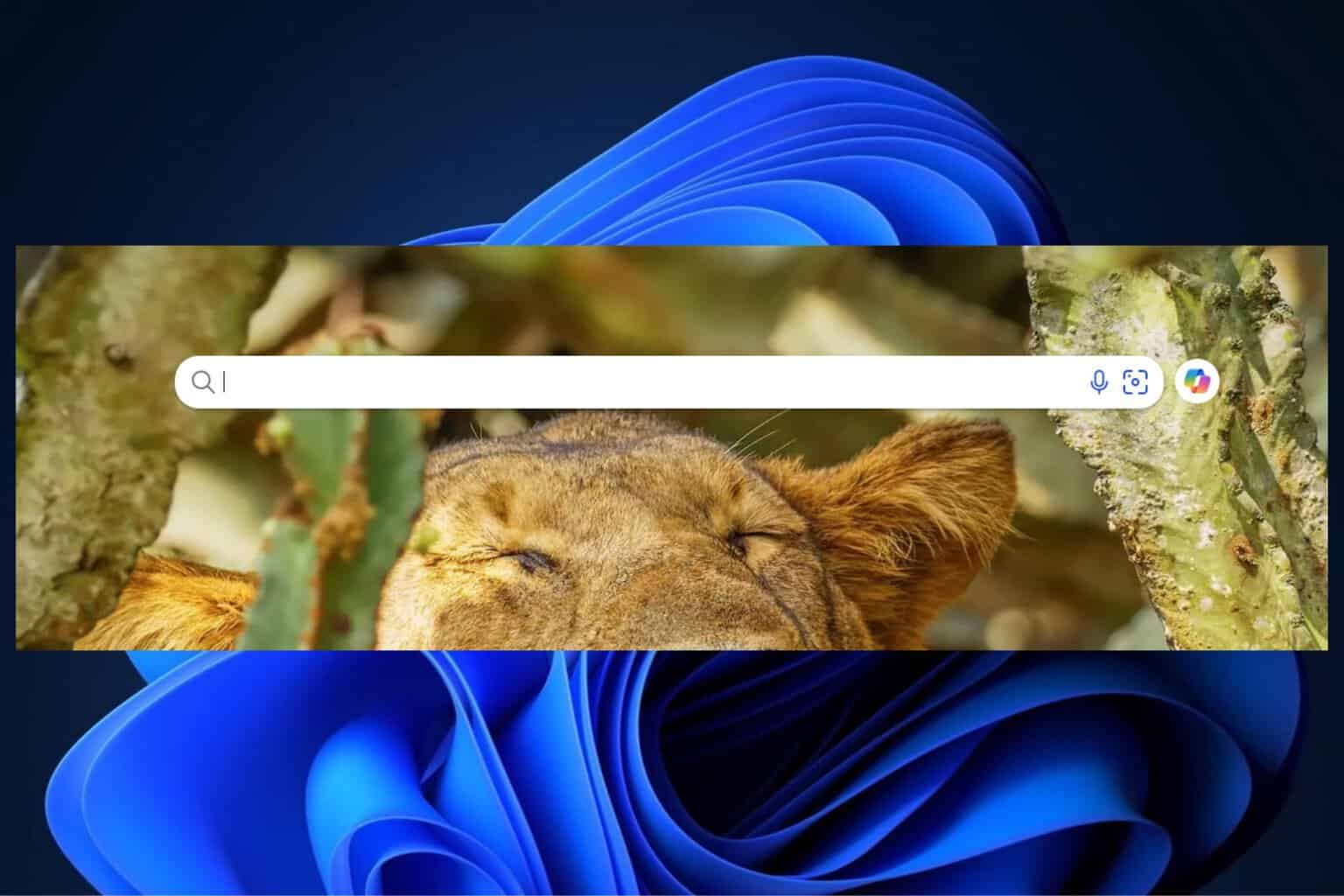
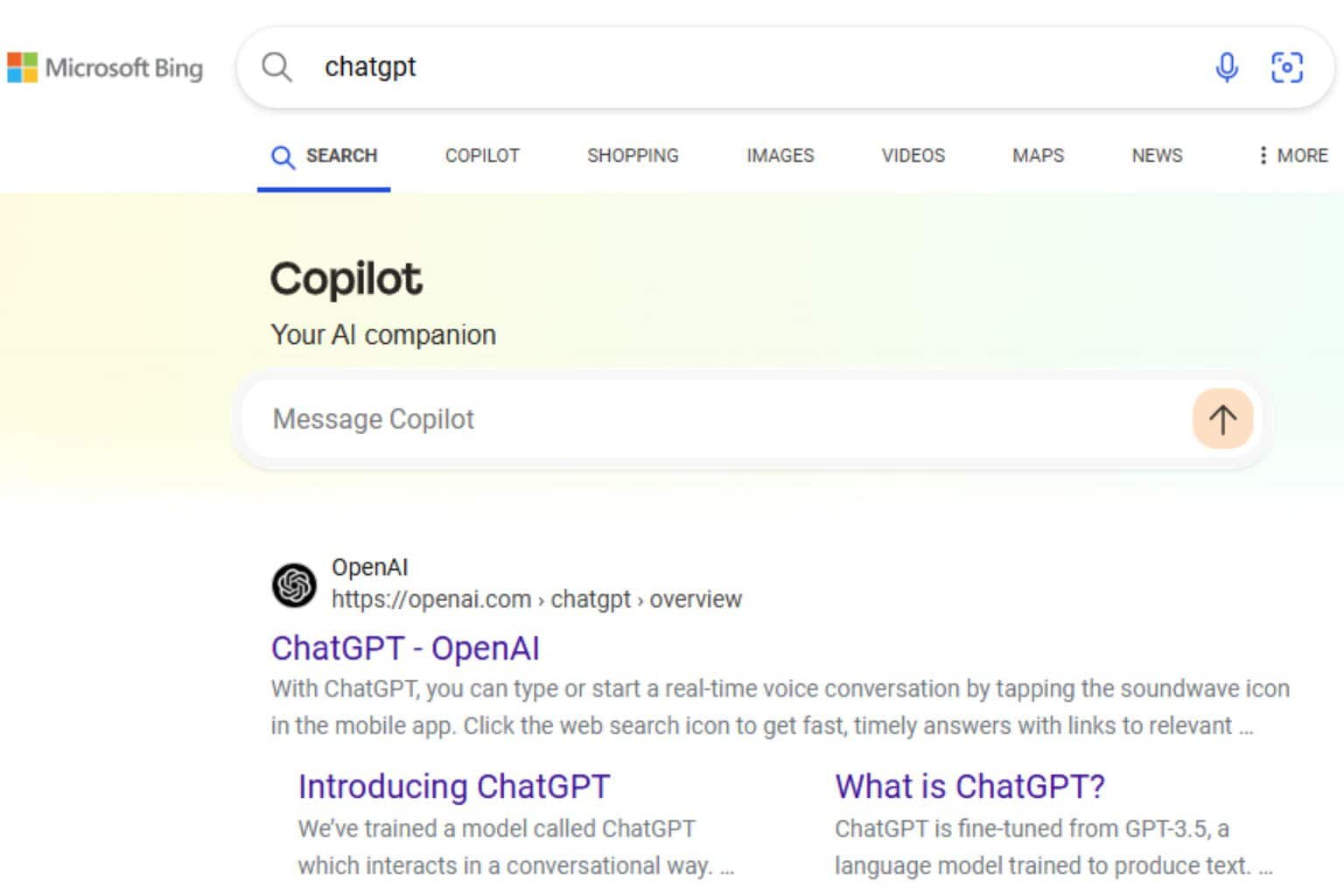






User forum
0 messages