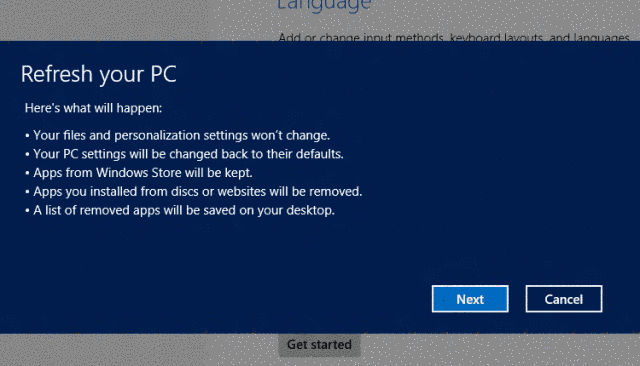How to Uninstall Windows 8.1 [Update]
5 min. read
Updated on
Read our disclosure page to find out how can you help Windows Report sustain the editorial team Read more
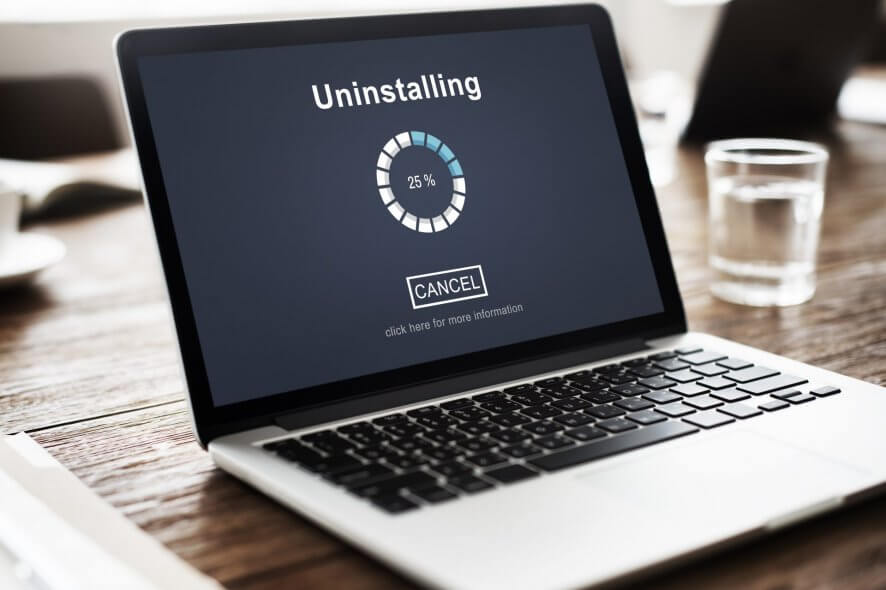
Important update: Many of you are probably getting bugs and issue with your Windows 8.1 install, this is why I recommend to read this. If you have an official Windows 8.1 update already running on your Windows 8 device, you might want to try the following suggestions, but most likely, just like Microsoft said, there is no way at the moment to uninstall it. Leave a comment at the end letting us know what made you uninstall the Windows 8.1 update.
Windows 8.1 was released a few years ago and those who were anxious to try it for themselves have already installed it and saw what it can do. However, the final product might still have some issues. Therefore, those who don’t want to fiddle with these issues might want to uninstall Windows 8.1 and revert to the plain old Windows 8 or Windows 7.
Uninstalling Windows 8.1 can be done in a few ways, as it depends on what operating system you had before, but it can be done. The amount of work you have to put in is depends on the manner of the installation you made.
Microsoft was kind enough to give us a FAQ on how Windows 8.1 that manages to answer (more or less) most of the questions users might have. In this FAQ, those who want to revert to their original OS can see exactly how to uninstall Windows 8.1 from their computer.
There are two ways of uninstalling Windows 8.1 from your computer, and, as mentioned before, it depends on how you installed it, or more exactly, if you upgraded for free from Windows 8 or if you did a clean install from Windows XP, Vista or 7.
How to Uninstall Windows 8.1 easily
Microsoft gave a few pointers on how you can manage to uninstall Windows 8.1, depending on what type of installation you did, and the two solutions will be presented as plainly as we can, so you can accomplish this with the least amount of effort.
Method 1: If you upgraded for free from Windows 8
If you already have Windows 8 installed on your device, then you most likely upgraded to Windows 8.1 with the free patch (link below).
If this is how you installed it, then uninstalling Windows 8.1 is as simple as doing a System Restore or a System Refresh (Settings->Change PC Settings->General->Refresh or Restore). Keep in mind that you will need a bootable Windows 8 disk, either a DVD or a memory stick to do this.
Method 2: If you did a clean install from older versions of Windows
On the other hand, if you went all the way from Windows XP, Vista or 7 to Windows 8.1, the process will take a while longer and there will be some data loss. Basically, in this scenario, in order to uninstall Windows 8.1, you will need to format and reinstall your old operating system.
If you require additional information about Windows 8.1, feel free to check out our posts about it:
- How to Get Windows 8.1 for Free
- Where to Watch Live Microsoft’s Build Event [2013]
- Windows 8.1 Product Key: Do I Need it?
Also, if you wish to see the official Microsoft Windows 8.1 page, follow this link and get whatever information you need. You can use any of these two methods to uninstall Windows 8.1 from your computer. If you had problems with Windows 8.1, remember that it will receive many more upgrades and bug fixes in the near future, so when the final product is released, it will work properly.
How to uninstall Windows 8.1 [Update]
The above guide covers the first version of Windows 8.1 and the Windows 8.1 Update. So we’re going to provide new information on how to delete the Windows 8.1 Update 1. Here are the steps that you need to take:
- Open the Control Panel
- Navigate to Control PanelPrograms
- There, click the ‘Installed updates’ link under the ‘Programs and Features’ item or you can press Win+R shortcut keys on your keyboard and type the following in the run box: ‘shell:AppUpdatesFolder’
- Now, you need to uninstall these KB files: KB2949621, KB2938439, KB2937592, KB2932046, KB2919355
- Reboot and that’s it
Also, try this:
- Open the command prompt as Administrator
- Type and execute the following commands, one by one:
wusa.exe /uninstall /kb:2949621
wusa.exe /uninstall /kb:2938439
wusa.exe /uninstall /kb:2937592
wusa.exe /uninstall /kb:2932046
wusa.exe /uninstall /kb:2919355 - Reboot your PC and that’s it
Let us know if this worked and, of course, as always, leave your angry comment below if you have one.
Install Windows 10, Microsoft’s latest OS version
We know there are many Windows 8 and Windows 8.1 users out there who wouldn’t give up using their good old OS for anything in the world. However, it is worth mentioning that Microsoft ended mainstream support for Windows 8.1 in January, 2018. The OS is now on Extended Support until January, 2023. After this date, Microsoft will stop releasing Windows 8.1 security updates.
Windows 10 April Update is Microsoft’s latest OS version. The new OS brings a series of interesting new features and protects your computer against the latest cyber threats. If you want to use the news Windows 10 features, we strongly recommend that you upgrade to the Windows 10 April Update.
RELATED STORIES TO CHECK OUT:
- Fix: Problems While Scanning in Windows Defender (Windows 8.1/10)
- Updating Windows 8.1 requires installing KB2919355
- Windows 8, Windows 10 Chess Titans: Where it is?