BlueStacks Not Opening: 7 Fixes if it's Stuck on Loading
Check expert-recommended fixes for a quick resolution
5 min. read
Updated on
Read our disclosure page to find out how can you help Windows Report sustain the editorial team. Read more
Key notes
- BlueStacks is a popular android emulator used by many worldwide, but many reported that it's not opening.
- The problem usually arises due to corrupt system or app files, an outdated driver, or misconfigured settings.
- To fix things, update BlueStacks, disable specific settings, or run the app in compatibility mode, amongst other solutions.
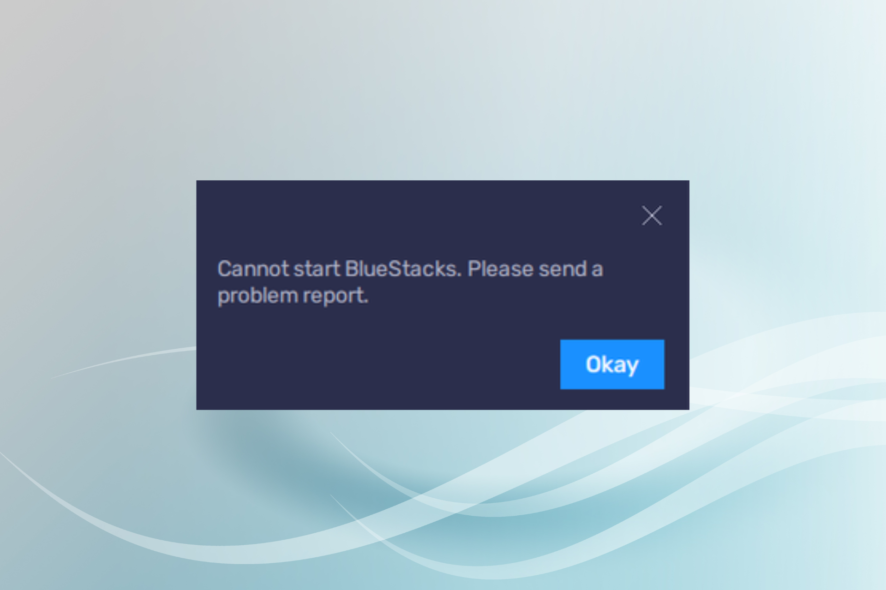
BlueStacks is a popular Android emulator that allows users to run Android apps on the computer. But, many who used BlueStacks reported that it’s not opening.
The error is encountered by users who downloaded the app for the first time or have used it for a while. In addition, BlueStacks was not starting in Windows 10 for some users after the computer powered off abruptly. So, let’s find out the solutions to it.
Why is BlueStacks not opening?
Here are some of the reasons BlueStacks is not opening or working:
- Issues with the app files – If you started encountering the problem after an abrupt shutdown, chances are that the app files are corrupt, and it’s responsible for the issue.
- Corrupt system files – Corrupt system files are a likely reason behind BlueStacks 5 being stuck on the loading screen, and the underlying cause should be evident in most cases.
- Virtualization is disabled – BlueStacks requires virtualization support to run apps, in the absence of which, it wouldn’t run effectively and may throw errors.
- Third-party conflicts – In some cases, an antivirus or security software may conflict with the functioning of BlueStacks and trigger errors.
How can I fix BlueStacks if it won’t open?
Before we head to the slightly tricky solutions, here are a few simple ones to try:
- Restart the computer
- Install the available updates for Windows
If the two updates don’t work, head to the ones listed next.
1. Update BlueStacks
- Launch BlueStacks, and click on the Settings icon.
- Head to the About tab, and click on Check for updates.
BlueStacks, in response to a query, reported that updating the app would fix things when it’s not opening. So, make sure you do that.
Updating can help you fix other issues like error code 2004 on BlueStacks. Read this guide to learn more about the error and what causes it.
2. Update the graphics driver
- Press Windows + R to open the Run command, type devmgmt.msc, and click OK.
- Expand the Display adapters entry, right-click on the graphics adapter in use, and select Update driver.
- Select Search automatically for users.
Running an outdated version of the graphics driver is also known to affect the app’s functionality, and in some cases, BlueStacks X was not working. In case it still doesn’t work, you can also try manually updating the driver.
If manually updating the driver seems too complicated, we recommend using a specialized tool, Outbyte Driver Updater, which excels in speed and safety for finding and installing the right driver updates.

Outbyte Driver Updater
Update your graphics driver along with all other outdated drivers in no time.3. Disable optional Windows features
- Press Windows + S to open the Search menu; type Turn Windows features on or off, and click on the relevant search result.
- Now, uncheck the following entries, and click OK to save the changes:
- Click on Restart now for the changes to come into effect.
4. Try an alternative Android emulator
Before going into more detail with our solutions for fixing the Bluestacks not loading, we recommend you try another Android emulator.
Plenty of great emulators are out there; some are better than others, but that’s a forever-going debate. The best emulator is the one that is right for you.
Trying a different Android emulator can be a great choice since you can compare the ones you used and see if it’s worth going through the steps below.
With a great emulator, your system won’t have any significant lag or incompatibility issues. All Google Play Store will be available to you with no exceptions.
If you want to try a great reviewed Android emulator, we recommend LDPlayer for its gamer-oriented features. They offer custom controls, meaning you can play with a keyboard and mouse, open several instances simultaneously, enroll in Gacha games faster, and many more.
5. Make sure the relevant services are running
- Press Windows + R to open Run, type msconfig, and hit Enter.
- Navigate to the Services tab, make sure the following two services are running, and click on OK to save the changes:
- Now, press Ctrl + Shift + Esc to open the Task Manager, head to the Startup tab, select BlueStacks and click Enable.
In case see Starting BlueStacks, please wait for an extended period and make sure the related services are running. And once done, the BlueStacks should work if it was not opening earlier.
6. Run BlueStacks in compatibility mode
- Locate the BlueStacks launcher, right-click on it, and select Properties.
- Navigate to the Compatibility tab, tick the checkbox for Run this program in compatibility mode, select a previous iteration from the dropdown menu, and click OK to save the changes.
Once done, relaunch the app, and verify whether the problem is fixed. If not, try another iteration of Windows from the dropdown menu.
7. Reinstall BlueStacks
 NOTE
NOTE
- Press Windows + R to open Run, type appwiz.cpl in the text field, and hit Enter.
- Locate BlueStacks from the list of apps, select it, and click on Uninstall.
- Now, follow the on-screen instructions to complete the process.
- Once done, head to BlueStack’s official website and download the app.
- Launch the setup and follow the instructions to complete the installation.
That’s it! If BlueStacks had not opened until now, things should be up and running, and the emulator would work perfectly.
Also, find out how to speed up games on BlueStacks and get the best performance.
If you have any other queries or know of a solution not listed here, drop them in the comments section below.


























User forum
3 messages