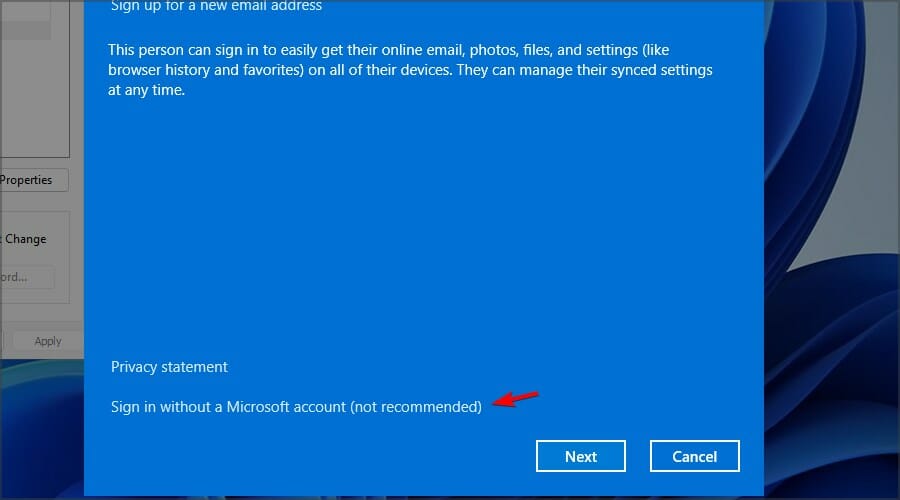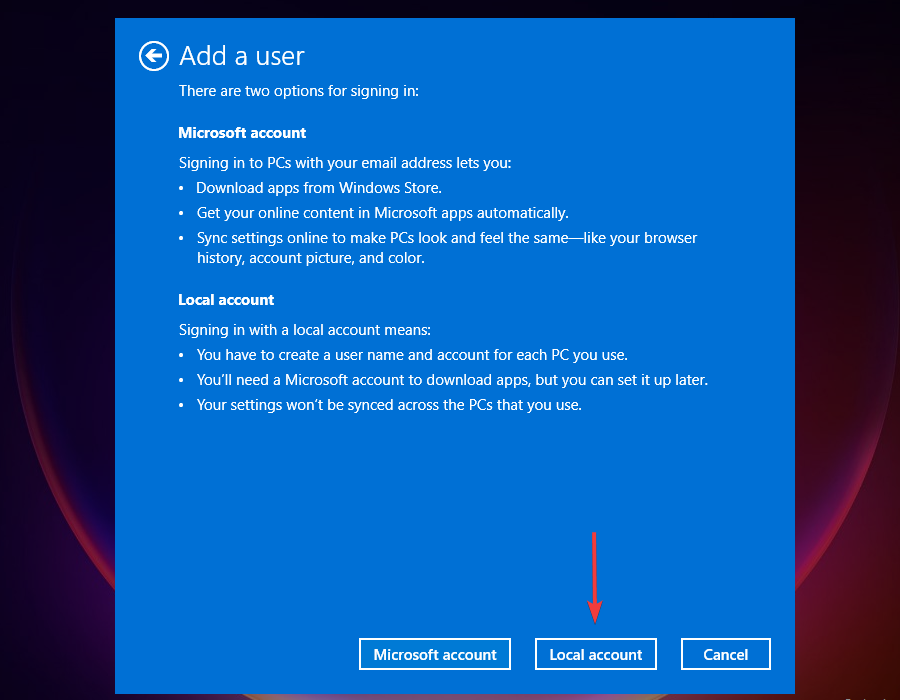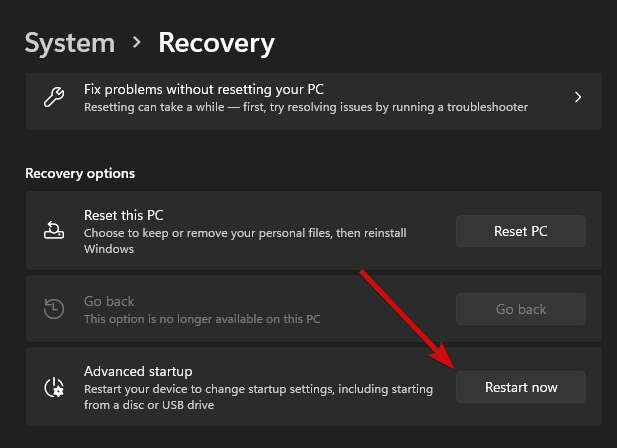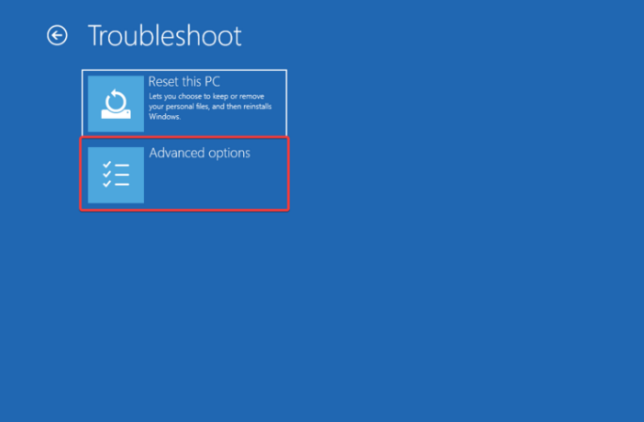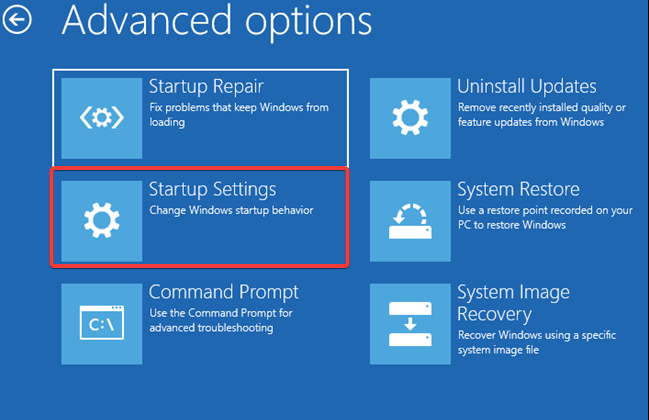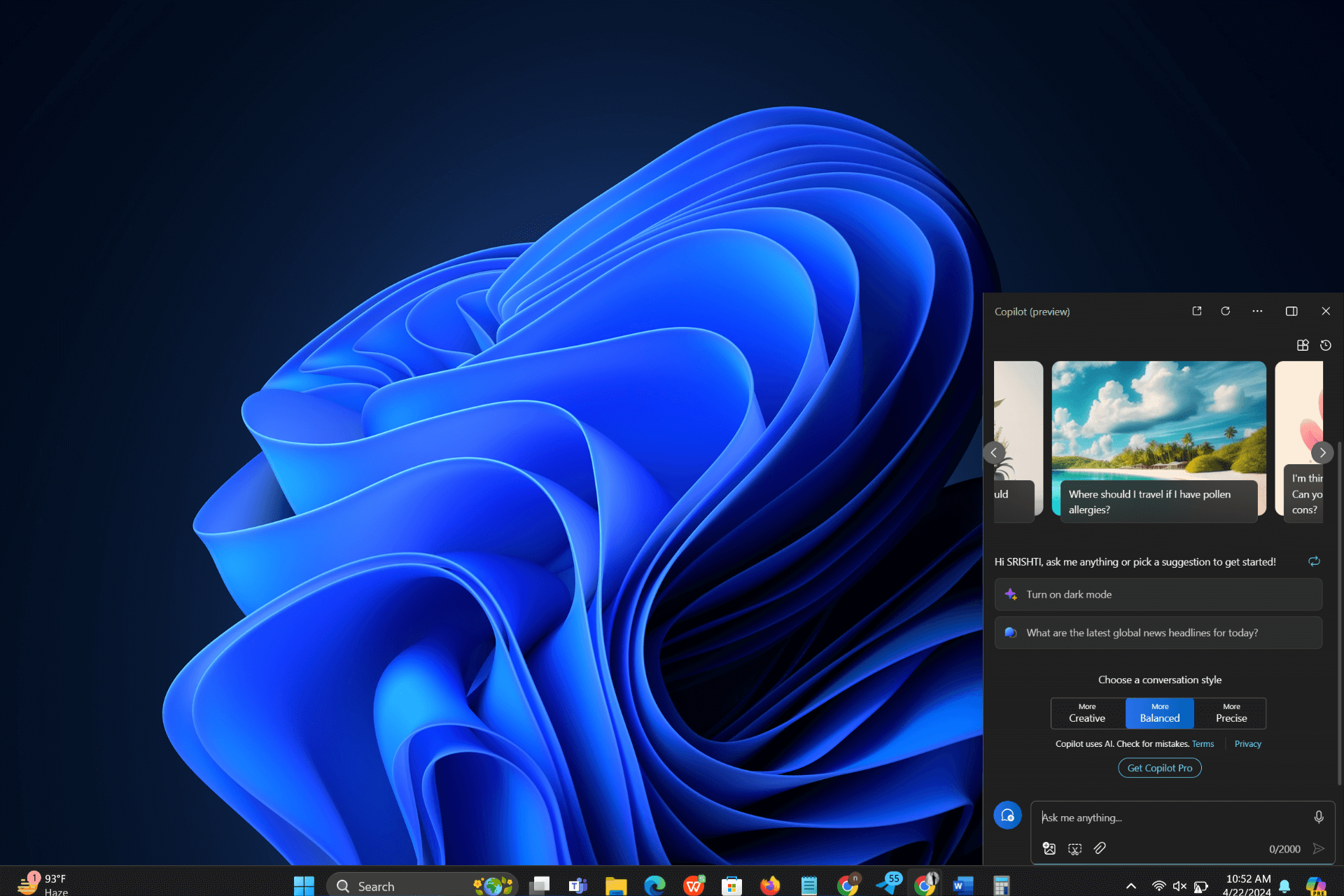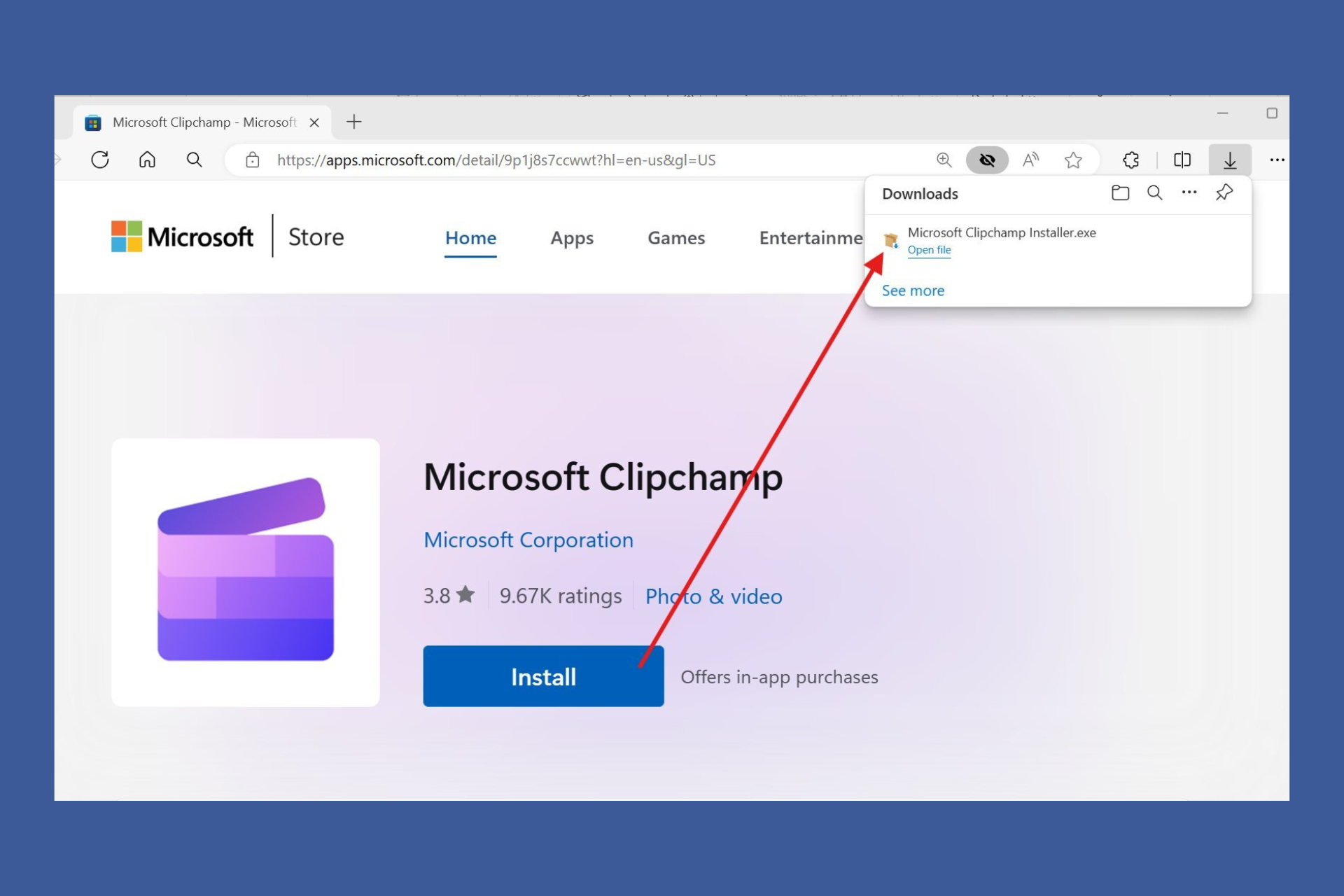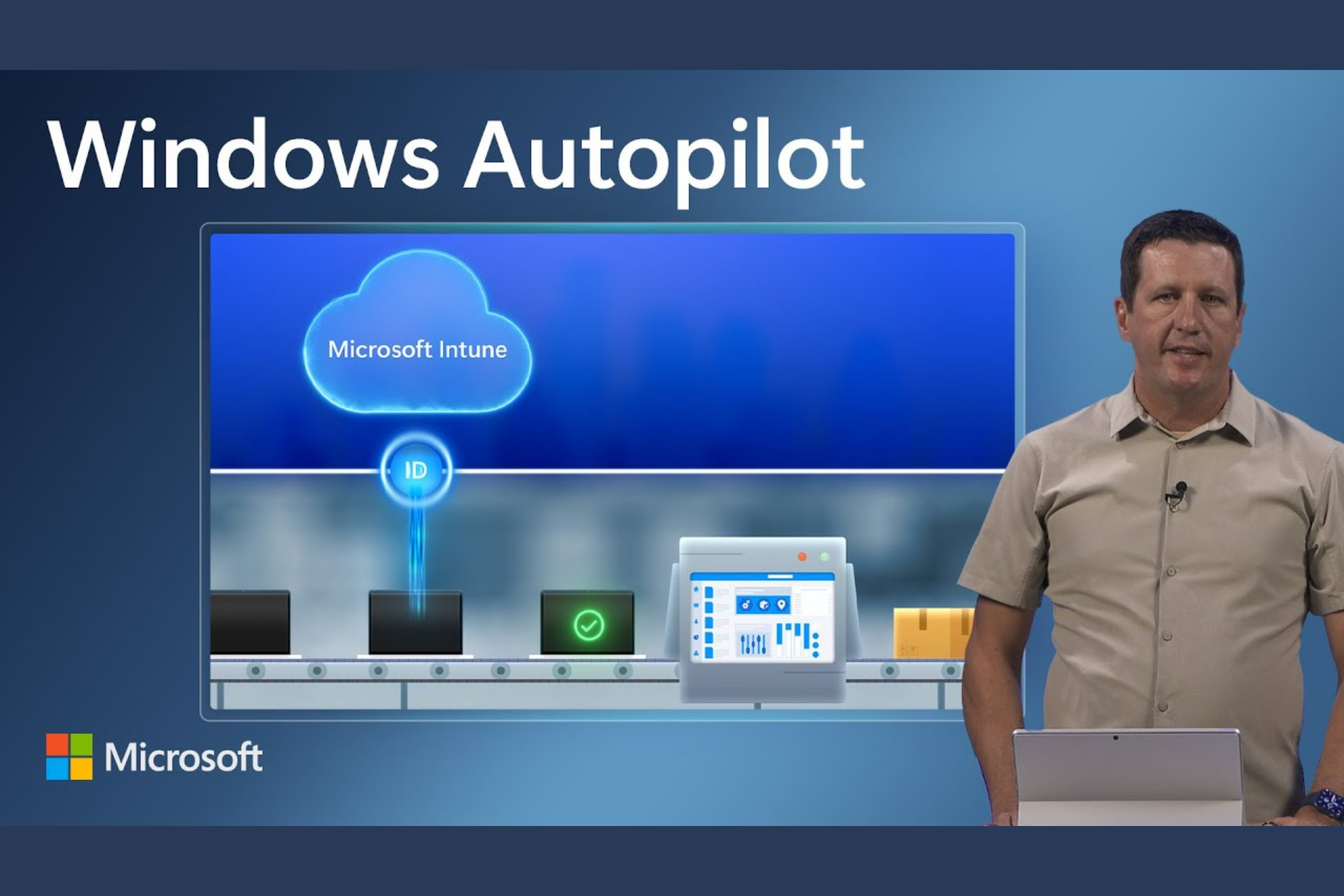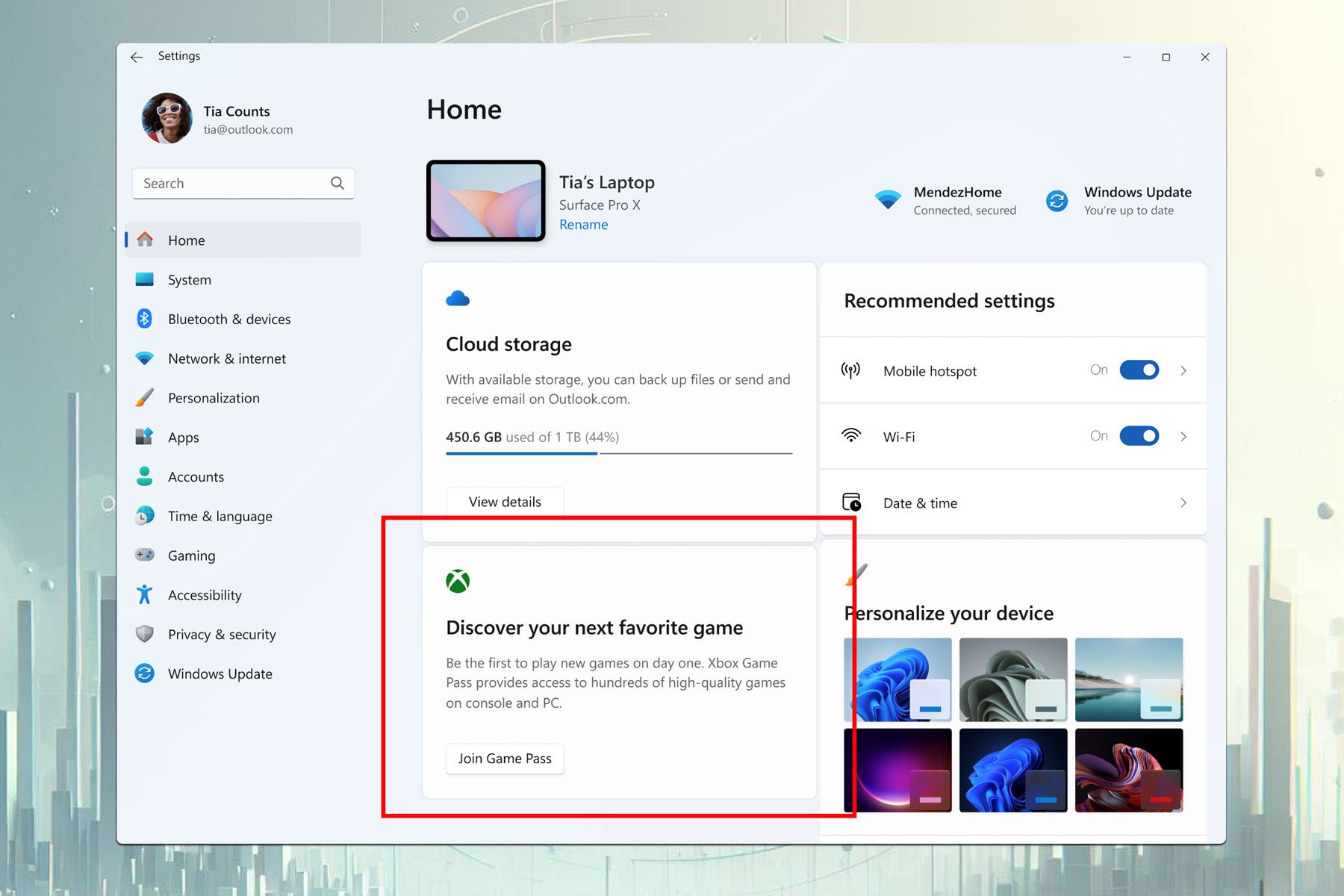Fix: That Didn't Work, Bluetooth Device is Not Discoverable
A corrupt user profile could be the cause of the problem
5 min. read
Updated on
Read our disclosure page to find out how can you help Windows Report sustain the editorial team Read more
Key notes
- If you have ever tried to connect a Bluetooth device only to get a message saying your device is not discoverable, then you know just how frustrating it can be.
- Usually, this issue can be caused by corrupt or damaged drivers, so let's fix it.
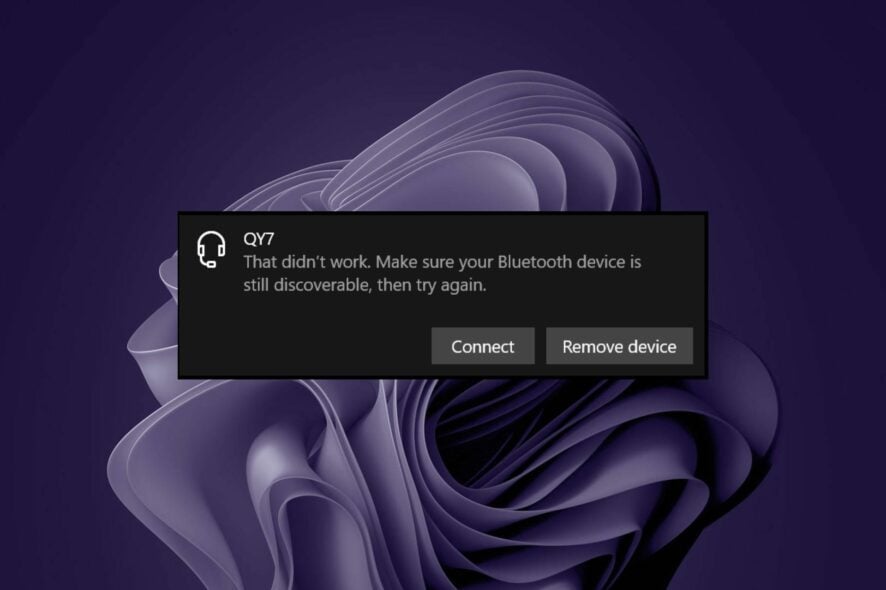
Have you ever had a problem with your PC displaying That Didn’t Work, Bluetooth Device is Not Discoverable after connecting to your computer? Or perhaps you’ve followed a step-by-step guide for setting up a Bluetooth device, only to be met with the same message.
You can try to make your Bluetooth devices auto connect, but sometimes this is not always possible. If your Bluetooth device is not discoverable, we will attempt some fixes below to help you.
Why is my device not discoverable?
If your device has been paired with another device, but it is not showing up in the list of devices to which you can connect, then there may be a few reasons for this:
- The device is not in range – Bluetooth works over short distances and does not transmit through walls or other obstructions.
- A passkey is required – If you can’t add a Bluetooth device to Windows, it may have been paired with a device that requires a passkey to pair.
- Malfunctioned device – Sometimes, your Bluetooth is not working because your device is faulty. If it malfunctions, it cannot communicate with other devices.
- Interference – There could be some kind of interference from other devices. Try moving your device to another room or turning off all other wireless devices in the area.
- Outdated/corrupt drivers – A Bluetooth device is not discoverable if it has outdated drivers. This can happen if the drivers are damaged or corrupted. It can also occur if you have installed a new OS version that does not support the old driver version.
What can I do if the Didn’t work Bluetooth device is not discoverable error keeps appearing?
Before any advanced troubleshooting, check the following:
- Make sure that the Bluetooth device has enough power to be discoverable.
- Ensure adequate signal strength between your computer and the Bluetooth device.
- Try connecting your Bluetooth device to another (if available) to establish whether you have a faulty device on your hands.
- Finally, try restarting your PC. This may clear any problematic temporary files.
1. Run the Bluetooth troubleshooter
- Press the Windows key and select Settings.
- Click on System on the left pane, then Troubleshoot on the right pane.
- Select Other troubleshooters.
- Locate the Bluetooth troubleshooter, and click on the Run button next to it.
2. Roll back to previous drivers
- Press the Windows key, type Device Manager, and click Open.
- Right-click on your Bluetooth device under Bluetooth and select Properties.
- Navigate to the Driver tab, then click the Roll Back Driver button.
- Select a reason for rolling back the driver.
- Restart your PC
3. Set up a new user profile
- Hit the Windows + R keys to open the Run command.
- Type netplwiz and press Enter.
- Click Add in the User Accounts window.
- Select Sign in without a Microsoft account (not recommended).
- Click on the Local account button.
- Enter a username, password (optional) for the new user account, and a hint in case you set a password. Once done, click on Next.
Although it is not common, a corrupt user profile can interfere with how Bluetooth works.
4. Start your PC in Safe Mode
- Press the Windows key and select Settings.
- Click on System, then select Recovery.
- Navigate to the Advanced startup option and click on the Restart now button.
- Your computer will reboot and then show the Advanced options screen where you can select Troubleshoot.
- Click on Advanced options.
- Select Startup Settings.
- Click on the Restart button.
- Press the F4 key to get into Safe Mode.
How do I make sure my Bluetooth device is discoverable?
That didn’t work. Make sure your Bluetooth device is still discoverable, then try again error may happen frequently if you ignore your connections. To ensure your Bluetooth device is always discoverable, keep the following in check:
- Ensure your Bluetooth is turned on – The first step to using a Bluetooth device is to make sure the device is discoverable. You can do this by turning the Bluetooth radio on. Bluetooth may not be finding devices because it is off.
- Use a passkey – If the device doesn’t have an option for discoverability, or if you want more security from others connecting to your Bluetooth device, you can set a passkey on it. This way, you will have to enter that passkey before pairing can be completed.
- Keep the device in close range – Ensure your device is close enough to the Bluetooth devices so they can connect easily. Also, to improve performance, turn off devices that are not being used and move the remaining ones closer together.
- Update your Bluetooth drivers – Drivers allow your computer to communicate with the hardware components. Your Bluetooth device may not be discoverable if it doesn’t have the latest software or drivers installed. Check your device manufacturer’s website to download and install the latest Bluetooth drivers.
And that’s how to quickly fix the That didn’t work, make sure your Bluetooth device is still discoverable then try again error. If none yield the desired results, you can try to roll back from Windows 11 to Windows 10 and see if this fixes the issue.
Do share your thoughts on this topic in the comment section below.