FIX: Error establishing connection with Bluetooth
4 min. read
Updated on
Read our disclosure page to find out how can you help Windows Report sustain the editorial team Read more
Key notes
- Did you encounter the Bluetooth error while trying to connect to a particular device? Now, that's a two-way street and it depends on the device you're trying to pair your PC with.
- Within the plethora of the various tools that should help you resolve simple or advanced Windows 10 problems, you'll be able to find the Bluetooth troubleshooter, as well.
- Bluetooth is one of the most simple ways of communication at close range. Read all our articles about it in our Bluetooth section.
- If you have another problem with your Windows 10 system, just head out to our Complete guides on troubleshooting Windows 10 hub.
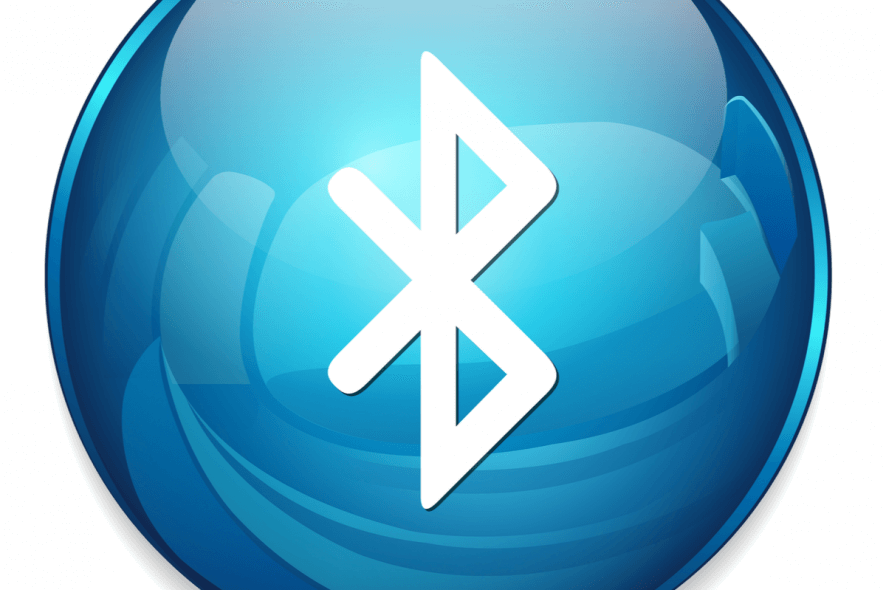
Bluetooth is an amazing technology that’s still at the top when it comes to wireless data transfer.
It’s not always common to have a Bluetooth stack on a PC, but it’s indeed great for so many reasons.
Wireless headphones, peripheral input devices, speakers, and so on, and so on. At least if it works as intended.
Some users encountered an error while trying to connect to a particular device. Now, that’s a two-way street and it heavily depends on the device you’re trying to pair your PC with.
On the other hand, this error mostly occurs due to some software issues within the system.
For that purpose, we enlisted some of the most common solutions that should help you resolve this problem. If you’re troubled with the failing Bluetooth connection, these steps should help you fix it.
How can I resolve Bluetooth Error when establishing connection on Windows 10?
Make sure that the hardware is functional
Firstly, make sure that the device you’re pairing your PC with is functional. It would be good to check it out with an alternative Bluetooth-capable device, like a smartphone or another PC/laptop.
Once you’ve confirmed the device is working properly but the PC is the cause of the problem, you can safely move to the steps below. Hopefully, you’ll resolve the problem after a few minutes.
In addition, make sure to reduce the distance and disable other connections like Wi-Fi and Mobile Data (for phones) and follow the instructions below.
Run the system troubleshooter
With the Creators update, we received an upgrade when it comes to system troubleshooting.
Namely, Microsoft decided to unify all troubleshooting tools into one category where they’ll be easier to find and simpler to use.
Within the plethora of the various tools that should help you resolve simple or advanced Windows 10 problems, you’ll be able to find the Bluetooth troubleshooter, as well. Pair devices and give it a shot.
Follow these instructions and let your system take care of the problem:
- Open Settings.
- Click on Update & security.
- Choose Troubleshoot from the left pane.
- Click on Run the troubleshooter under the Bluetooth icon.
- Follow the instructions.
If this isn’t enough to relieve you of the error, at least it should take you in the right direction. Moreover, there are additional steps, so don’t lose your nerves.
Check is the Bluetooth service running
Another step that’s worth taking is to check for the Bluetooth service. Some users reported that the service isn’t running under the Services.
Is it due to some blockage of some kind, or is a system error, we can’t be sure. For that purpose, we advise you to navigate to Services and see for yourself.
This can be done in a simple way, but if you’re not sure how to do it, the instructions are below:
- Press Windows key + R to open the elevated Run command line.
- In the command line, type services.msc and press Enter.
- Navigate to Bluetooth support service.
- If it’s Started, it functions fine. If not, right-click and choose Start.
That should tend to the service side of the issue. However, the majority of the problems start because of, and you can guess twice, drivers.
Check drivers
As you already know, without the proper driver, even the fully functional hardware can’t do much.
And, since all connectivity-related drivers are known for issues, incompatibility, and a bag of problems, we advise you to check the Bluetooth driver.
Especially if you run Windows 10. Due to frequent updates that include drivers, there’s a chance that the system automatically substituted working with the faulty driver.
These instructions should help you locate and eliminate the possible issue with the driver:
- Right-click Start and open Device Manager.
- Search for the Bluetooth radios.
- Right-click on your Bluetooth driver and choose Update driver software.
- In case your driver is up to date, you can right-click and open Properties.
- Under the Driver tab, choose to Roll back driver.
- If even that isn’t helpful, you can Uninstall it and restart your PC. After the restart, the driver will install on its own.
Some users reported that the best working drivers for Bluetooth stack are the ones that came with the hardware.
So, you can also try and find appropriate drivers provided by the OEM and install them.
With that, we conclude this article. We hope you were able to resolve Bluetooth problems and that the error isn’t occurring anymore.
In addition, we’re open to questions or suggestions, so make sure to share them with us in the comments section that’s just below.









