How to fix missing Bluetooth icon in Windows 10/11
3 min. read
Updated on
Read our disclosure page to find out how can you help Windows Report sustain the editorial team. Read more

Bluetooth is still a quintessential feature that lets us connect the Windows system to other devices and vice versa. In the earlier days, Bluetooth was primarily used to transfer files wirelessly however due to the advent of much-advanced technologies not many of us use Bluetooth for file transfers. Currently, Bluetooth is mostly used to connect with devices like wireless headsets, printers, and wireless peripherals like keyboards.
The Bluetooth is usually switched on by default and the icon also appears in the notification area and the system tray. The icon in the system tray will let users access the Bluetooth settings, connect/disconnect with devices in a single menu. However, some of the Windows users have been complaining that the Bluetooth icon itself is missing from the system tray or notification area and are wondering how to bring it back. In this segment, we will walk you through.
Where is the Bluetooth icon on my PC?
Switch on the Bluetooth
Needless to say, the Bluetooth icon will only appear in the tray only when the Bluetooth module is switched on. Before checking the settings menu for Bluetooth just check whether or not your laptop has a hardware switch for Bluetooth. My previous Sony Vaio laptop had a small Bluetooth switch underneath. Also, ensure that your laptop is not in flight mode.
- Go to Settings by typing “Settings” in the search bar or simply click on the Settings
- In the settings click on “Devices” icon
- Now select Bluetooth
- Go to Manage Bluetooth Devices> Turn the Bluetooth Toggle to On position. Try switching the Bluetooth off and then switch it back to on position.
- After following the steps listed above its established that the Bluetooth is switched on. Ideally, the Bluetooth icon should now appear in the system tray if doesn’t keep reading.
How to Bring Back the Bluetooth icon to the system tray/notification area
In case the Bluetooth icon is still not appearing in the system tray it’s quite likely that the same has been disabled in the Bluetooth settings.
- In the Manage Bluetooth Devices page select “More Bluetooth options.”
- Click on the Options tab and select “Show the Bluetooth icon in the notification area.” Refer the above screenshot.
- Click on Apply and you are good to go.
Considering that you have followed all the steps above the Bluetooth icon should reappear. It’s advisable to run a hardware diagnostic to ensure that the Bluetooth hardware is not malfunctioning.
- Press “Troubleshooting” in the Windows search bar and press enter.
- In the next screen click on “View all” option on the left pane.
- Select “Hardware and devices” from the list and follow the onscreen instructions.
Alternatively, you can also set the Bluetooth service to Automatic start, in order to do so follow the steps below,
- Press Windows Key+R
- Type “Services.msc” followed by Enter.
- Right click on Bluetooth support and select Properties
- Set the startup type as Automatic and then click on Start.
- Click Ok.
As a last resort try uninstalling and reinstalling the Bluetooth driver from the Device Manager. And before doing so just observe if there is an “X” or “!” Mark against the Bluetooth driver in the device manager. Also, ensure that your system is upgraded to the latest build of Windows since Microsoft usually offers hotfixes for problems like the Bluetooth issue.
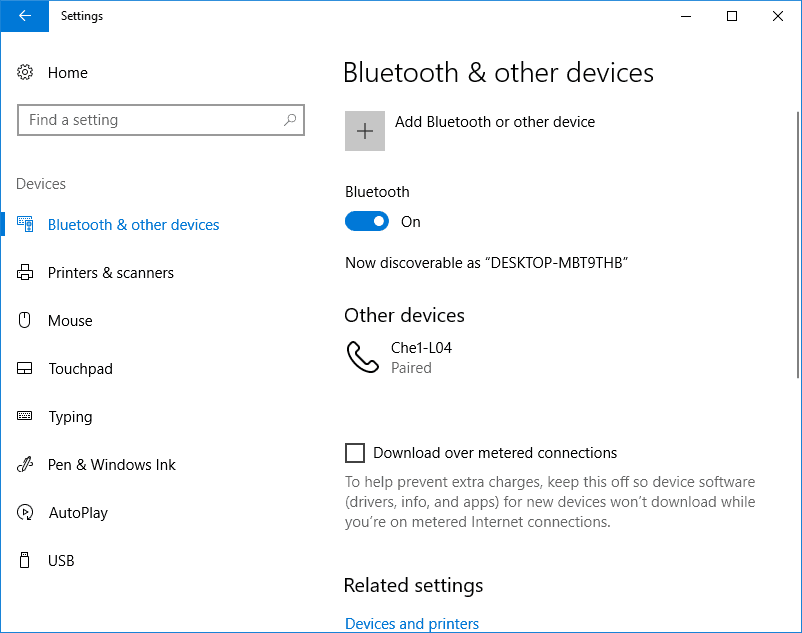
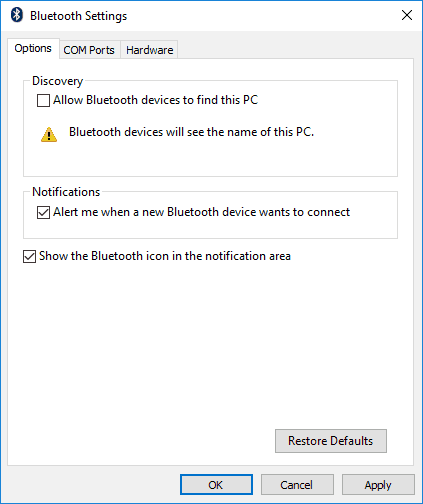
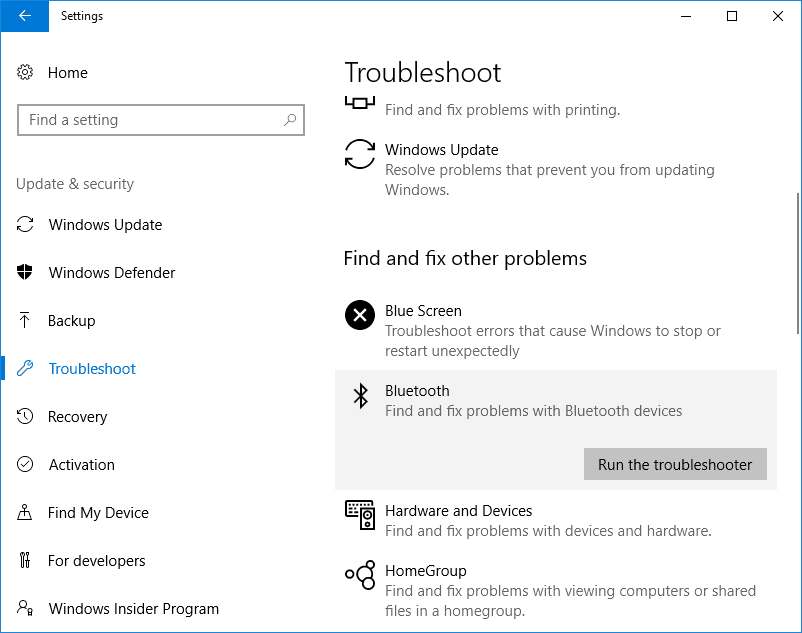
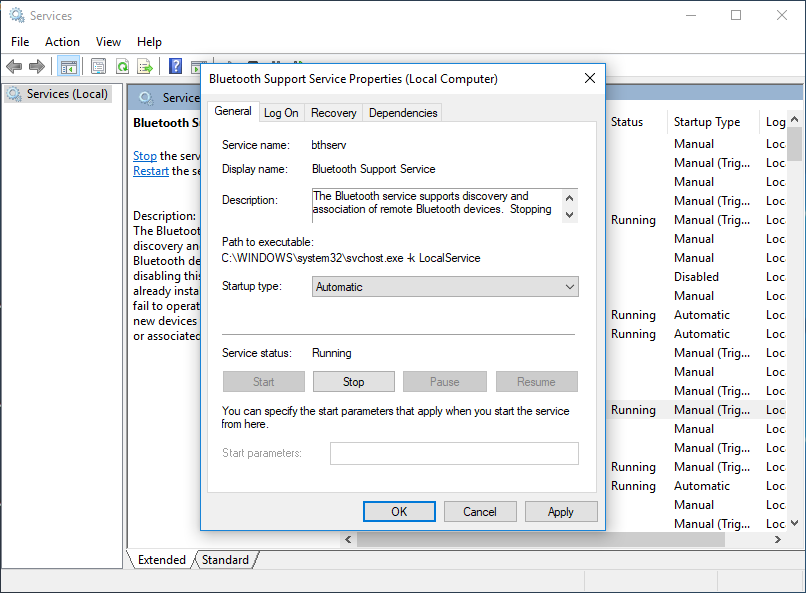








User forum
0 messages