Fix: Brother Printer Scanner Not Working/Connecting to PC
We have some effective fixes that work for most users
5 min. read
Updated on
Read our disclosure page to find out how can you help Windows Report sustain the editorial team. Read more
Key notes
- Several users have been, for quite a while, reporting that their Brother printer won't scan in Windows.
- The problem usually concerns the network settings, drivers, or the Windows firewall.
- In order to fix things, make sure the connections are in order, download the latest drivers, or perform an in-place upgrade.
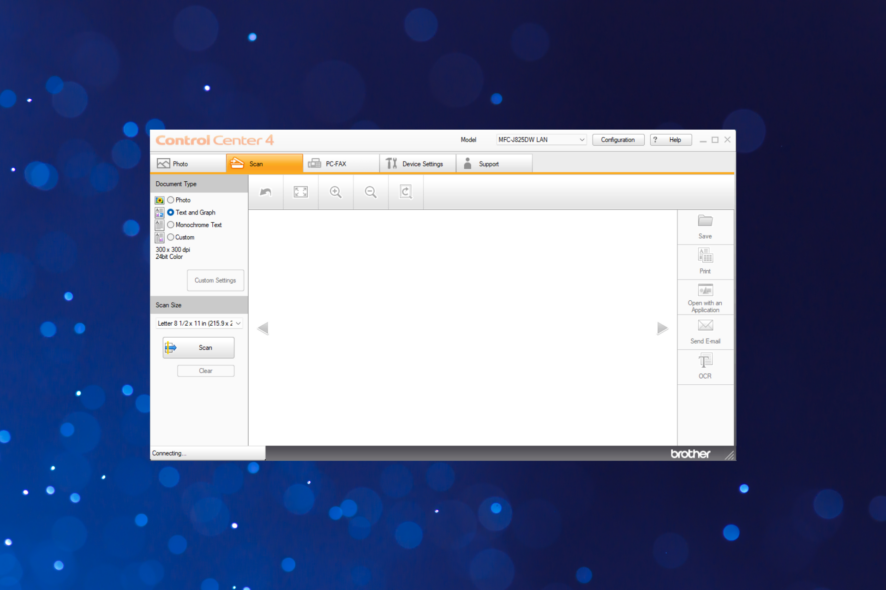
Brother printers are known for their being reliable, desk-friendly, space-saving, and functional, as you can not only print but also copy, scan, or fax. But many reported that their Brother printer won’t scan in Windows 10, and for some, even in the latest iteration.
The issue has become far, too, common with several users pointing out that Brother’s is not offering a Full Driver and Software Package for Windows 11, as it did for Windows 10. There’s a lot of confusion in this regard, but we have a few solutions that work for users.
Why is my Brother printer working but not the scanner?
Here are a few reasons why the Brother printer is not scanning and only printing:
- Issues with the network configuration: If the printer or computer’s network configuration is incorrect or is so set that the printer is not recognized, you will have trouble scanning.
- Running an outdated driver: A corrupt or outdated driver is a likely reason your Brother printer won’t scan in Windows.
- Firewall is blocking the connection: In a few cases, users found out that it was their firewall that blocked the connection and, as a result, it wasn’t scanning.
How do I get my Brother scanner to scan to my computer?
Before heading to the slightly complex solutions, we recommend trying these quick ones first:
- Power off both the computer and the Brother’s printer for a minute, turn them on again and then verify whether the problem is resolved.
- Make sure you have the Brother Control Panel installed on the PC.
- To ensure the printer is working fine, connect it via a USB cable, and check if it works.
- If you have problems printing when connected via a USB cable, replace the cable with a new and compatible one.
- When Brother printer scanner won’t scan on Windows 10, check if you can do it via the dedicated Brother iPrint&Scan app available on the Microsoft Store.
- Make sure two devices are not using the scanner functionality simultaneously since Brother printers don’t offer it yet.
If nothing here works, head to the fixes listed next.
1. Run the printer troubleshooter
- Press Windows + R to open Run, type msdt.exe -id DeviceDiagnostic in the text field, and hit Enter.
- Now, follow the on-screen instructions to fix issues with the printer.
The built-in troubleshooters are quite effective at handling things when the Brother printer won’t scan in Windows. Besides, you could also run the Printer troubleshooter.
2. Allow Brother Network Scanner in Firewall
- Press Windows + R to open Run, type control panel, and click OK.
- Click on System and Security.
- Now, choose Allow an app through Windows Firewall under Windows Defender Firewall.
- Click the Change settings button.
- Make sure both the Private and Public checkboxes are ticked for Brother Network Scanner (and other entries related to the printer), and then click on OK to save the changes.
If it’s the firewall that’s conflicting with the connection, allowing the printer to operate through it should do. If you have a third-party firewall installed, make sure to allow the Brother Network Scanner through it similarly.
3. Reinstall the Brother printer’s driver
- Press Windows + X to open the Power User menu, and choose Device Manager.
- Expand the Printers section, right-click on your Brother printer, and choose Uninstall device.
- Now, click on Uninstall.
- Once done, restart the computer, and Windows will automatically install the best available drivers.
4. Install drivers directly from Brother’s website
 NOTE
NOTE
If the OS couldn’t find the right ones, Brother offers drivers for both Windows 10 and Windows 11. All you have to do is head to the official website, choose the product and the iteration of Windows, and it will then provide the relevant drivers.
For Windows 10, we recommend installing the Full Driver and Software Package for your printer since it’s bundled with the relevant tools that help simplify the process of scanning and printing. If the Brother printer still won’t scan, head to the next solution.
5. Manually set the IP address for the printer
- Open the Control Panel, search for Scanners, and then click on View scanners and cameras.
- Choose your scanner from the list, and click the Properties button.
- Click Yes in case a UAC pops up.
- Navigate to the Network Setting tab, select Specify your machine by address, enter the IP address you confirmed earlier, and click OK.
6. Perform an in-place upgrade
- Head to Microsoft’s official website and download the Windows 10 Installation Media.
- Once downloaded, run the tool, and click Yes in the UAC prompt.
- Now, click on Accept to agree to the license terms.
- Wait for the setup to get things ready.
- Next, select Upgrade this PC now and click Next.
- Wait for the download to complete and follow the on-screen instructions to complete the process.
Several users, after spending quite a while with the Brother support team, were informed that it was a problem with Windows 10 and, therefore, the printer won’t scan. Even otherwise, if the previous solutions didn’t work, this is a likely cause.
And the best option, in this case, is to perform an In-place Upgrade. It fixes a range of intricate issues with the OS without deleting the data stored on the PC.
That’s it! These solutions should have helped you fix things when the Brother printer won’t scan in Windows 10. If the problem persists and you are looking for another device, check the best printer scanner in the market.
Did the solutions here help you fix the problem? Let us know in the comments section below.


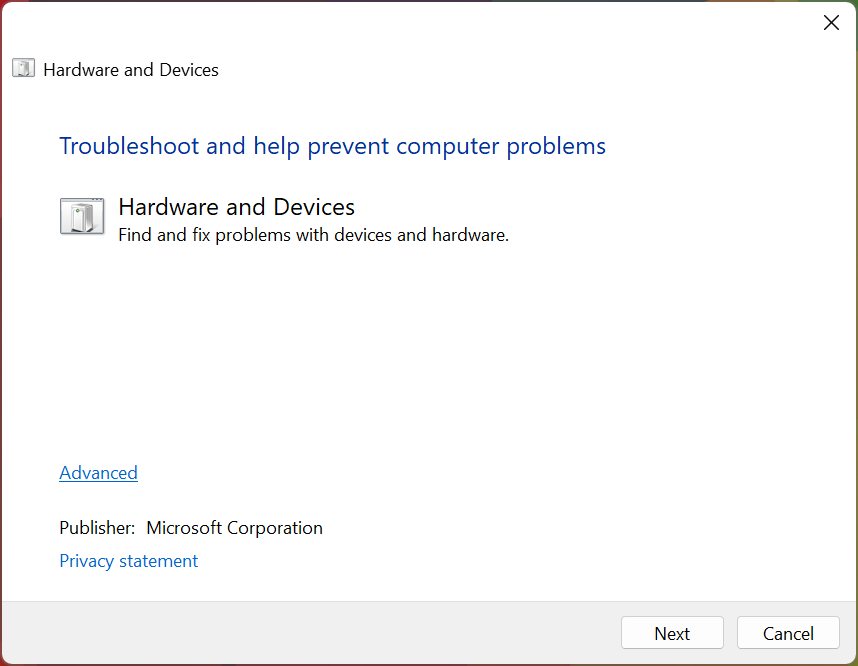
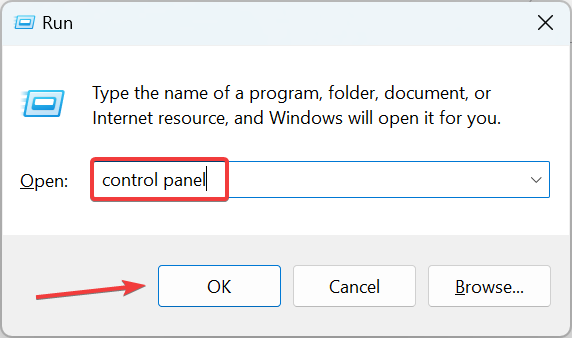
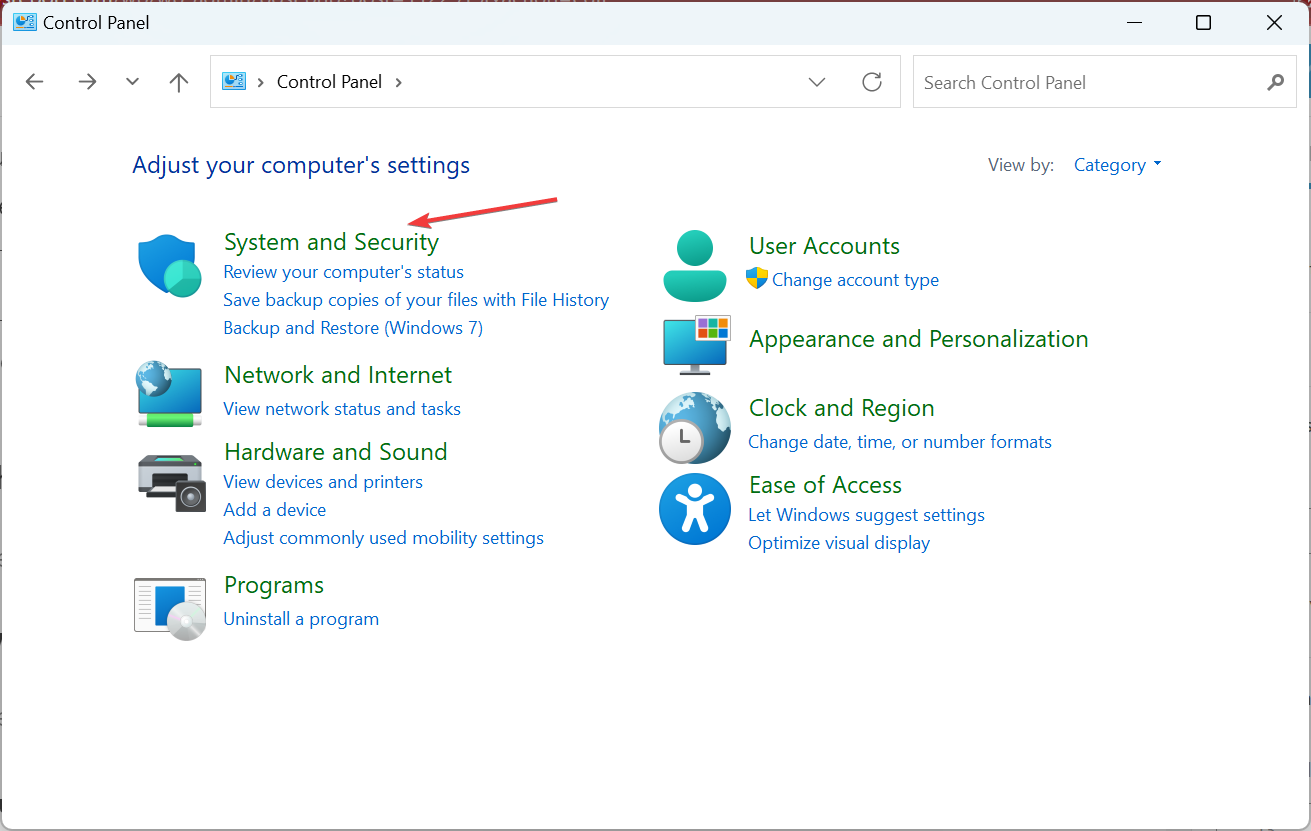
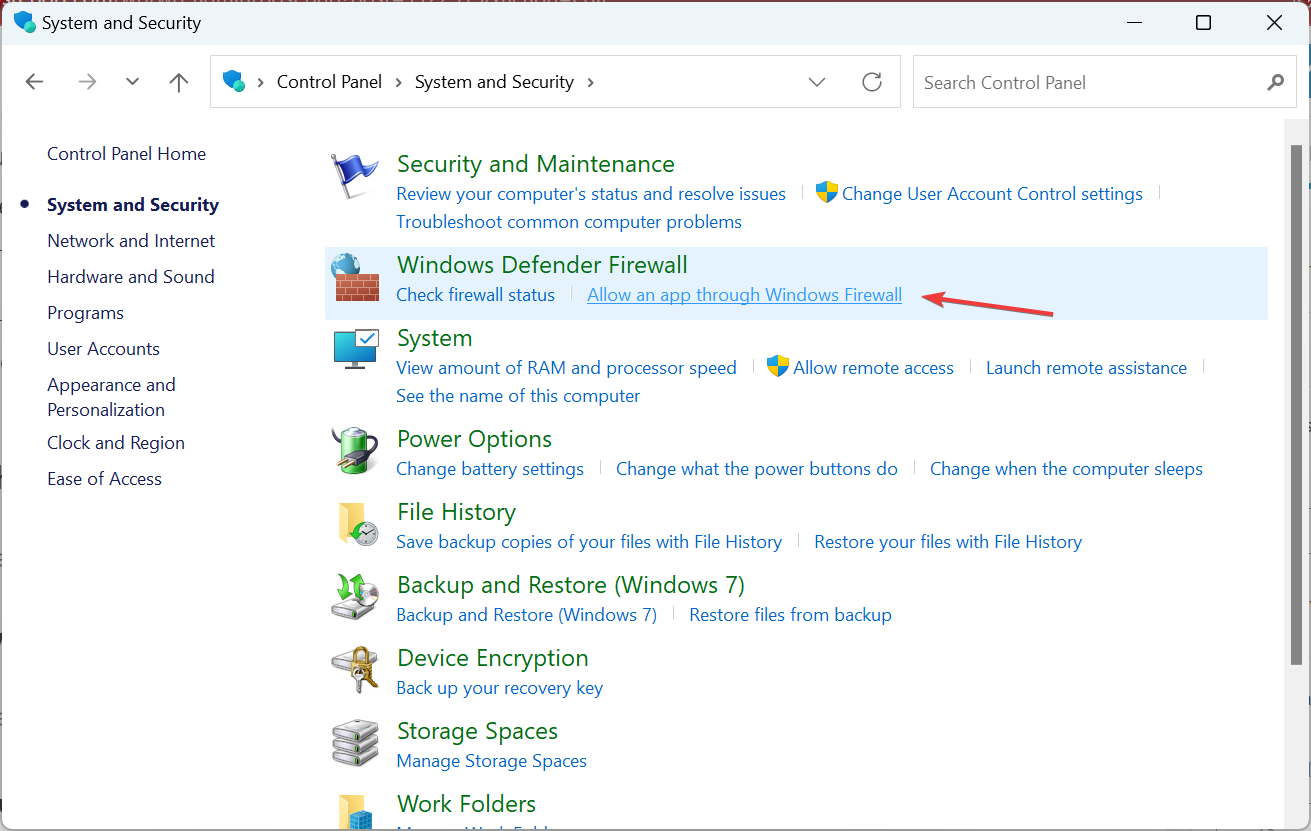
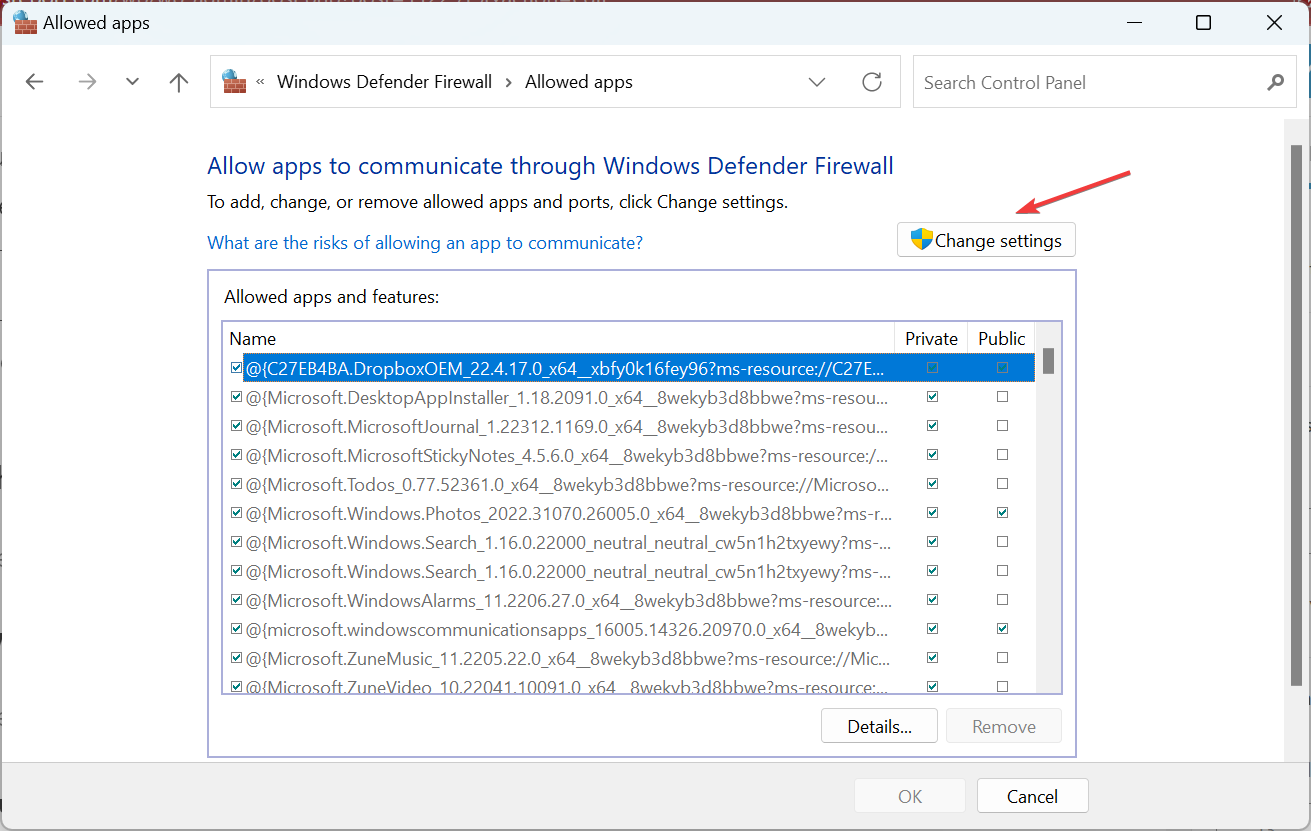
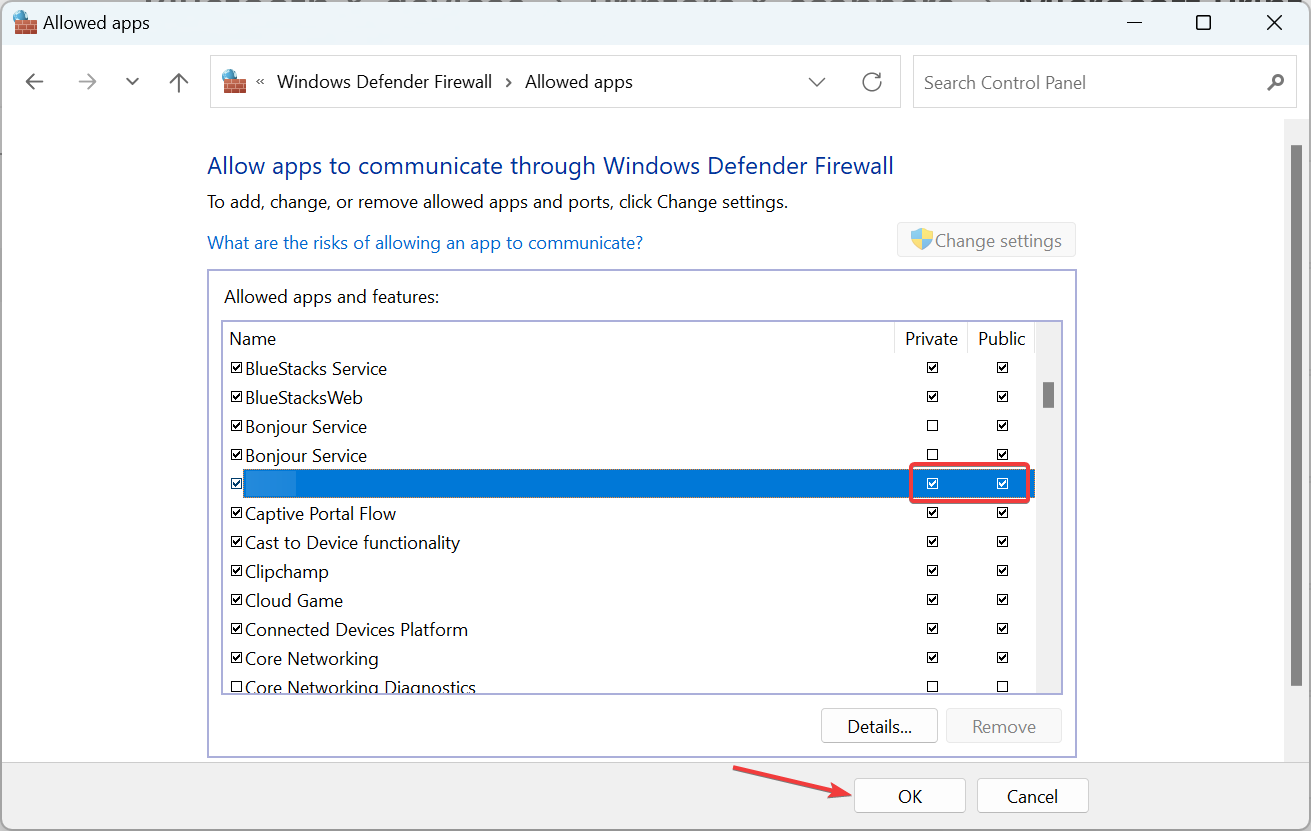
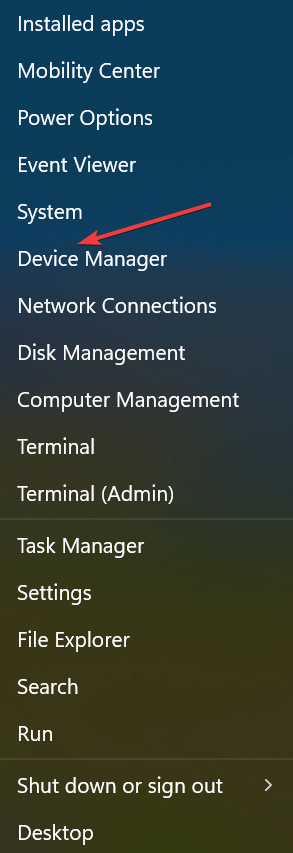

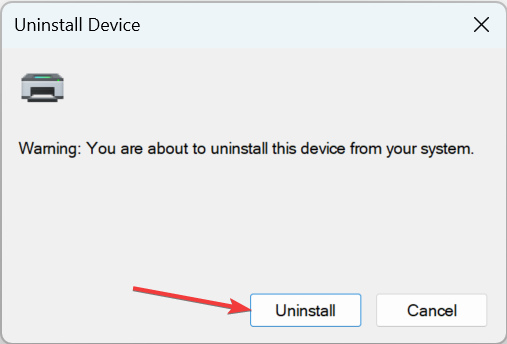
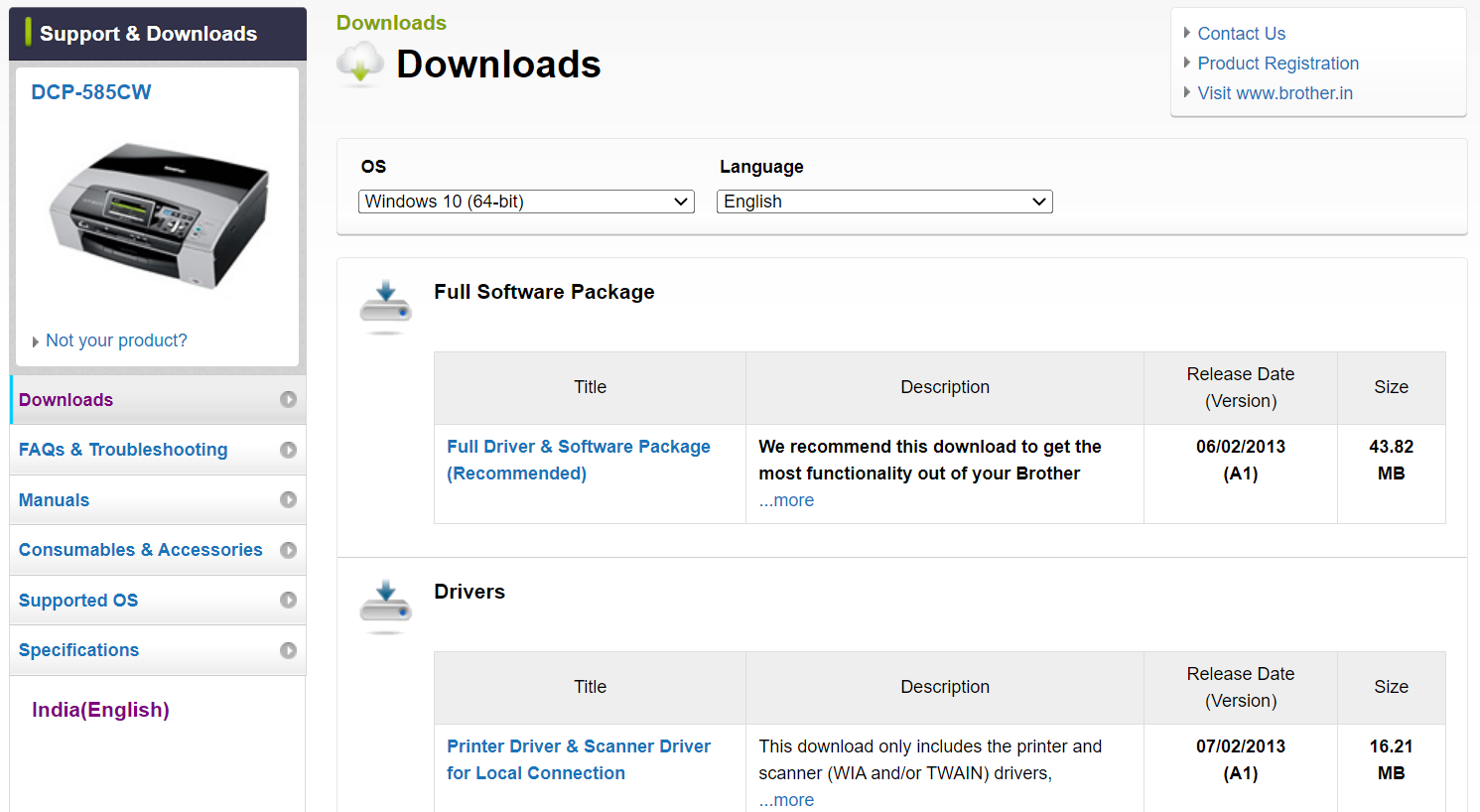
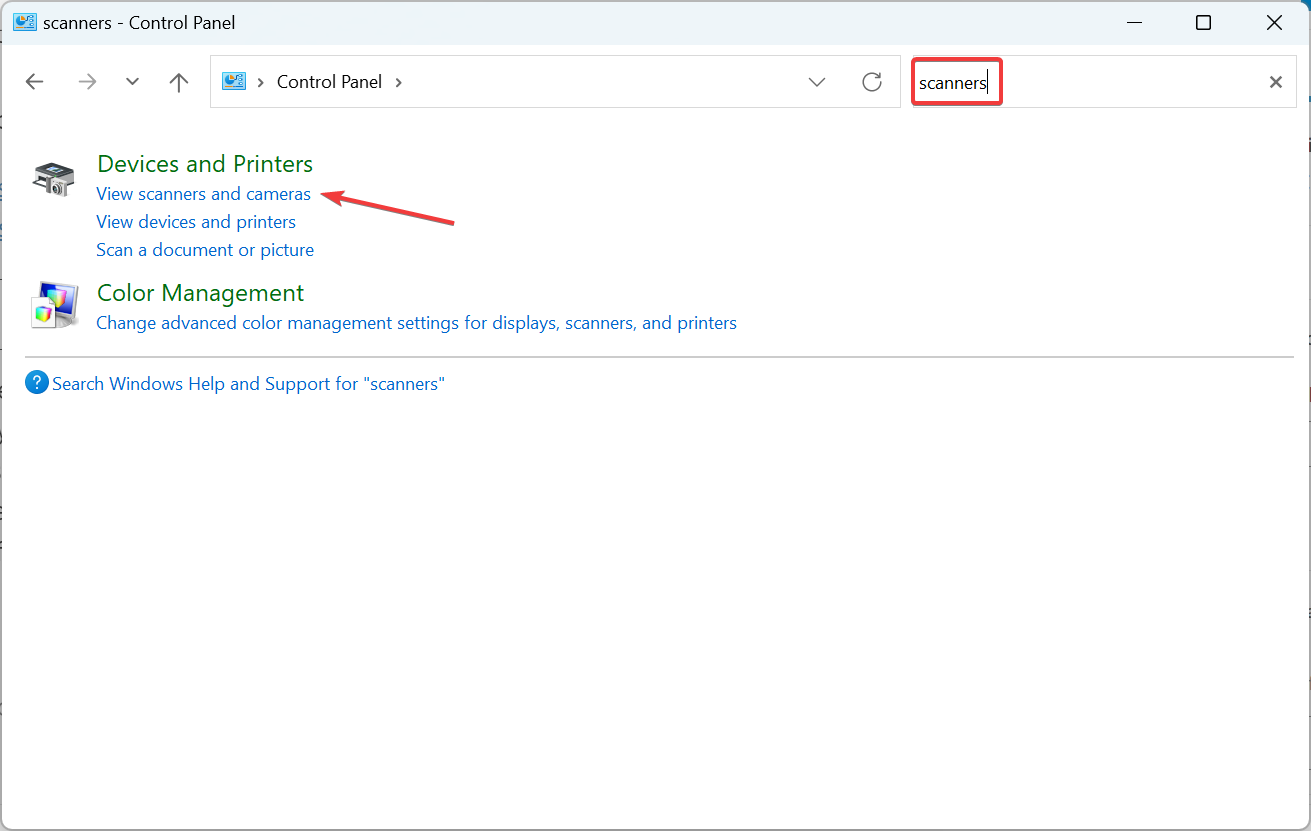
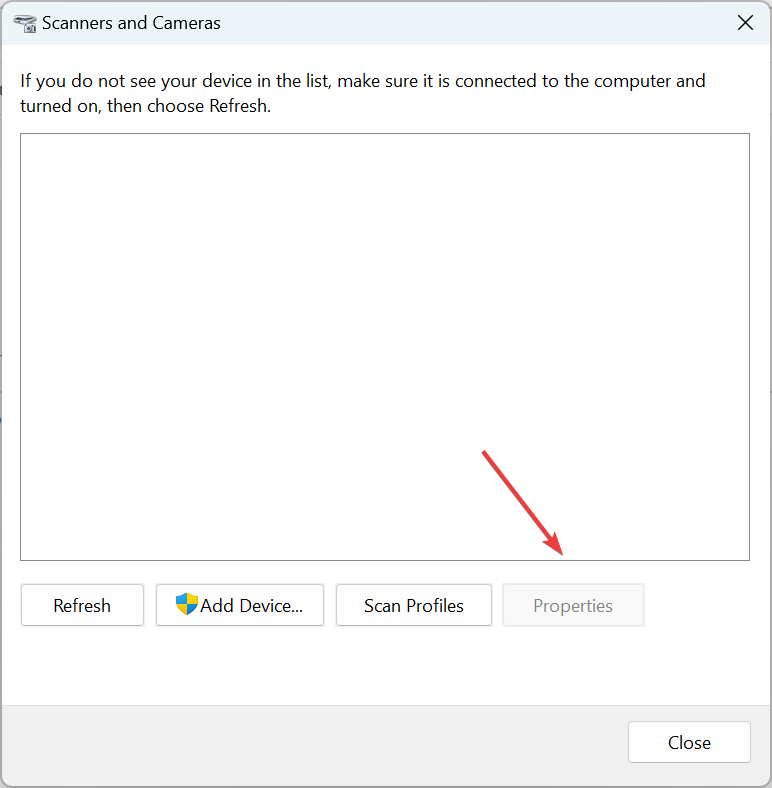
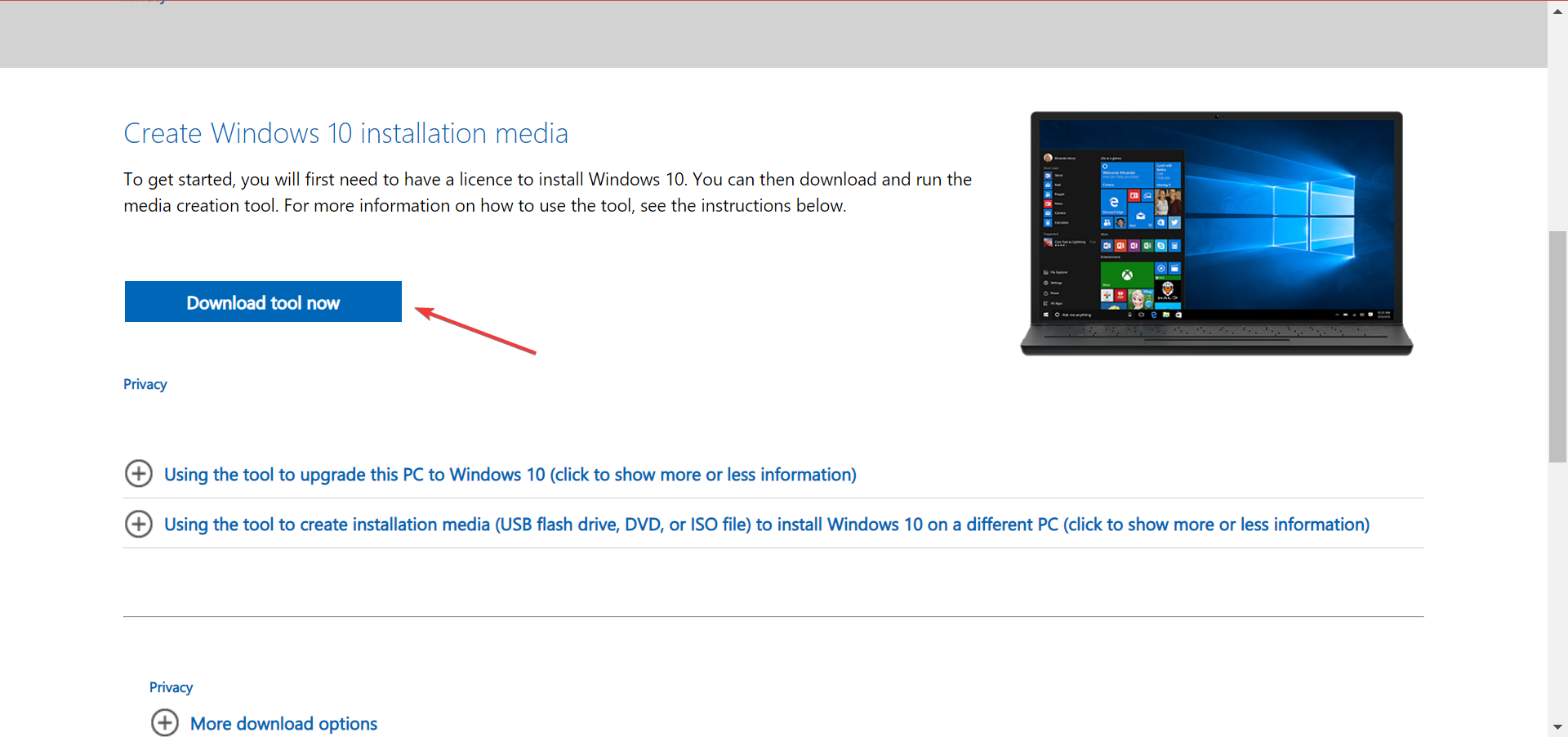
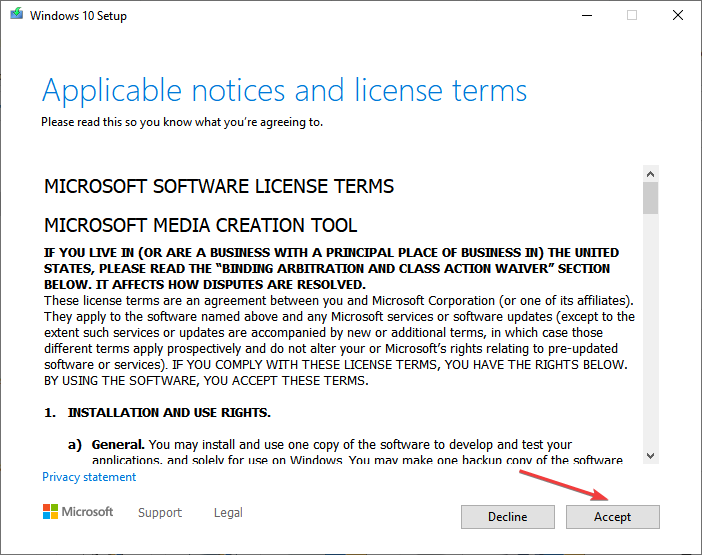
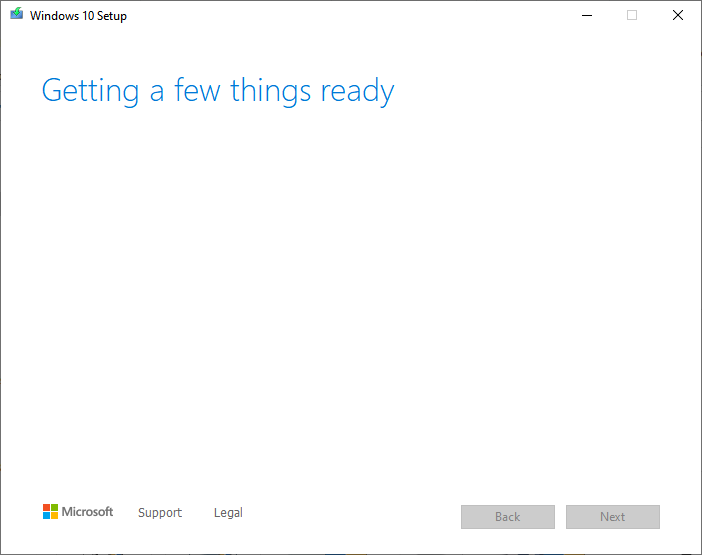
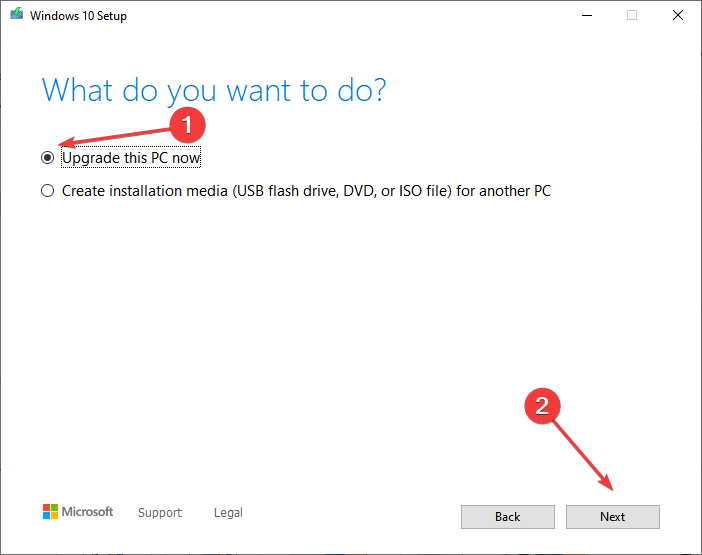
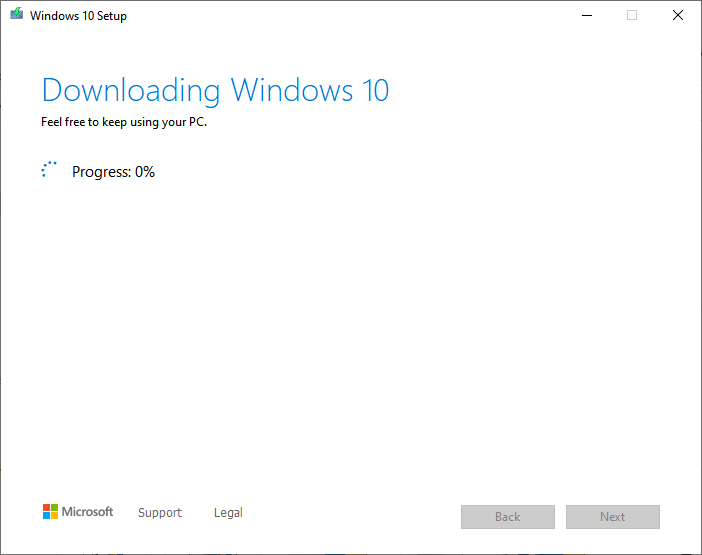








User forum
3 messages