Discord Live Viewing Not Working in Browser [Complete Fix]
6 min. read
Updated on
Read our disclosure page to find out how can you help Windows Report sustain the editorial team. Read more
Key notes
- If Discord live viewing is not working in browser, you’ll only see a black screen.
- Adjusting certain Voice and Video settings can easily fix your problem.
- When you can’t watch stream services with Discord screen share, try adding your browser as a game in the app.
- We recommend turning off the hardware acceleration both in your browser and Discord.
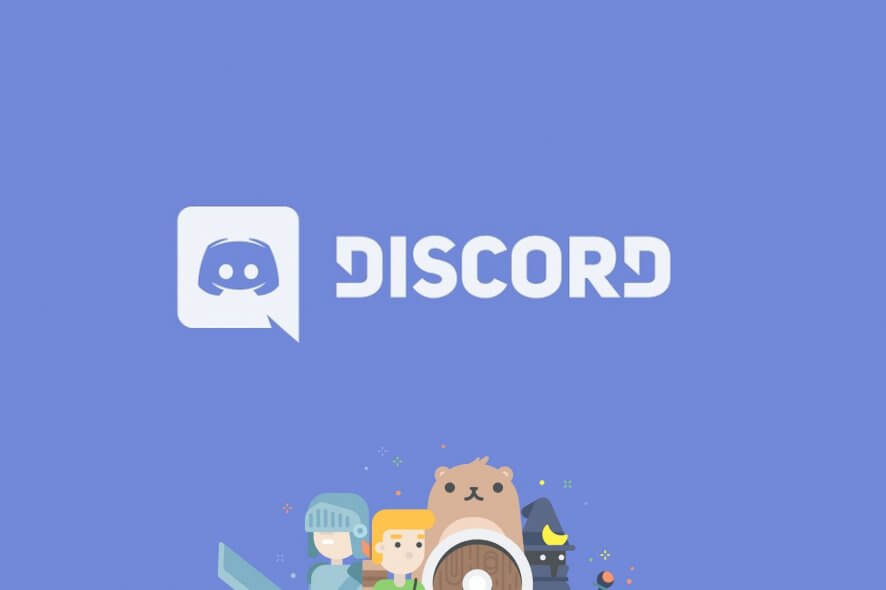
The Discord live view screen sharing feature is undoubtedly one of its standout features. It enables users to share what’s on their PCs’ displays.
However, some users have said in forum posts that the software only displays a black screen when they try to screen share their browsers.
Why can’t I use Discord live viewing in the browser?
Discord’s black screen streaming can arise because of an app permissions conflict. In addition, live viewing in Discord often doesn’t work for browser users who have hardware acceleration enabled.
Keep in mind that you might not be able to see live streams on Discord because of trying to share software in full-screen mode.
Now, let’s see what you can do to easily solve this annoying issue.
Quick Tip:
If Discord live viewing is still not working in your main browser, we have another solution. Thus, you might find Discord’s screen sharing works fine with a different browser.
Consider switching to the Opera browser for Discord screen-sharing purposes. Opera is one of the most innovative web browsers that incorporates a wide range of unique features.
The Opera GX version is an especially good Discord browser that’s optimized for games.
Opera GX
The integration and full support for Discord will make your gaming sessions more enjoyable and fun.What can I do if Discord live viewing isn’t working in the browser?
1. Run Discord and your browser as an administrator
1.1 Discord
1.2 Browser
Make sure you’re running both Discord and the browser with admin rights. Then, the software will start with elevated admin rights.
2. Make sure your browser isn’t in full-screen
Almost all browsers have full-screen browsing modes that fill the entire display with URL bars and the taskbar removed.
However, Discord’s screen share feature doesn’t support full-screen sharing. So, don’t try to screen share your browser with its full-screen mode enabled.
3. Turn off hardware acceleration in Discord and browser
3.1 Discord
- Hit the Windows key, type Discord, then open the first result.
- Click on the Discord’s Settings button in the left bottom corner of the window.
- Then click Appearance on the left of Discord to open the tab shown directly below.
- Turn the Hardware Acceleration option off.
- Click the Okay button to confirm.
3.2 Google Chrome
- Click on the Customize and control Google Chrome menu button (marked as three vertical dots).
- Select Settings to open that tab.
- Expand the Advanced section, then click on System.
- Toggle the Use hardware acceleration option off if it’s enabled.
3.3 Microsoft Edge
- Open Microsoft Edge, by double-clicking on its desktop icon, then use the following keyboard shortcut: Alt + F.
- Click on Settings.
- From the left window pane, choose System and performance to open the options in the snapshot directly below.
- Click on the Use hardware acceleration when available toggle button to turn it off.
- Now, restart your browser.
3.4 Mozilla Firefox
- Open your browser, then click on the three horizontal lines.
- Click on Settings.
- Stay on the General tab, then scroll down until you see the Performance section in the right window pane.
- There, uncheck the Use recommended performance settings, then uncheck the Use hardware acceleration when available option.
- Restart your browser.
4. Disable Discord’s Use our latest technology option
- First, hit the Windows key, type Discord, then open the first result.
- Click on Settings at the bottom of Discord’s left sidebar.
- Select the Voice & Video tab.
- Then scroll down and toggle the Use our latest technology to capture your screen setting Off.
5. Close superfluous background software
- To ensure background programs aren’t conflicting with Discord, right-click your taskbar and select Task Manager.
- First, select all software listed under Apps, then click on the End task button.
- Then have a look for background programs listed under background processes. Right-click third-party background programs there and select End task.
- You can also check for background programs on your system tray. Right-click system tray icons and click their Exit options to close programs.
6. Add your browser as a game to share movie streaming services
- To screen share movie streaming services, such as Netflix, in browsers, log-in to a streaming service within your browser.
- Navigate to Discord Settings.
- Go to the Activity Status section.
- Click on Add it.
- Select the browser you’ve opened the movie streaming service in on the drop-down menu.
- Click on the Add Game option.
This resolution is specifically for users who need to fix Discord’s live view screen sharing for online video streaming services in browsers.
7. Update Discord
- Launch the Run dialog box by pressing the Windows + R keyboard keys at the same time.
- Enter this path command in Run’s text box, then click on the OK button to open your Local folder:
%localappdata% - Click the Discord folder to open it.
- Then click Update.exe to update Discord.
You can also update Discord by reinstalling that software with its latest version. If Discord won’t update on your Windows 10 PC, make sure you take a look at some useful solutions.
Reinstalling Discord will also ensure the software is correctly installed. So, try that as a last resort if other resolutions don’t work.
What other Discord in-browser problems should I be aware of?
Like any other browser app, Discord can cause many other related issues that you should keep in mind. We’ve compiled a list of the most common ones, so we suggest checking them carefully:
- Discord is not playing any sounds in your browser – This can be extremely frustrating, especially if it occurs in the middle of your favorite game. Fortunately, if you ever encounter this problem, you can easily solve it by using our dedicated solutions.
- Browser goes online, but not on Steam or Discord – As many users have reported, not all browsers will offer the same experience with using these services. If it’s happening to you, feel free to check some easy fixes.
- Discord can’t unmute browser – It seems like you might notice that all of a sudden you cannot continue to communicate with your friends. To discover how to unmute the browser with Discord, verify our guide.
Those are some of the resolutions that can resolve browser Discord live viewing not working so you can screen share your web browser.
If you still need further resolutions, however, open Discord’s Submit a request page to send a support ticket.
Speaking of streaming, we have a great guide on how to stream Prime Video on Discord, so don’t miss it.
Are you facing additional questions regarding this subject? Do not hesitate to use the comment section listed below.
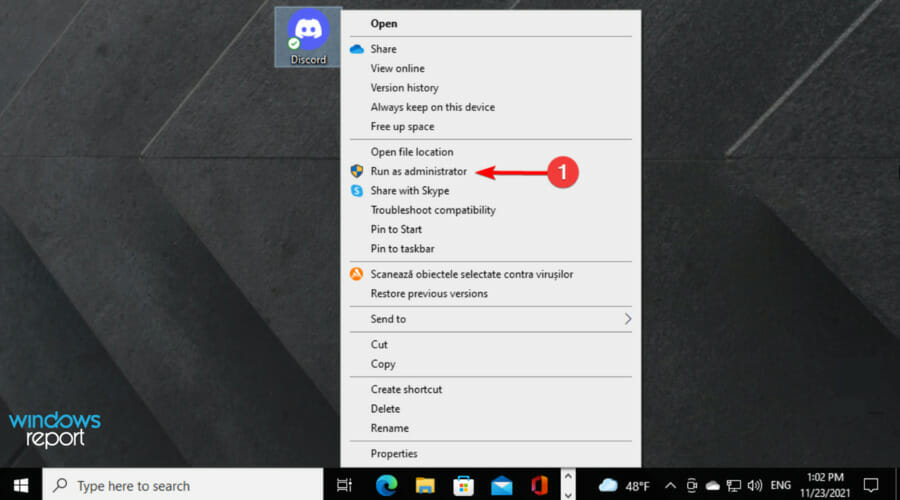

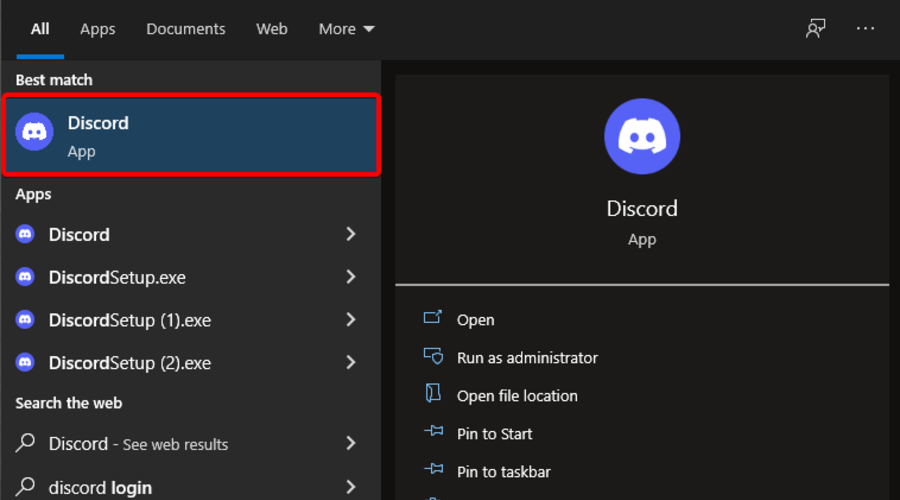
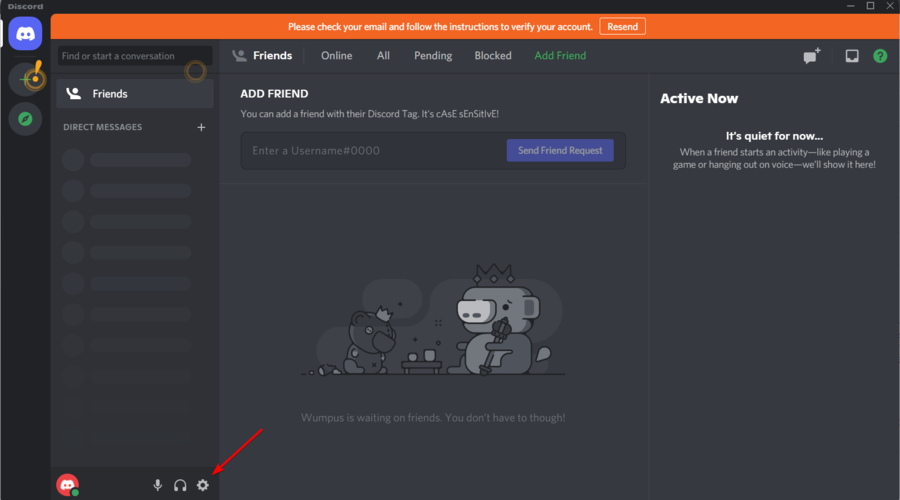

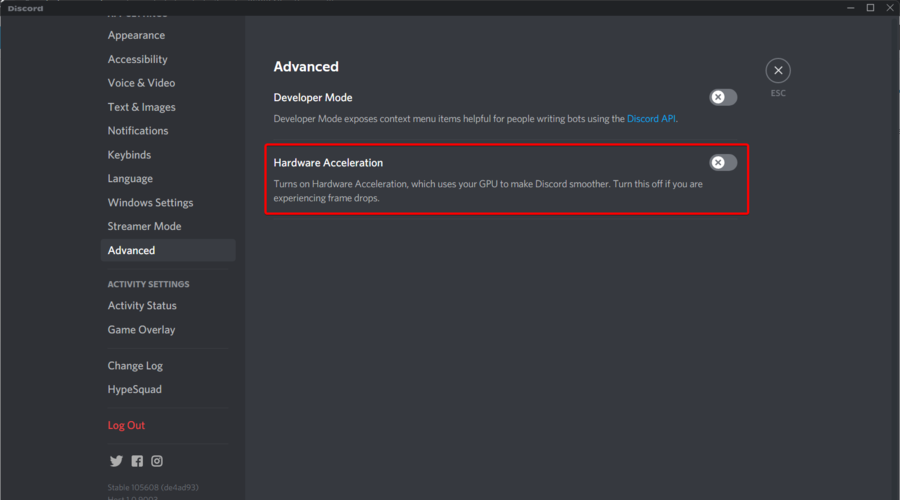
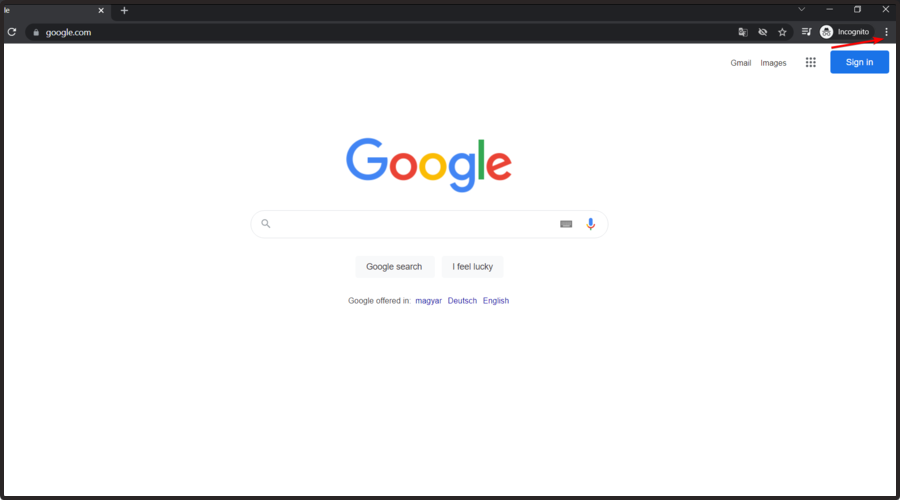
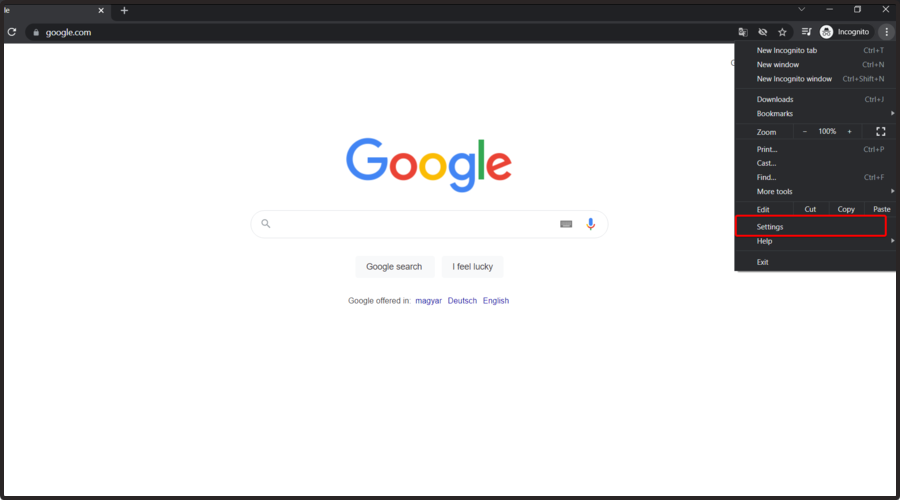
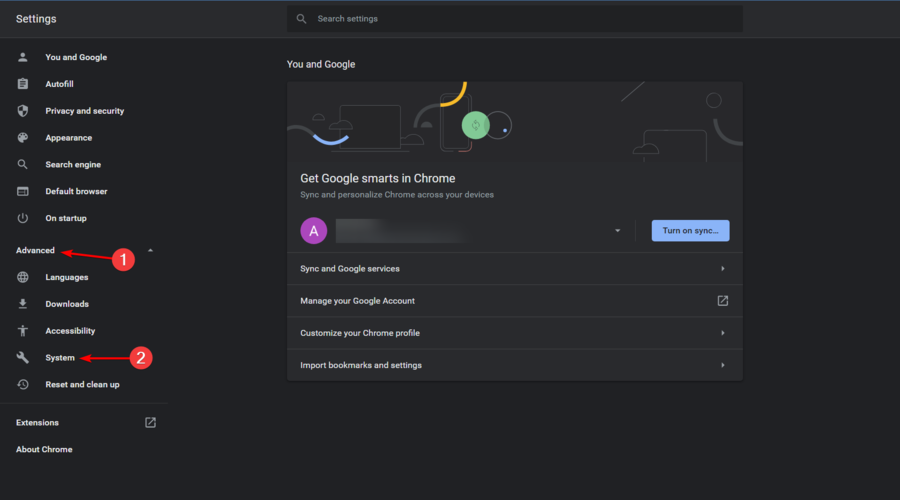
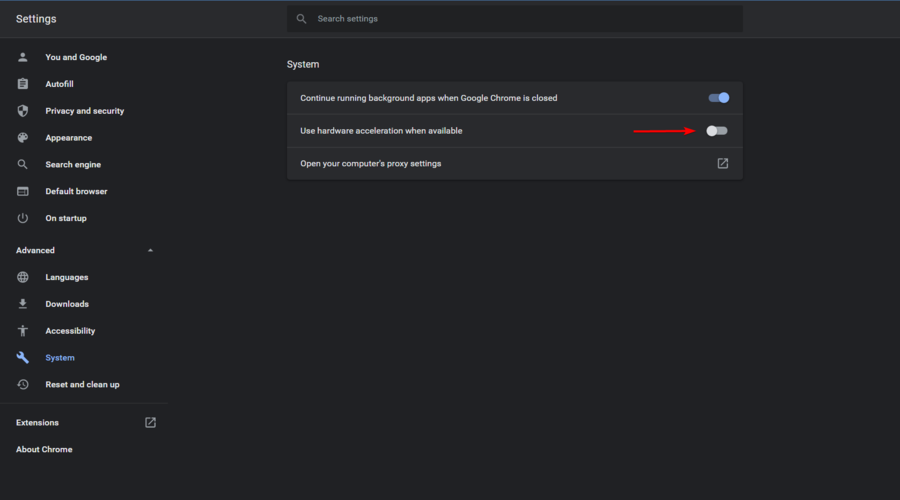
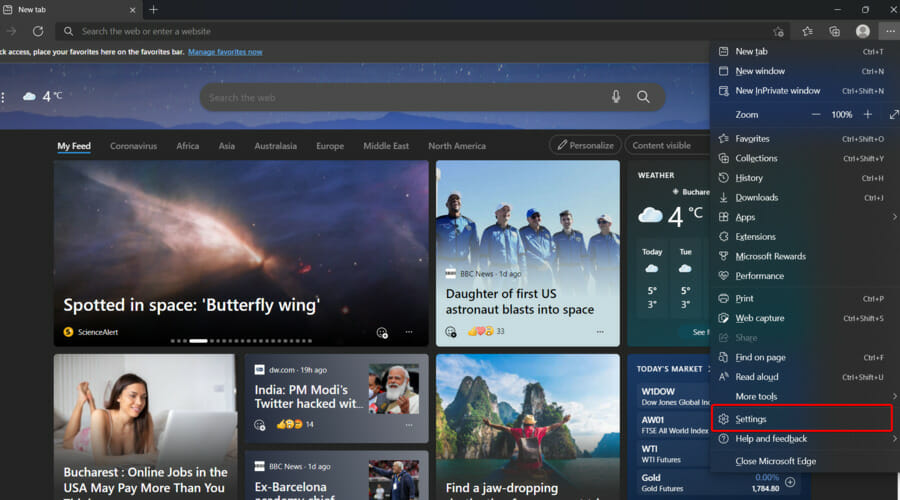

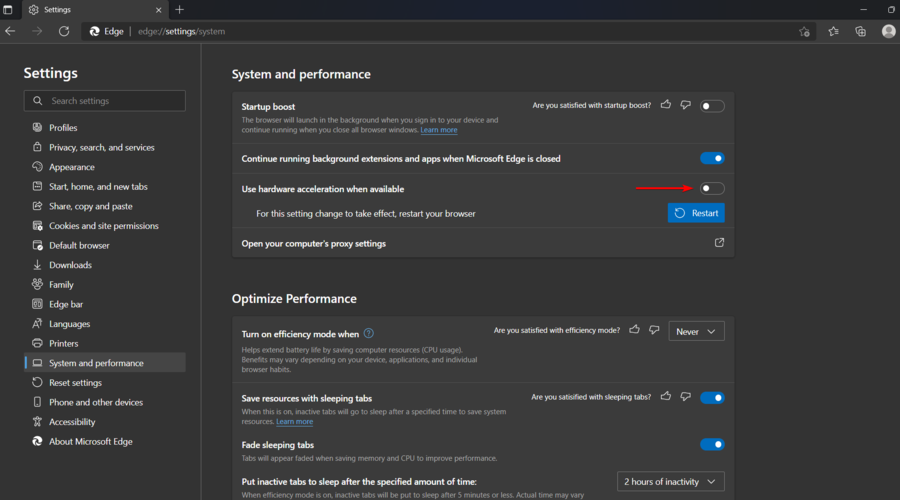



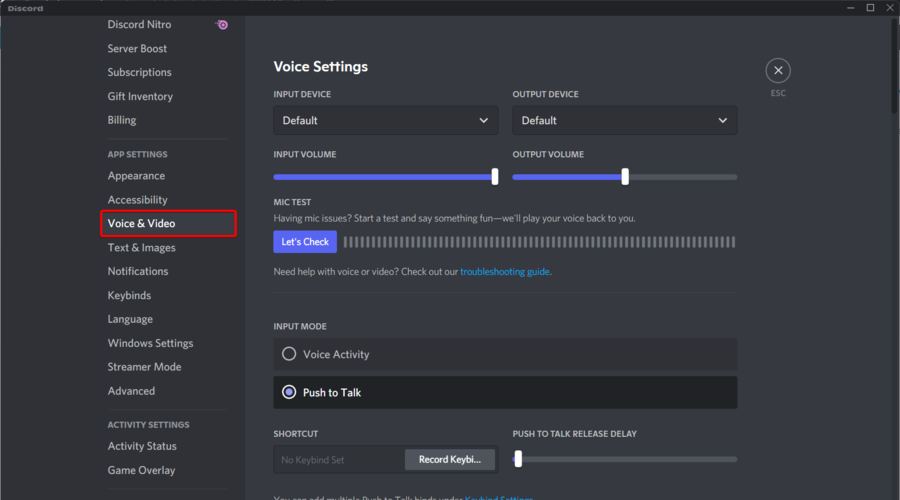

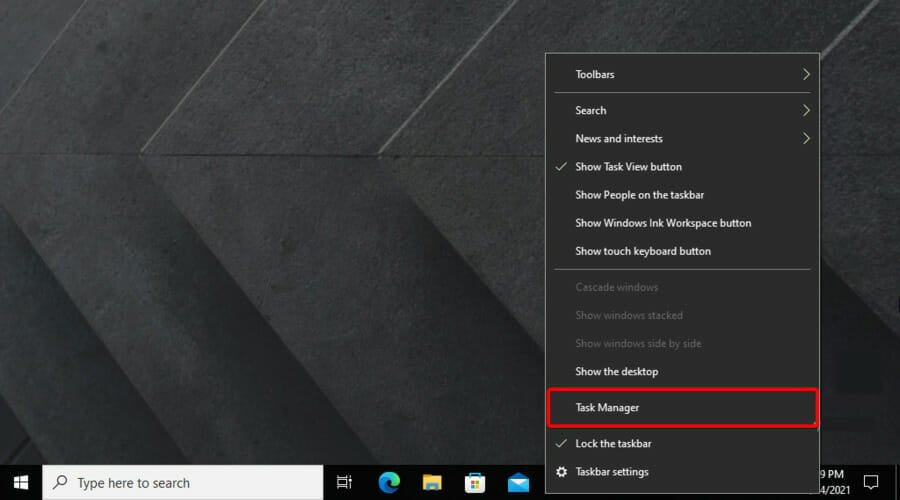
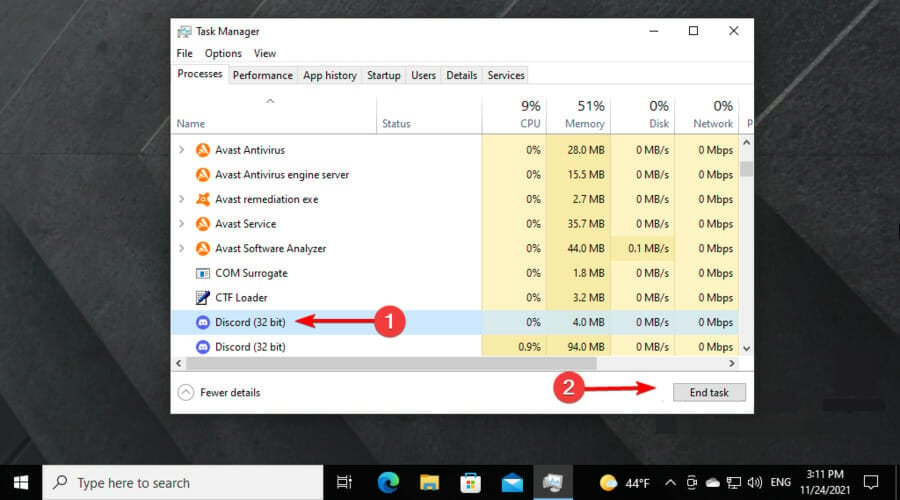



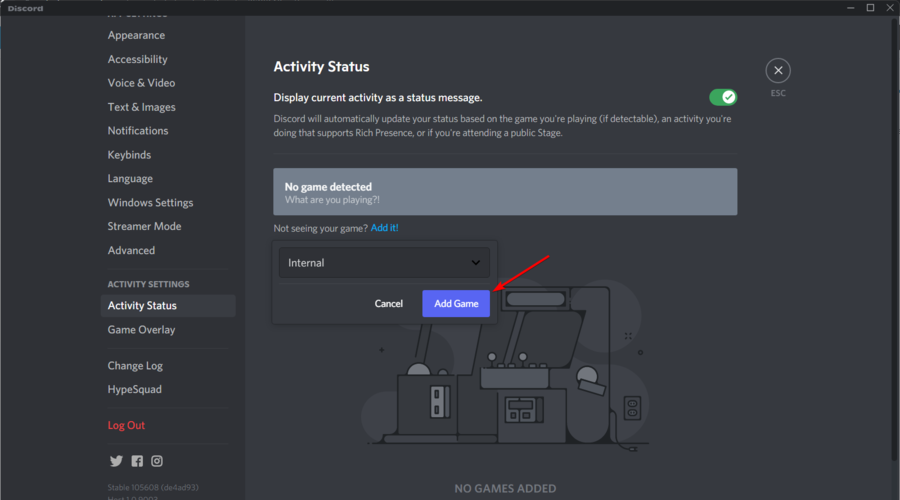
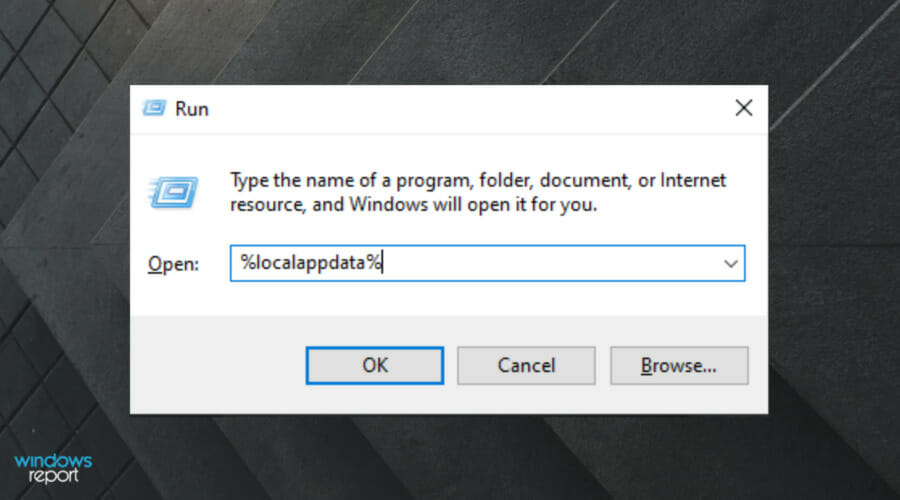
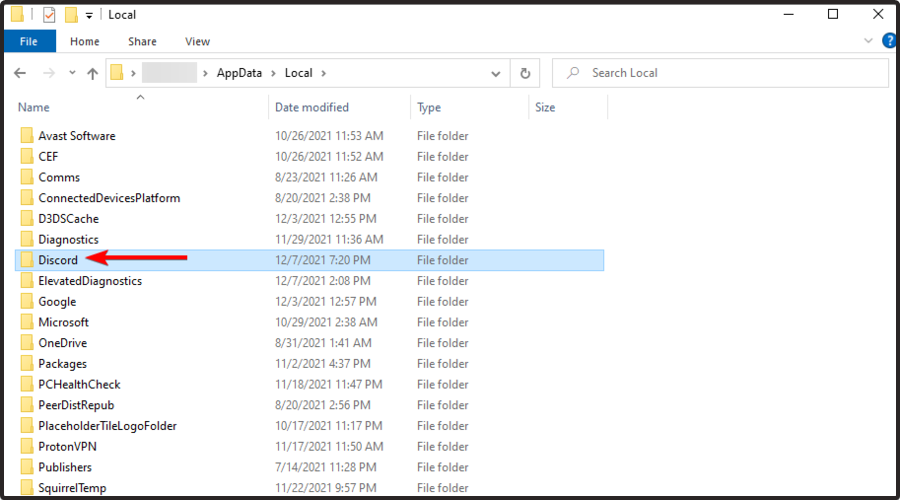


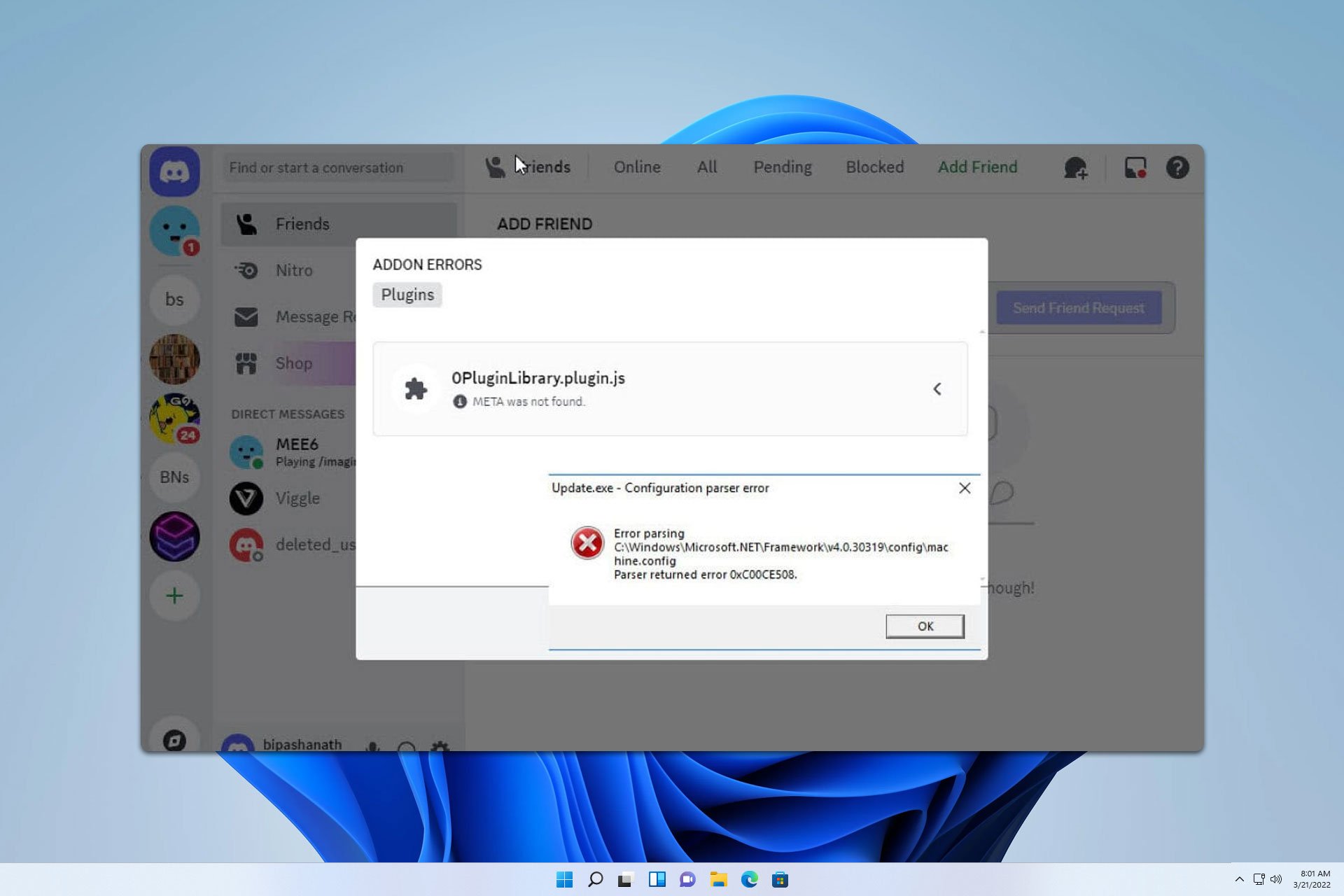



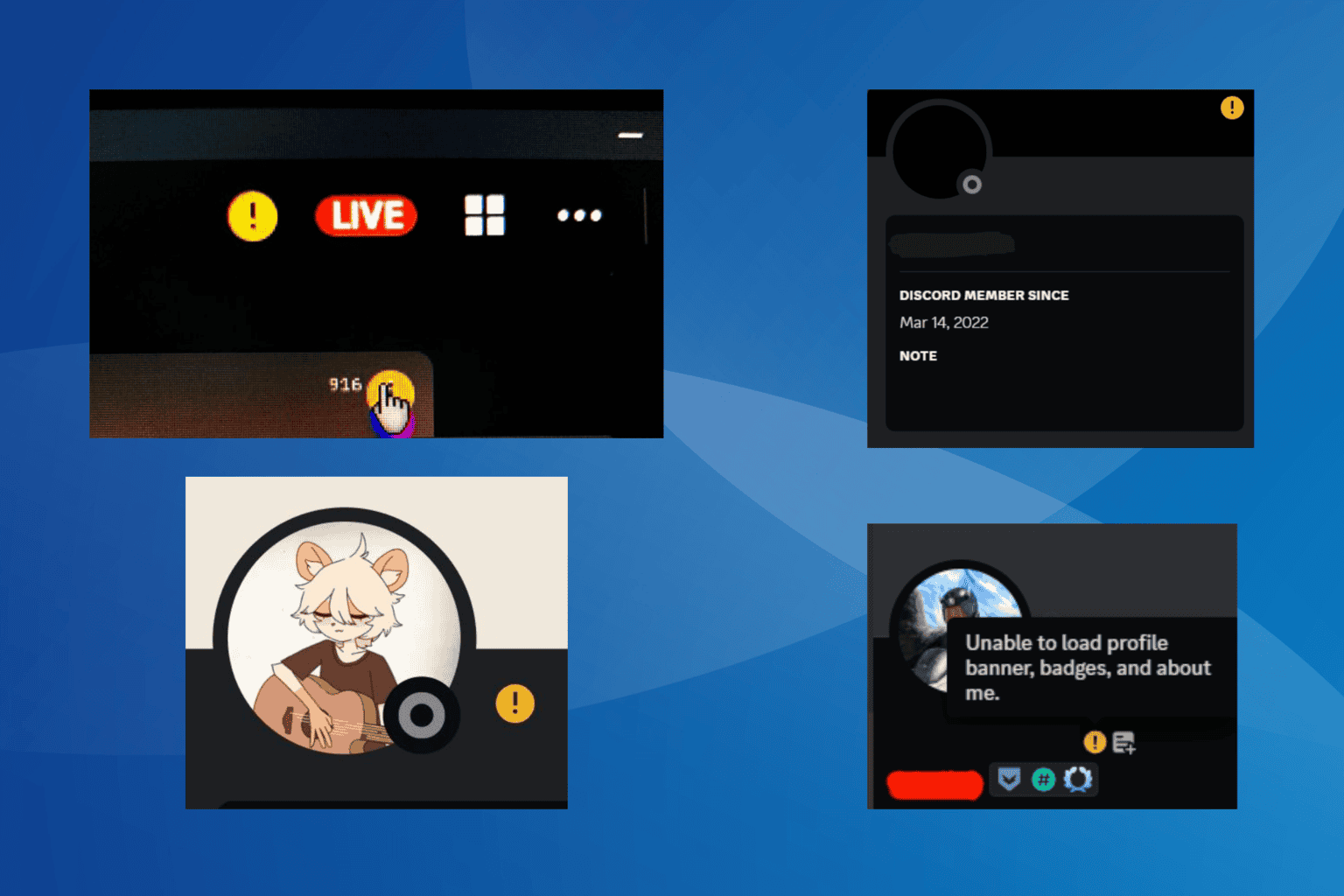
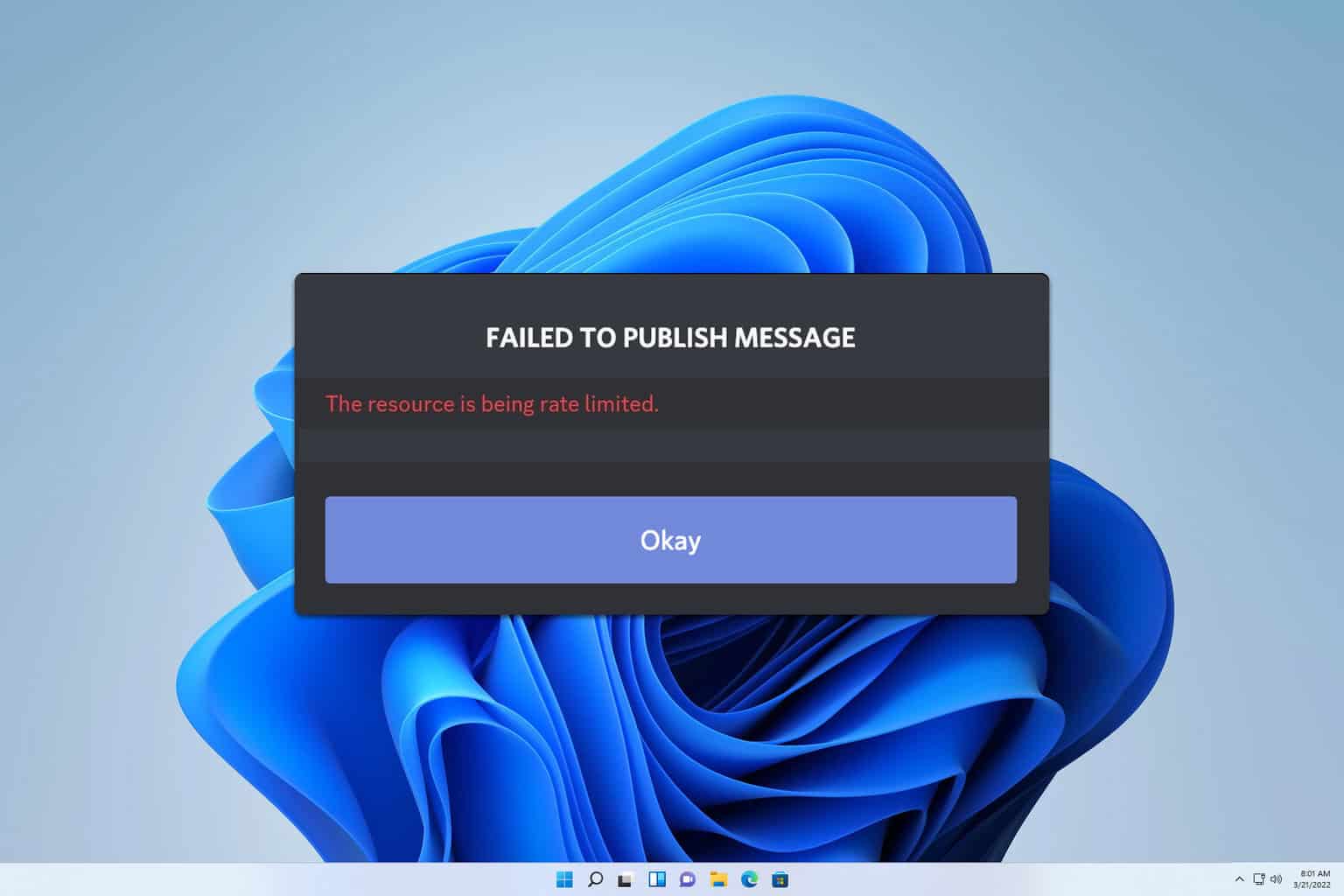
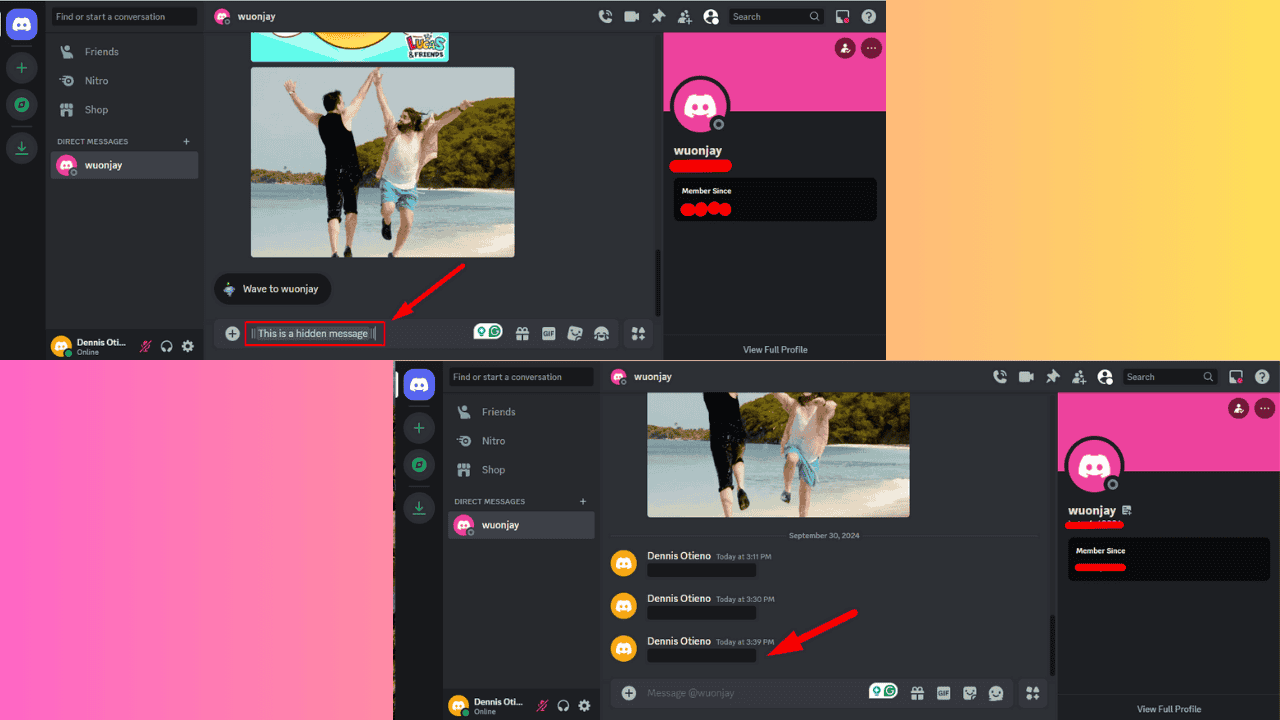
User forum
2 messages