How Do I Enable Location Permissions in My Browser? Step-by-Step Guide
All browsers have different processes to change location access
4 min. read
Updated on
Read our disclosure page to find out how can you help Windows Report sustain the editorial team. Read more
Key notes
- Malicious sites can use your browser location for scam-related activities.
- Browser location permission gives websites and web apps access to location API.
- Make sure to turn on location services for only trusted websites to ensure safe browsing sessions.

Today, we’ll show you how to enable location permissions in your browser. This will help you get correct local information such as weather, maps, and local news.
This guide shows you exactly how to turn location access on or off in Chrome, Firefox, Opera, and more, so you stay in control of what your browser shares.
How do I change my browser location settings?
Table of contents
1. Google Chrome
- Launch the Chrome browser on your computer.
- On the right-hand corner of the screen, click on the three dots to prompt the Menu tab.
- Scroll down and select Settings.
- Click on Privacy and security, then select Site Settings.
- On the new tab, select location.
- Choose the option you want as your default setting.
- Restart your browser for the changes to sync.
After this process, browser geolocation permission would be disabled on your Google Chrome. Hence, it will not tie your activities to your location anymore.
2. Opera One
- Launch the Opera One browser on your computer.
- Click on the Menu button.
- Select Settings from the drop-down and click on Privacy and Security.
- Click Site setting and choose location.
- Here, you can change your browser location settings whenever you like.
However, we recommend you close and relaunch your browser for the changes to sync correctly.
3. Mozilla Firefox
- Launch the Mozilla Firefox browser on your computer.
- On the right-hand corner of the screen, click on the Menu button, and choose Options.
- Select Privacy and security on the left side of the screen.
- Go to Permissions, then click on Settings right in front of the location.
While in the location permission settings tab, you can change your browser geolocation access in your browser settings.
4. Microsoft Edge
- Launch the Microsoft Edge browser on your device and select Menu.
- Click on the Settings button.
- Select cookies and site permission from the drop-down.
- Click on Location.
Users can on and off location access and manage it for specific websites in the browser location permission settings.
How do I stop my browser from knowing my location?
Disable location access for your browser on Windows
- Press the Windows + I key simultaneously to prompt Settings.
- Go to the bottom of the screen and click on Privacy.
- Click on the location, scroll down and toggle off the switch for the Allow apps to access your location option. (It will disable location access for all apps)
However, to disable geolocation access for a specific app, do these:
- In location, toggle on the Allow apps to access your location option.
- Scroll down to Choose which apps can access your precise location and turn off the switch for your browser.
Why do websites want to know my location?
Websites use your location to show local content, services, and ads, like nearby restaurants on maps or in-stock items on shopping sites. It can improve your experience, but it also raises privacy concerns. Some sites may misuse that data, so it’s smart to keep location access off by default and only allow it when it’s actually needed.
These are the best ways to disable browser location permission on your device. Although you can disable browser location with Javascript, it requires understanding some codes. Hence, we have provided more straightforward approaches to it.
Nonetheless, turning on your browser location services can result in security breaches. Hence, users must know how to protect their browsers from online thefts. We recommend you read our article about the methods to protect yourself from browser information leaks.
Furthermore, VPNs are suitable for online protection. They protect you from being detected online while going about your online activities by connecting you to the internet through encrypted servers. So, it may be beneficial to know the best VPNs for laptops with enhanced security and speed.
In case Google thinks you’re in a different country, enabling these settings can help, so don’t hesitate to use them.
Kindly leave your feedback and suggestions in the comments section below. We’d like to hear from you.
















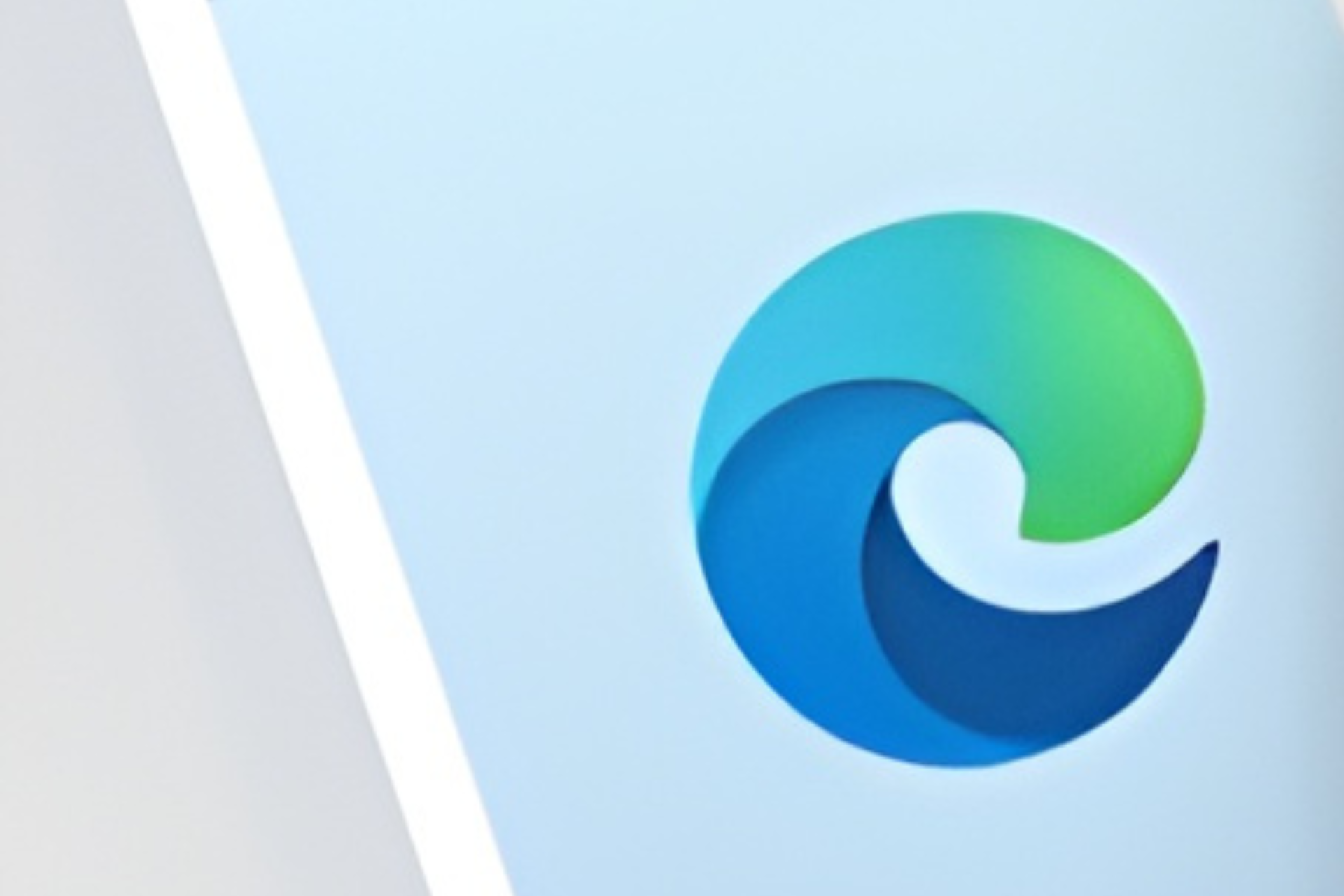




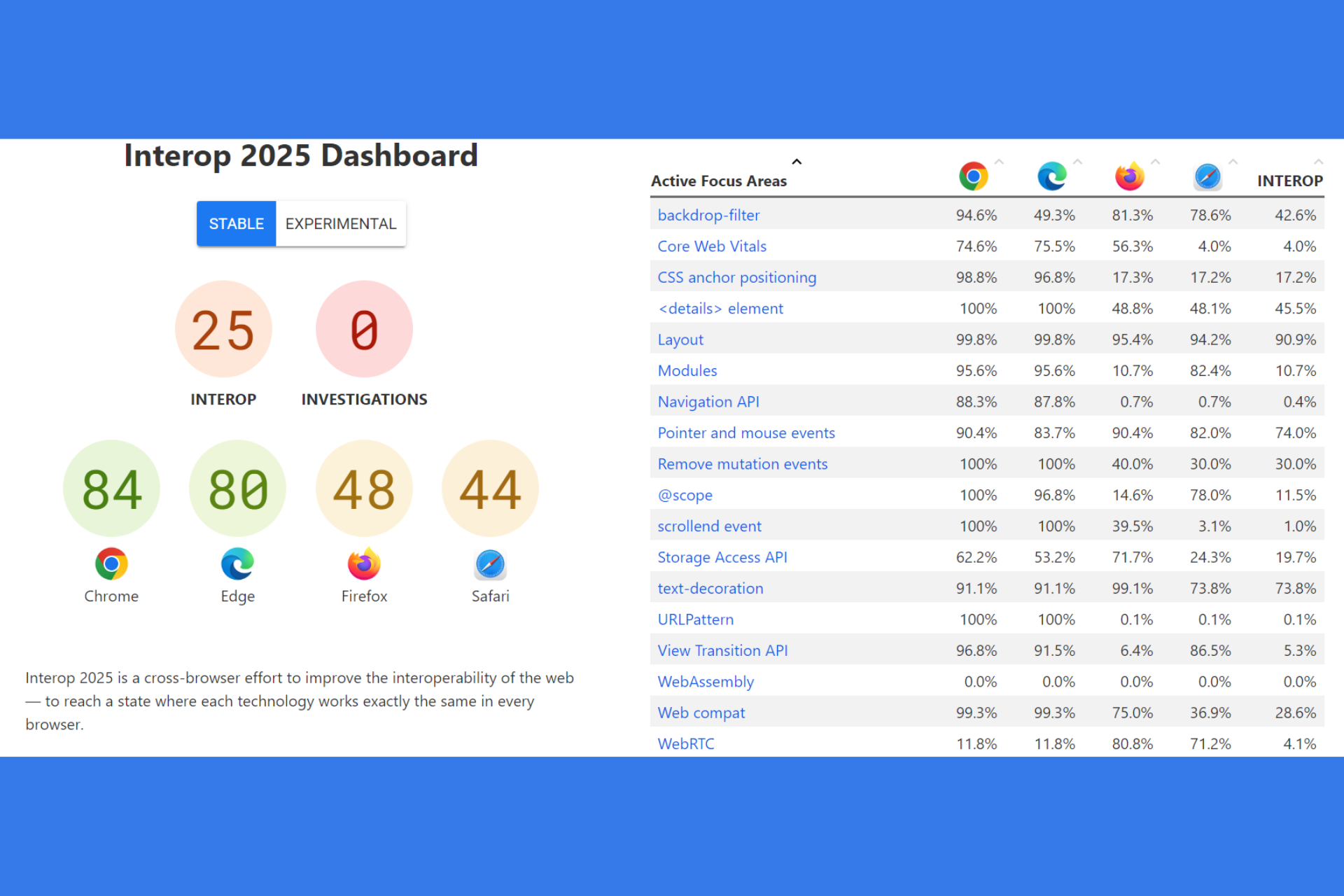


User forum
0 messages