How to Manage All Browser Notifications Like a Professional
Configure the notifications on your favorite browser with ease
4 min. read
Updated on
Read our disclosure page to find out how can you help Windows Report sustain the editorial team. Read more
Key notes
- Browser notifications are mostly from websites you have granted permission to send them.
- Most modern browsers have a feature that allows you to manage notifications from the settings.
- Blocking Chrome notifications on mobile is similar to the PC steps but with few differences.
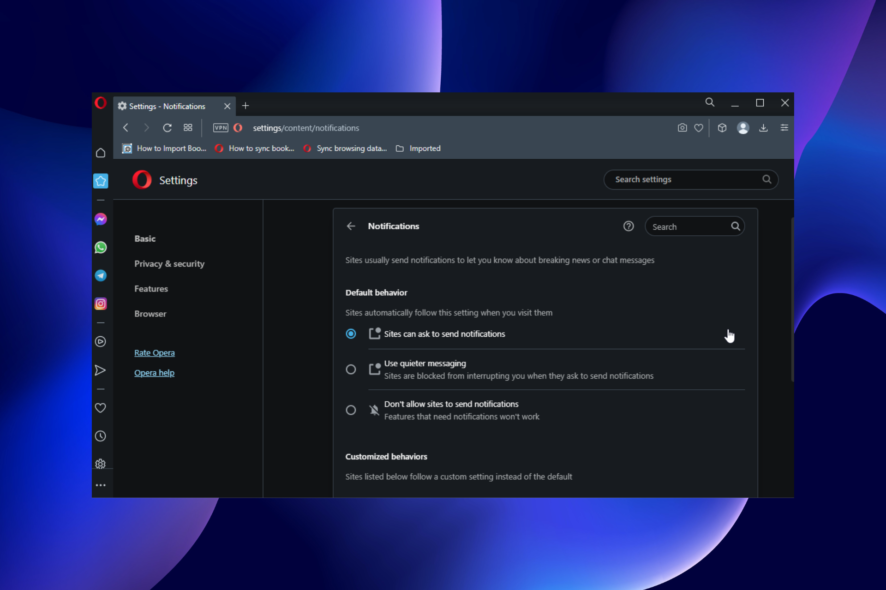
The best browsers allow you to receive notifications from websites. This can sometimes be useful, as you can receive the latest updates from your favorite websites or web apps.
However, if not properly managed, it might lead to disturbance or even spamming. Configuring your notifications is easier than you think with the right information.
This guide will show you how to adjust these settings in all popular browsers.
Why am I getting all these Chrome notifications?
The default on Chrome is that the browser will notify you if a page or website wants to send notifications. You can either allow or deny the request.
But if you have allowed it and need to change it later, you can turn it off from Chrome notifications settings on Windows 10, as we will show later in this guide.
Quick Tip:
For increased productivity, good notification management is essential in a browser. Opera One gives the user easy access to notification settings and features to work in unison.
Opera One is a Chromium-based browser that brings additional features compared to other browsers. It comes with integrated social and messaging apps for easy notification control, also with an ad blocker, a VPN and a native AI.

Opera One
Simplify your working environment with a productivity-oriented browser.How do I manage Chrome and other browser notifications?
1. Chrome
- Click the Menu button and choose Settings.
- Select the Privacy and security option in the left pane.
- Now, select Site settings.
- Finally, click on Notifications under the Permissions section.
From there, you should be able to manage all your browser notifications or select the ones to allow.
2. Opera One
- Open the Opera menu and select Settings.
- When the Settings tab opens, select Privacy & security.
- Navigate to Site Settings in the right pane.
- Now select Notifications.
Now you can adjust notifications settings as you wish.
If you’re not familiar with Opera One, you should know that this browser is rather light on your resources, so it should be able to handle any website with ease.
The browser comes with a built-in ad blocker for faster loading times and with a VPN tool that offers unlimited bandwidth for free.
Opera One uses the same browsing engine as Chrome, which fully supports Chrome extensions.
If you’re a social network user, you’ll be pleased to learn about the available integrated messengers for the most popular social media platforms, such as Instagram, WhatsApp, and Twitter.
Opera One is available on all major desktop and mobile platforms; if you haven’t tried it, this might be the perfect moment.
3. Firefox
- Click the Menu button and select Settings.
- Choose Privacy & Security in the right pane.
- Locate Notifications under the Permissions section.
- Click the Settings… button before it to it.
From there, you should be able to manage all your notifications.
4. Microsoft Edge
4.1. For older versions of Edge:
- Click the Menu button and choose Settings.
- Go to Advanced and click on the Manage permissions button.
- From there, you should be able to manage all your notifications.
4.2. For the newer version of Edge:
- Launch Edge and click the Settings icon in the bottom right corner.
- Select Cookies and site permissions from the left pane.
- Scroll down in the Site permissions section and select Notifications.
- Now configure your notifications as you wish.
How to block notifications from a website on Android?
- Launch Chrome on your device and tap the menu button (three vertical dots) in the top right corner.
- Select the Settings option.
- Choose Notifications.
- Toggle the switch for Show notifications backward to disable all notifications.
- Scroll down to the Sites section and toggle the switch for any website to block the notifications.
With the steps above, you should be able to manage and block notifications on the Chrome browser on your Android device.
Configuring your notifications is rather easy. We believe you should be able to do it easily with the instructions from this guide.
Do you want to know how to search and delete Chrome history? Then, check our detailed guide to get it done quickly and effectively.
Were you able to manage your notifications on your favorite browser? Feel free to drop a message for us in the comments below.
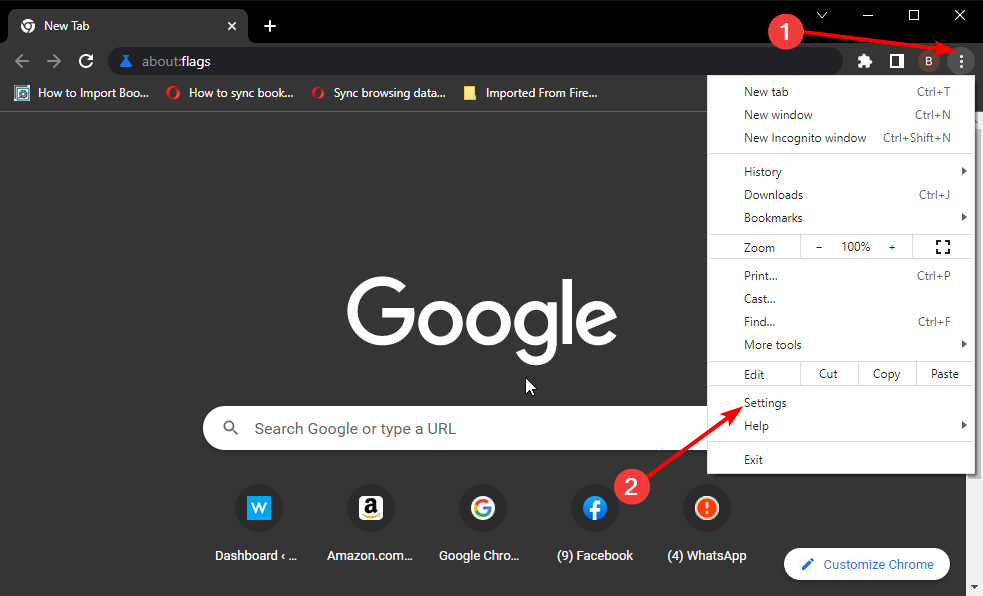
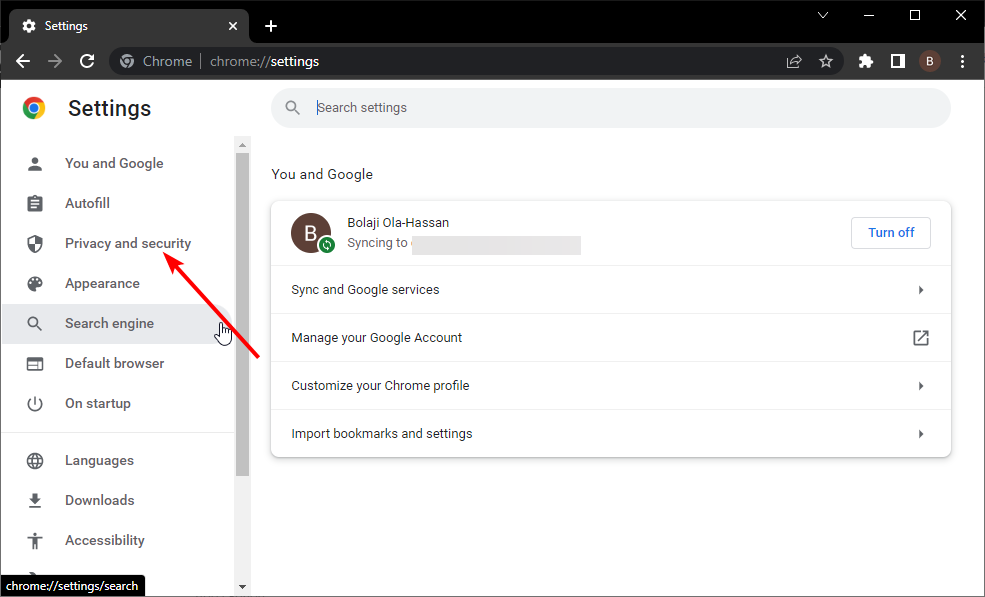
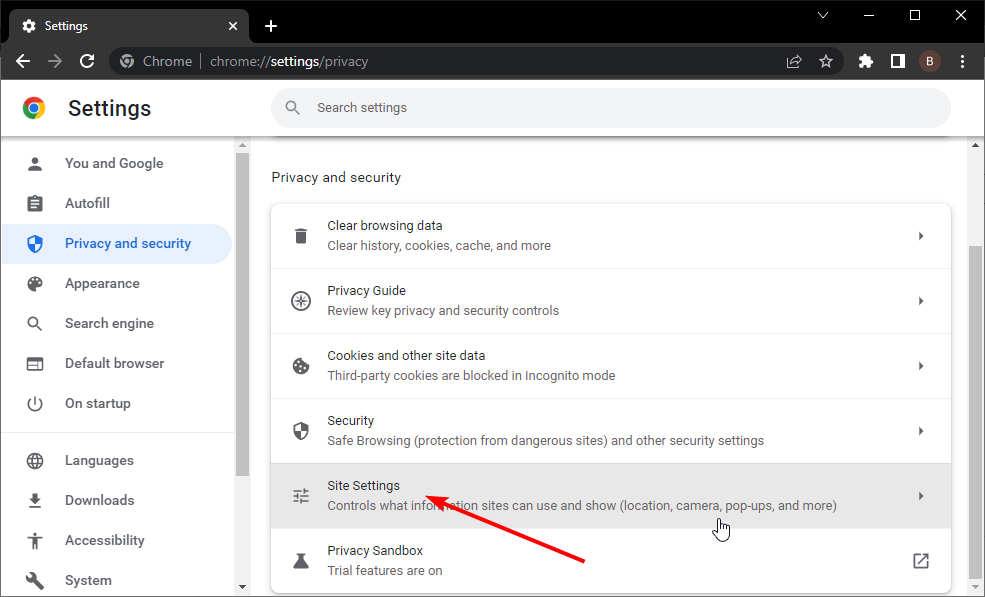
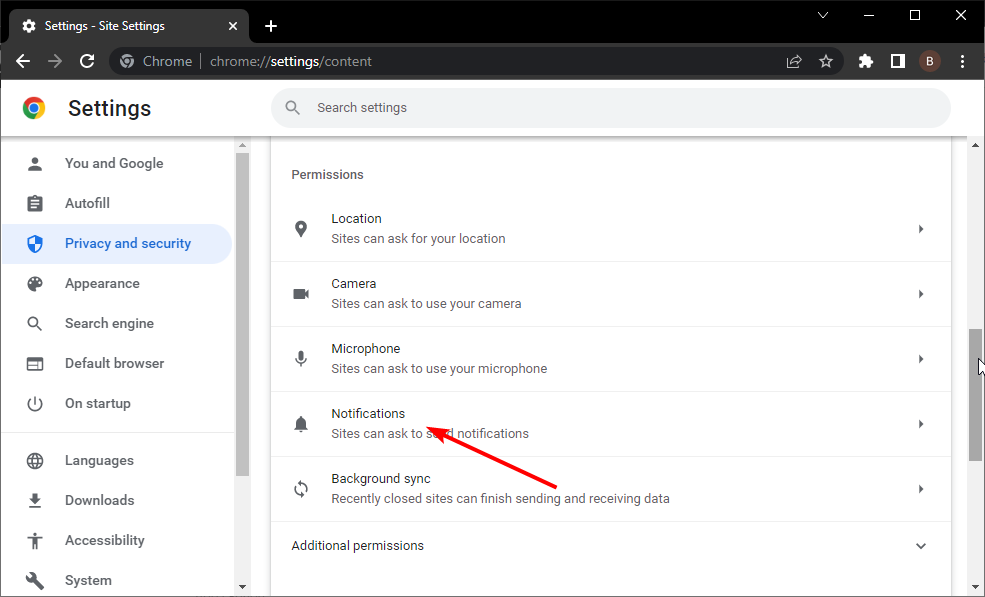
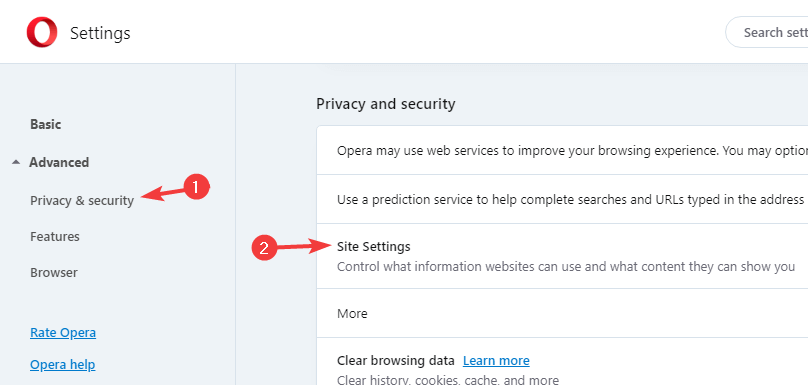

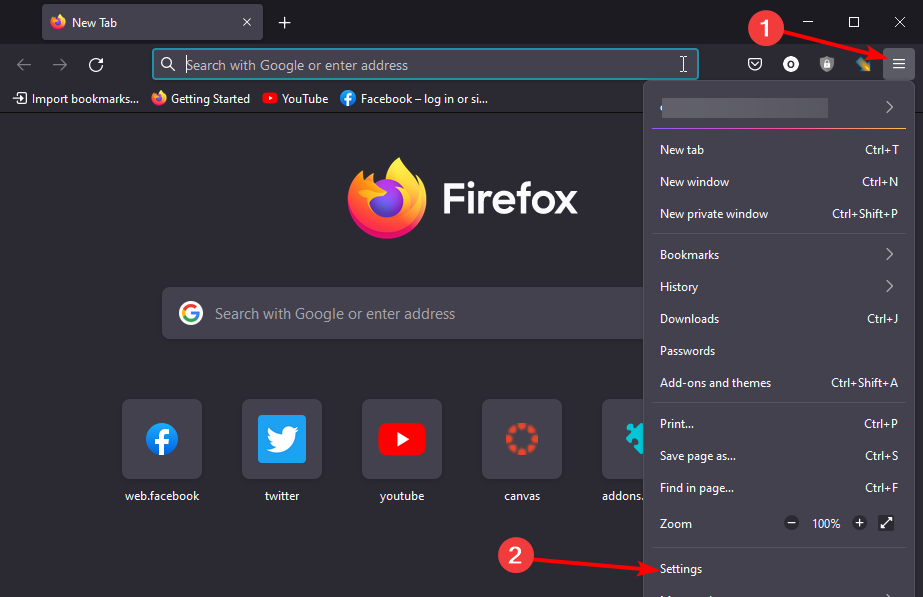
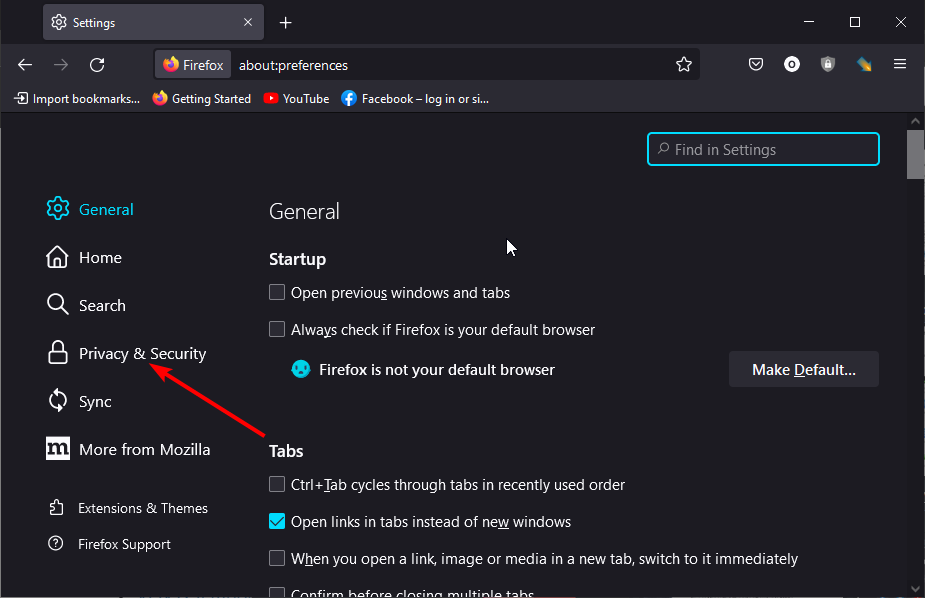
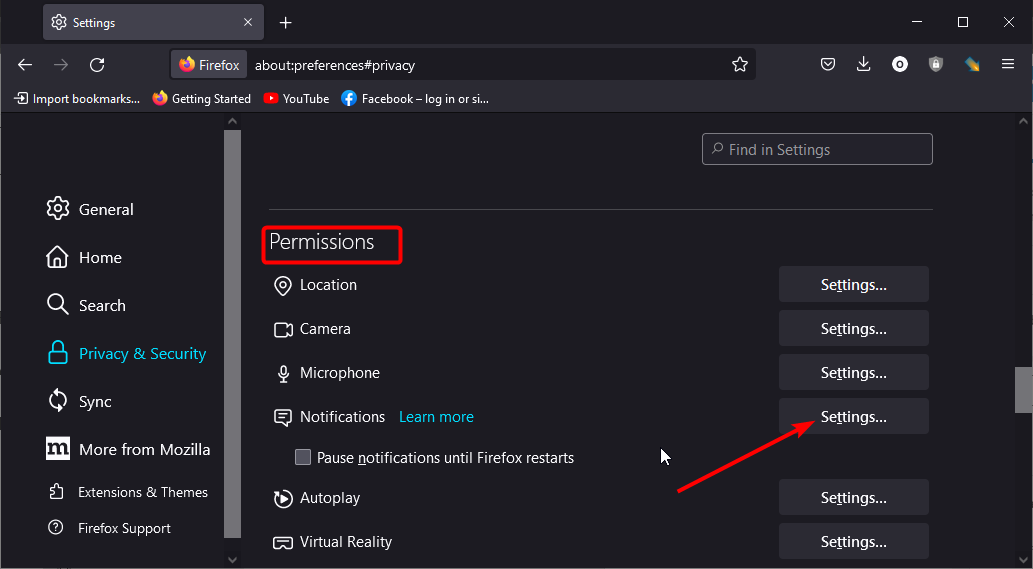
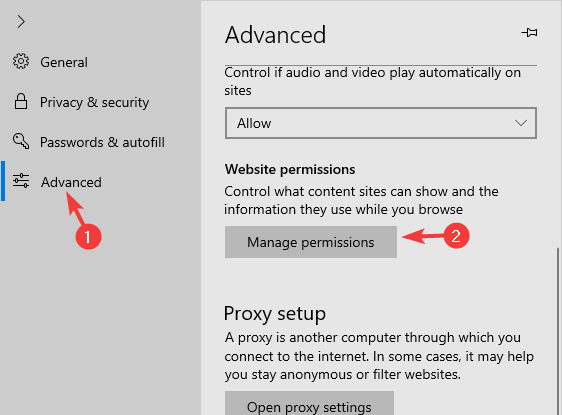
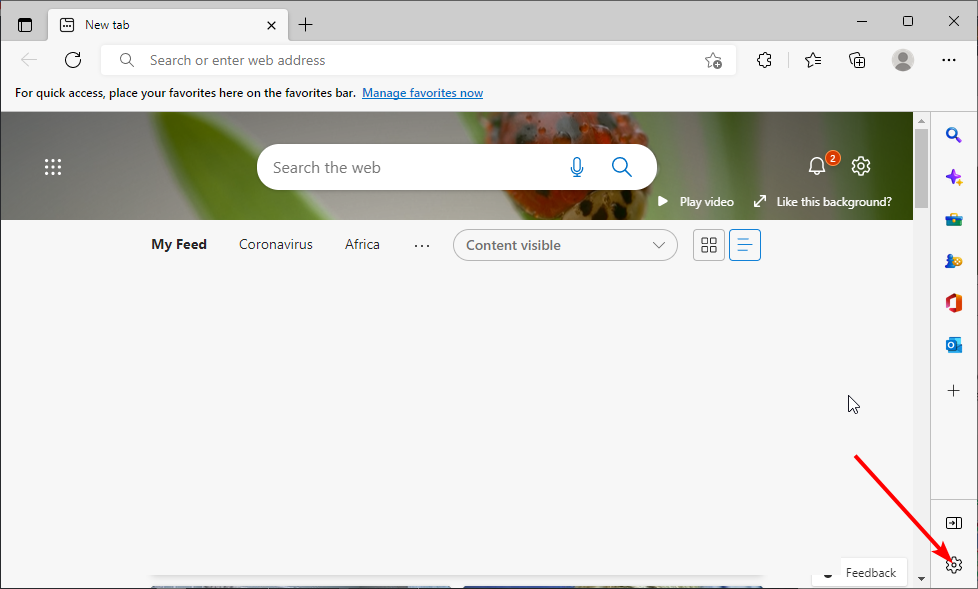

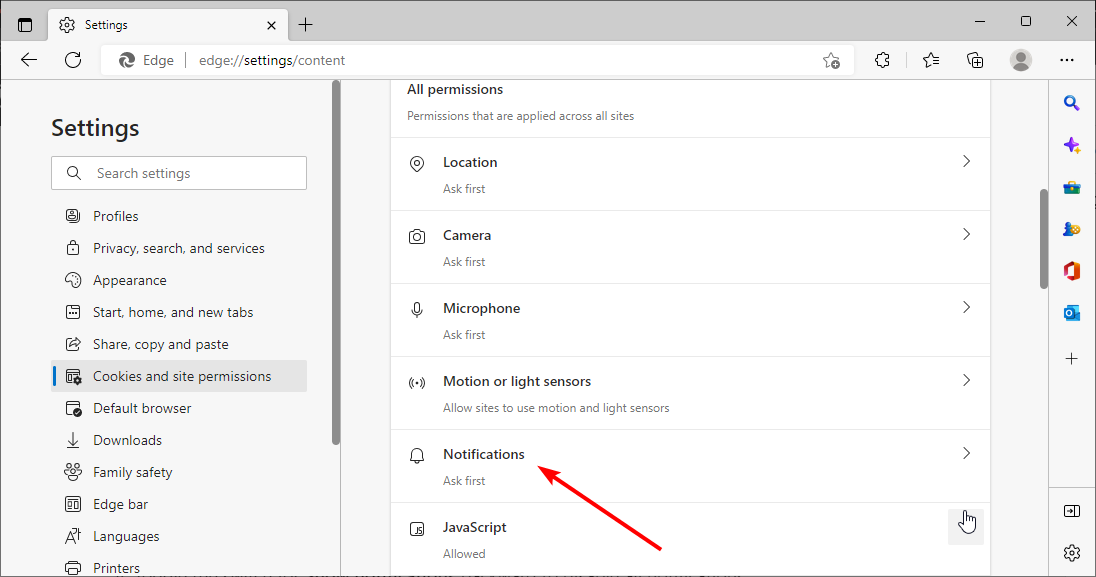


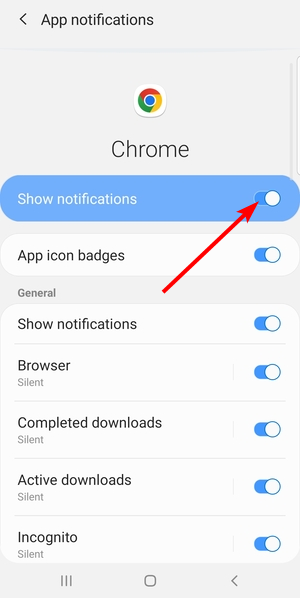
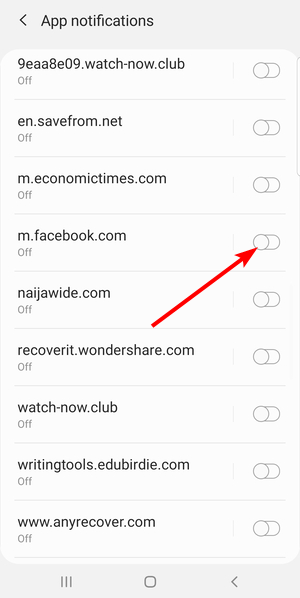
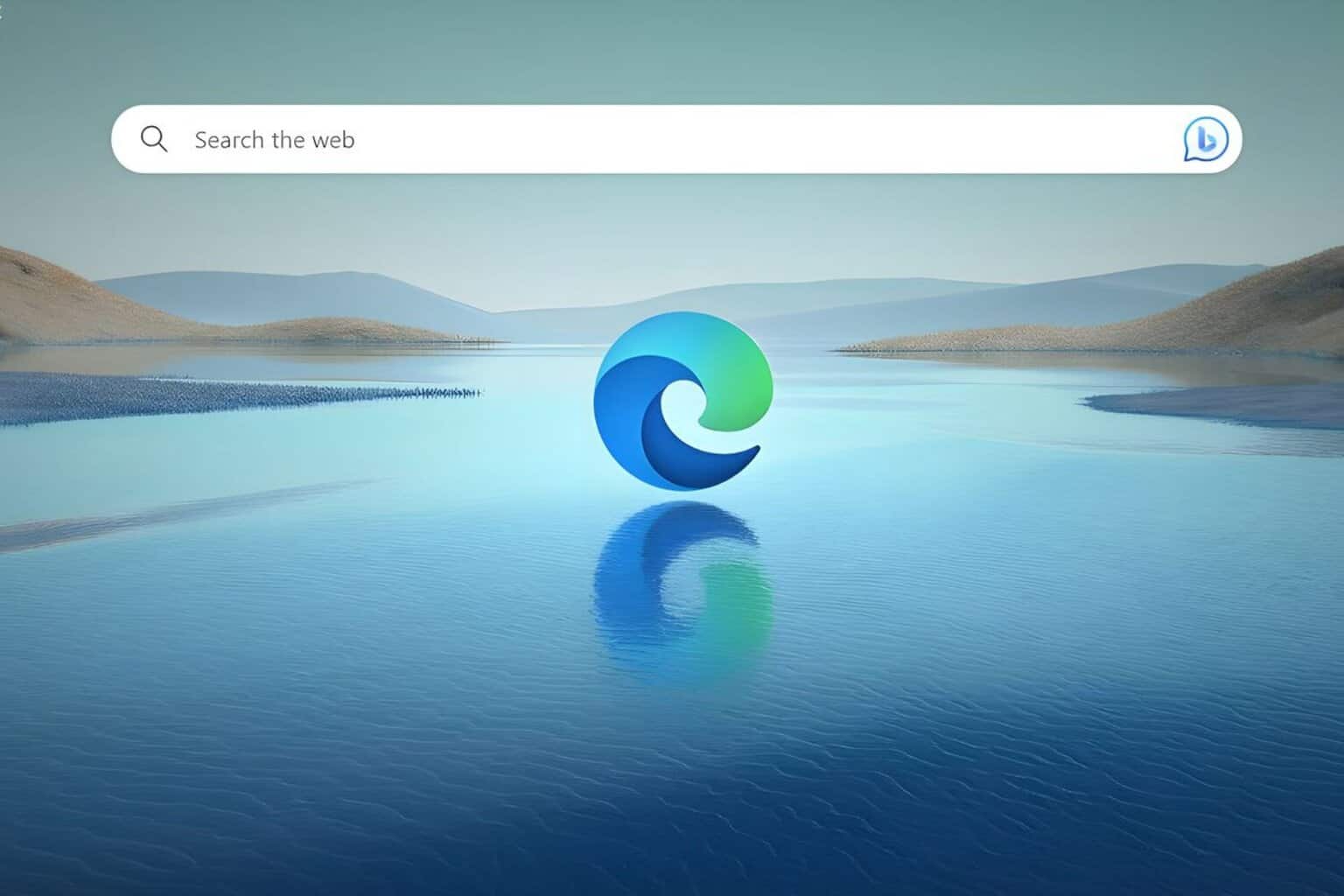








User forum
0 messages