Browser Goes Online, But Not on Steam or Discord [Fix]
Check out the solutions that actually worked for other users
7 min. read
Updated on
Read our disclosure page to find out how can you help Windows Report sustain the editorial team. Read more
Key notes
- If your browser can go online but not on Steam or Discord, it is most likely because of issues with your browser's settings.
- We recommend ensuring that you have the latest version of your browser already installed.
- To make your browser work not only online, but also on Steam or Discord, try clear the cache.
- Using a different browser that is more reliable and not so prone to errors, could fix this issue.
![Browser goes online, but not on Steam or Discord [Fix]](https://cdn.windowsreport.com/wp-content/uploads/2021/12/Untitled-design-2021-12-14T154429.982-1-1-886x590.jpg)
Chatting apps are great and you can use them to keep in touch with your teammates while playing the best games. However, some users reported that their browser goes online, but not on Steam or Discord.
Whether you are using Steam or Discord, having a good user experience even if you are using them in your Windows device browser is essential.
Why is my browser going online, but not on Steam or Discord?
This seems to be a common problem among PC users. You have to keep in mind that the reasons behind it don’t always have rigorous explanations.
However, we’ve compiled a series of important aspects you should consider:
- Poor updates – It is always important to keep your apps, programs, and all the elements you use up to date. Your browser makes no difference, so any outdated feature might get you into trouble.
- Viruses and malware – Because online attacks are more and more frequent, cybercriminals can easily access your private data and harm your activity. Thus, you should always check for any threat caught in your system.
- Cache files – It is a good idea to clear your browser cache because it: prevents you from using old forms. protects your personal information. helps our applications run better on your computer.
Now, let’s see what you can do to make your browser also work on apps like Steam or Discord.
What can I do if my browser goes online, but not on Steam or Discord?
Before we head to the more time-consuming solutions, here are a few quick ones to apply:
- We recommend that you perform a scan to see if there is malware. Once your antivirus scans your device, make sure to quarantine and restart your PC afterward. To benefit the most from this solution, we recommend choosing from the best antiviruses.
- Restart the computer.
If the two preliminary checks didn’t work, the following procedures surely will.
1. Update your browser
1.1 Chrome
- Hit the Windows key on your keyboard, type Chrome, then open the browser.
- Once you open the window, look at the top right corner, and click on the three vertical dots.
- Hover the mouse over the Help option, then click on About Google Chrome.
- If there are any available updates, your browser will automatically start the update process.
- After the process is finished, click on the Relaunch blue button.
1.2 Mozilla Firefox
- Hit the Windows key, type Firefox, then open the first result.
- In the top right corner of the window, click on the three horizontal lines.
- Click on the Help section.
- Now, navigate to the About Firefox section.
- A pop-up window will now appear on your screen. If Firefox is up to date, you’ll be notified as in the picture below.
- In case your browser needs to be updated, the process will start instantly. Once it’s done, restart Firefox.
1.3 Microsoft Edge
- Use the following keyboard shortcut to open the Windows search box: Windows + S.
- Type Edge, then click on the first result.
- In the top right corner, click on the three horizontal dots.
- Hover the mouse over the Help and feedback section, then click on About Microsoft Edge.
- Stay on the About Microsoft Edge page, then look at the right window pane.
- If your browser is updated, you’ll be notified as in the picture below.
- In case your browser needs to be updated, the process will automatically begin. After it is finished, restart Microsoft Edge.
Is not uncommon for this issue to happen especially if your browser is out of date. Make sure to check the settings for any new releases.
If you find a new version available, make sure to press the update button and allow the browser to finish the process.
Afterward is recommended that you restart your device and afterward try using Discord again.
2. Clear the browser cache
2.1 Chrome
- Hit Windows key, type Chrome, then open it.
- At the top right, click on More, marked as three vertical dots.
- Hover the mouse over More Tools, then click on Clear browsing data.
- At the top, choose a Time range.
- To delete everything, select All time.
- Next, checkmark the Browsing history, Cookies and other site data and Cached images and files boxes.
- Click Clear data.
2.2 Mozilla Firefox
2.2.1 From Settings
- Use the following keyboard shortcut: Windows + S.
- Type Firefox, then click on the first result.
- In the right top corner, click on the More menu, marked as three horizontal lines.
- Select Settings.
- Navigate to Privacy & Security from the left window pane.
- Now, in the right window pane, scroll down to Cookies and Site Data, then click on Clear Data.
- Remove the checkmark in front of Cookies and Site Data and leave it only on Cached Web Content, then click on the Clear button.
- Scroll down in the same Privacy & Security page and find the History section. Now, click on the Clear History… button.
2.2.2 From history
- Hit the Windows key, type Firefox, then open it.
- From the top right corner of the window, click on the More menu (marked as three horizontal lines).
- Click on History.
- Navigate to Clear recent History...
- Select a Time range.
- Checkmark what you want to remove, then click on OK.
2.3 Microsoft Edge
- Hit the Windows key, type Edge, then open the first result.
- Click on the More menu (the 3 dots icon, in the right top corner of the window).
- Navigate to Settings.
- From the left window pane, select Privacy, search and services.
- Next to the Clear browsing data section, click on the Choose what to clear button.
- Checkmark Cached images and files and Cookies and other site data. Of course, you can also choose to clear browsing history or others.
- Now, click on the Clear now button.
3. Use a different browser
Anytime your current browser shows signs of not working properly or to the extent you need it to, then switching to another one is usually a good idea.
Opera GX is our recommendation since it comes with fantastic features and is error-free when it comes to Steam or Discord.
Since this is one of the best web browsers for gamers the built-in features, such as Razer Chroma and GX Control will ensure that your browser won’t interfere with your gaming session.
Moreover, all the features Opera has are also included in Opera GX, including the ad and tracking blocker as well as the VPN option.
With the Twitch integration, you’ll also be able to watch way faster and better your favorite steam.
Check out Opera GX’s most important features:
- Easy to use
- Built-in VPN
- Integrated ad blocker
- Battery saver tool
- Dedicated to apps like Steam or Discord

Opera GX
Enjoy a distraction-free gaming experience thanks to Opera GX’s advanced features.What other Discord in-browser problems should I be aware of?
Apps like Discord or Steam are great to keep in touch with your teammates. If we are referring straight to the Discord browser version, you should keep in mind that you can encounter several other issues while using it.
- Discord live viewing not working in browser – In this case, you’ll notice a black screen arising on your desktop. Fortunately, you can easily solve this problem by using our recommended solutions.
- Discord not playing any sounds in browser – This one can be extremely annoying especially when we think about Discord as the most used chatting apps.
- Discord can’t unmute browser – It seems like many users are experiencing this error. If it’s happening to be on the same boat, make sure you check our dedicated fixing guide.
Although it can be very frustrating not being able to connect to Steam or Discord with your browser, there are a few easy steps that you can make to solve this issue.
Let us know in the comments section below which solution worked best for you, we would love to hear it.


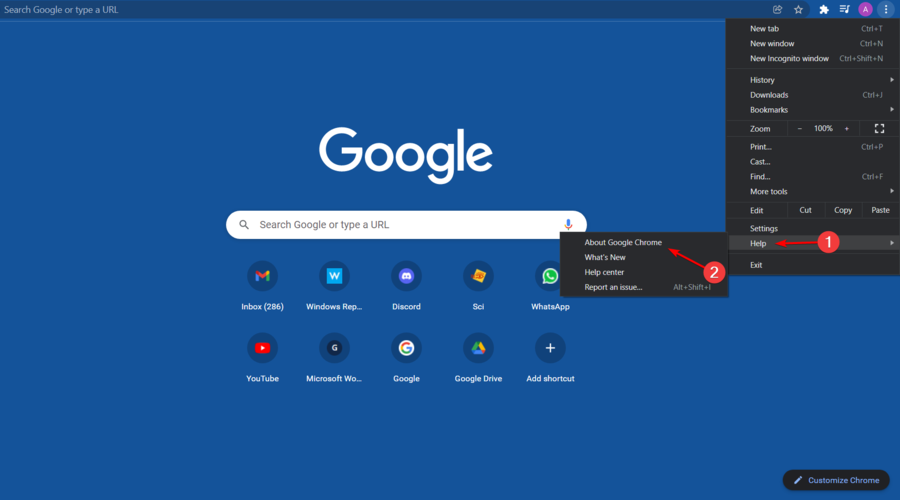
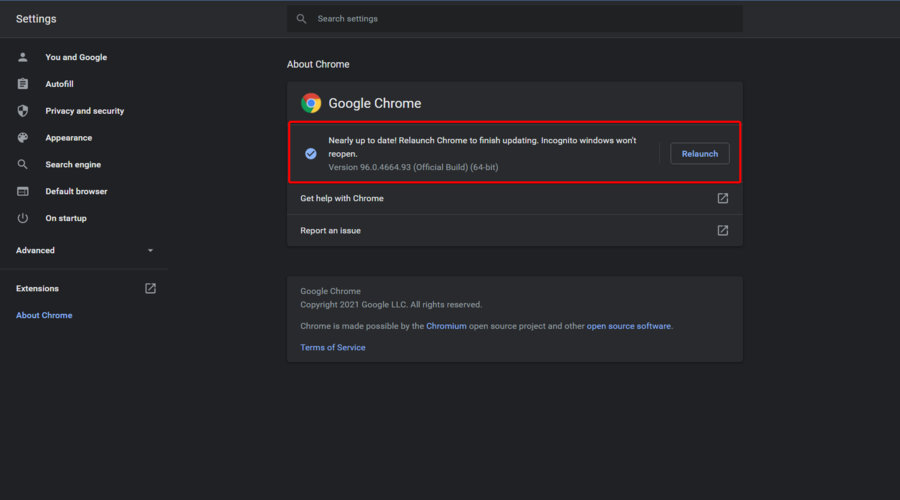

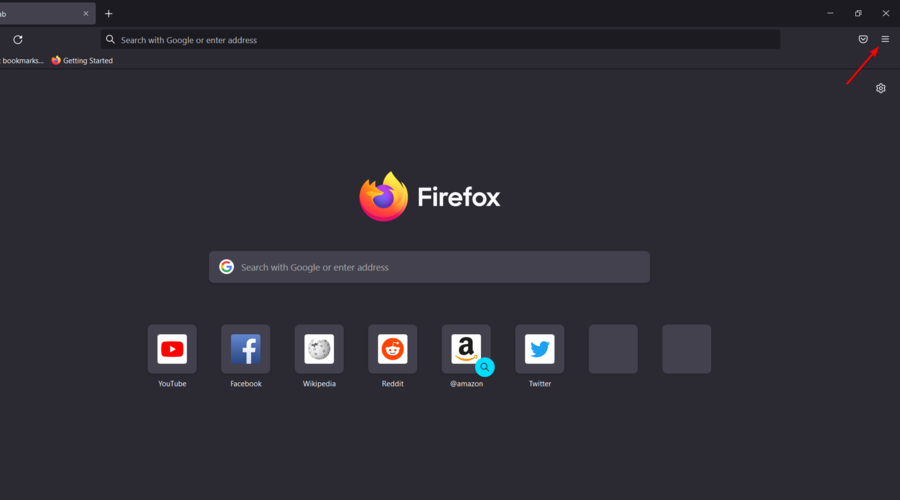
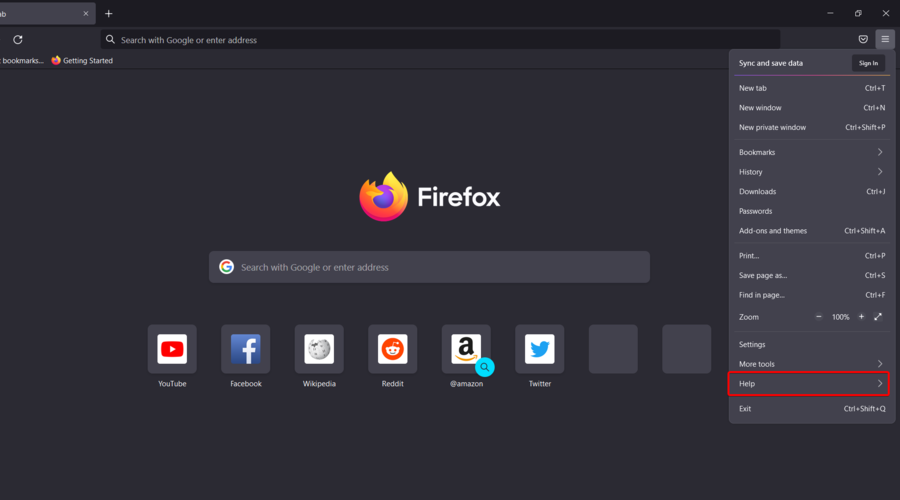
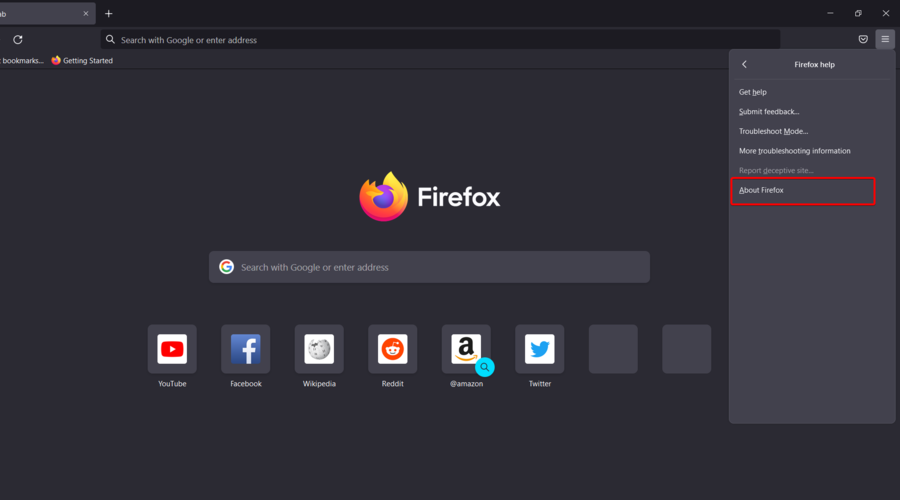
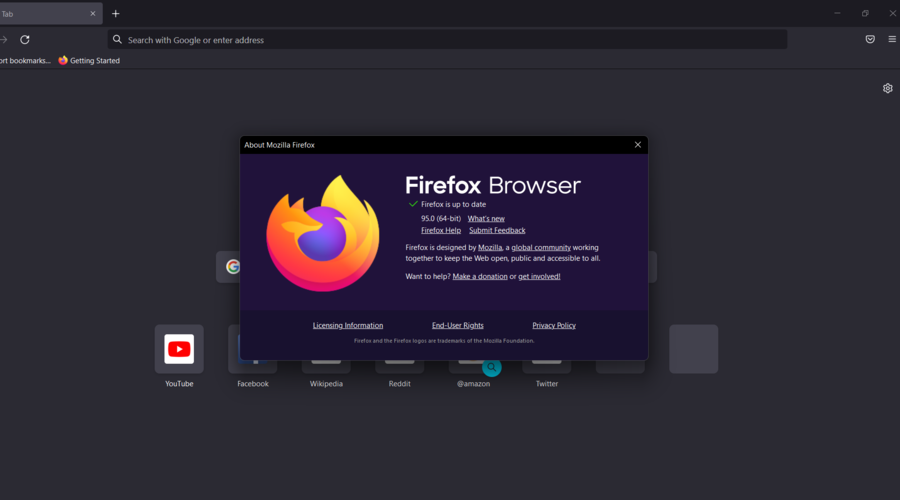

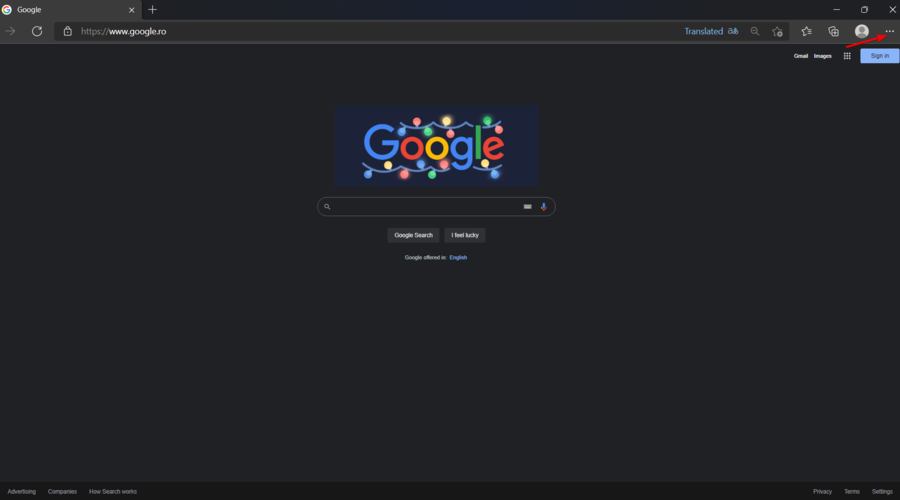

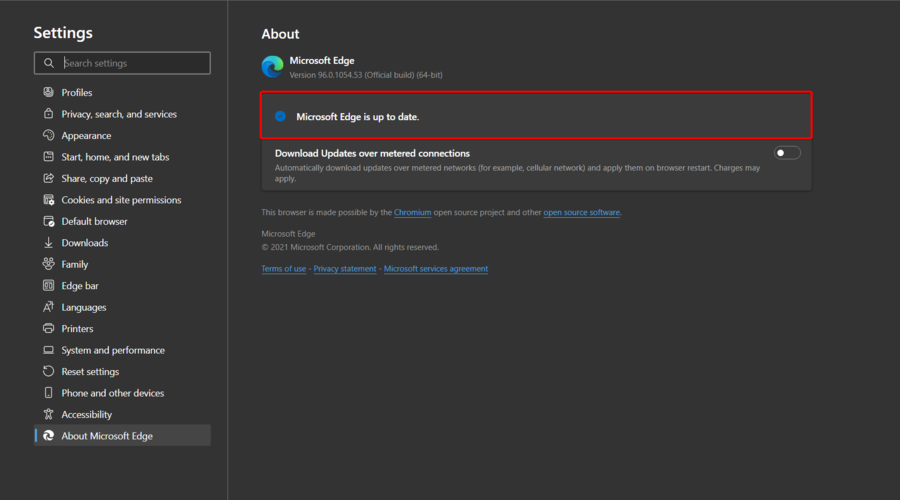
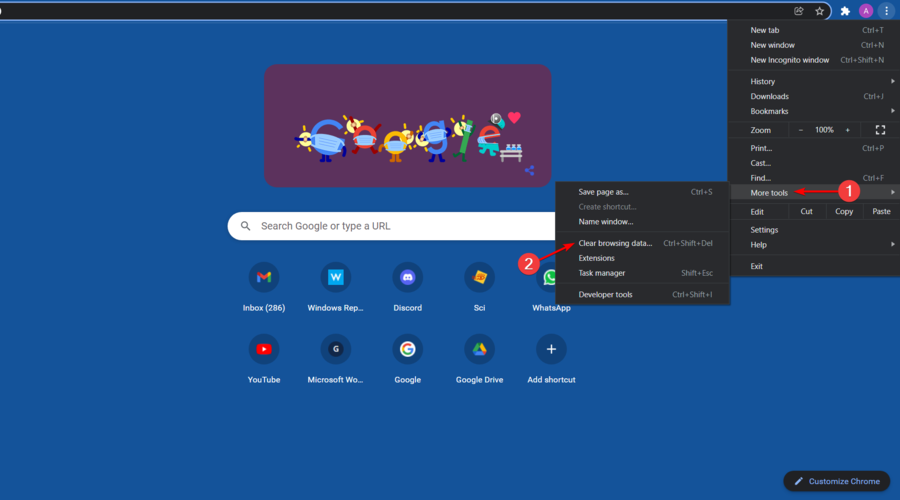
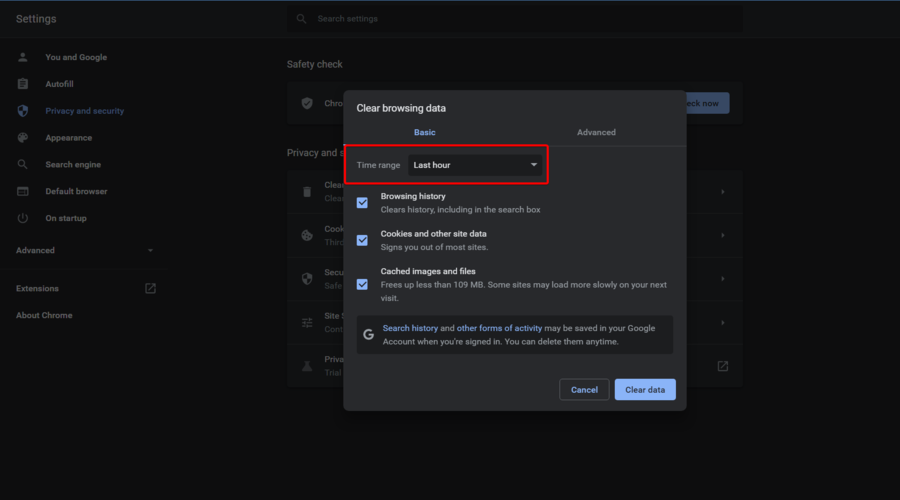

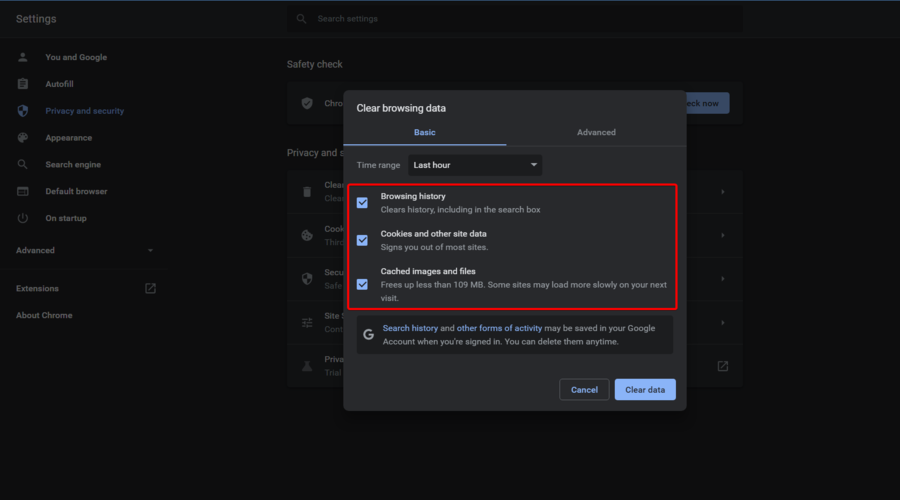
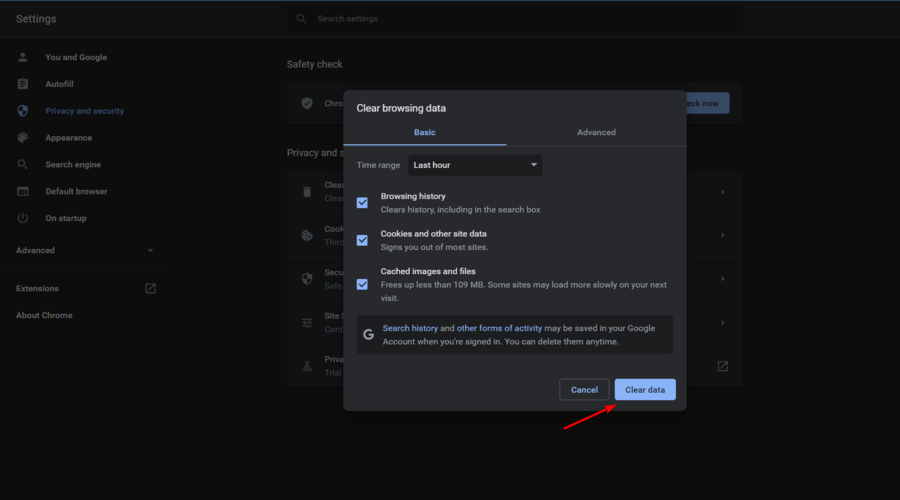

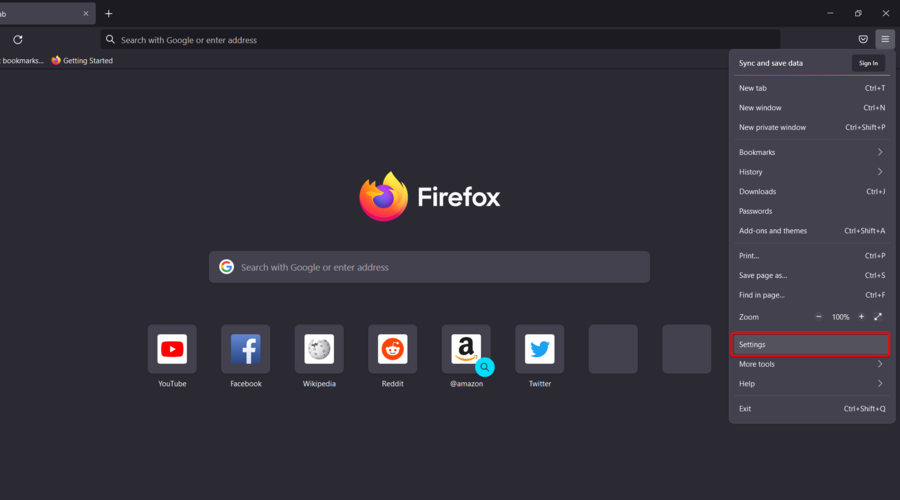
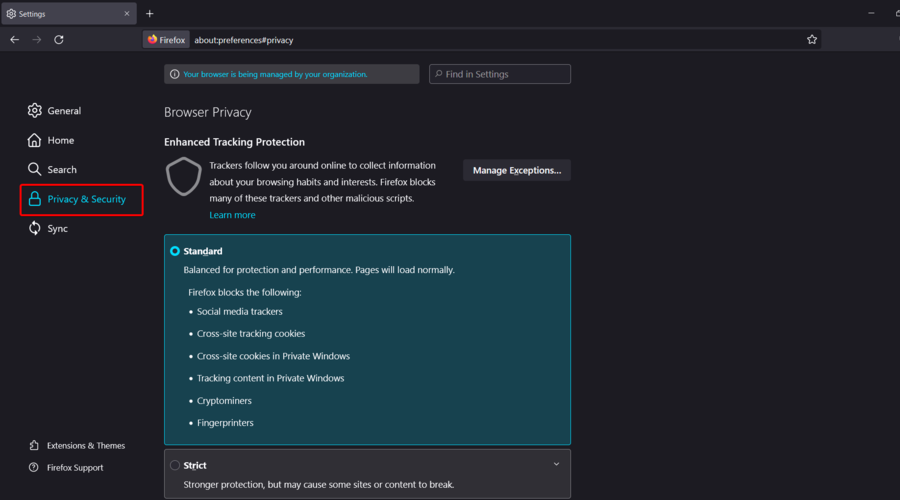

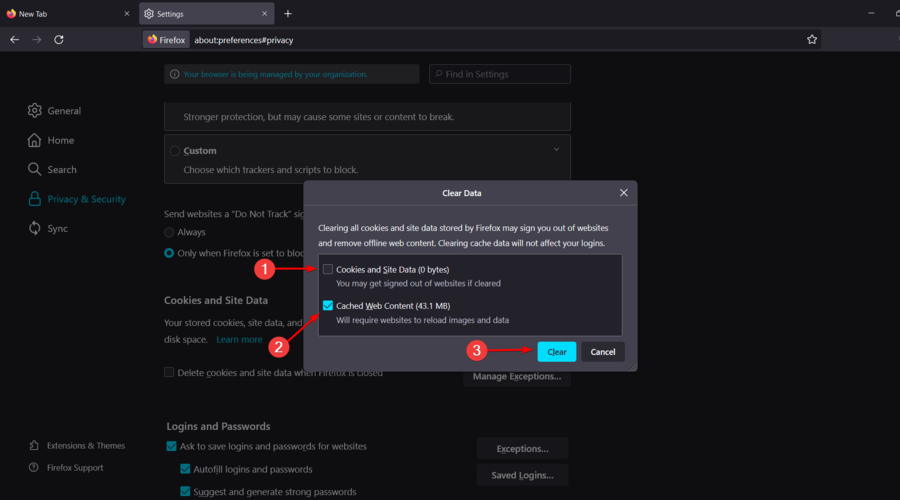
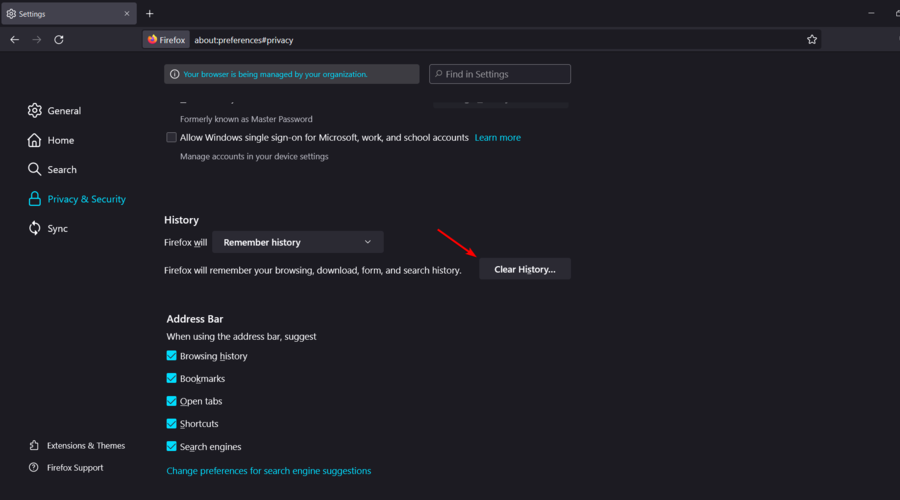
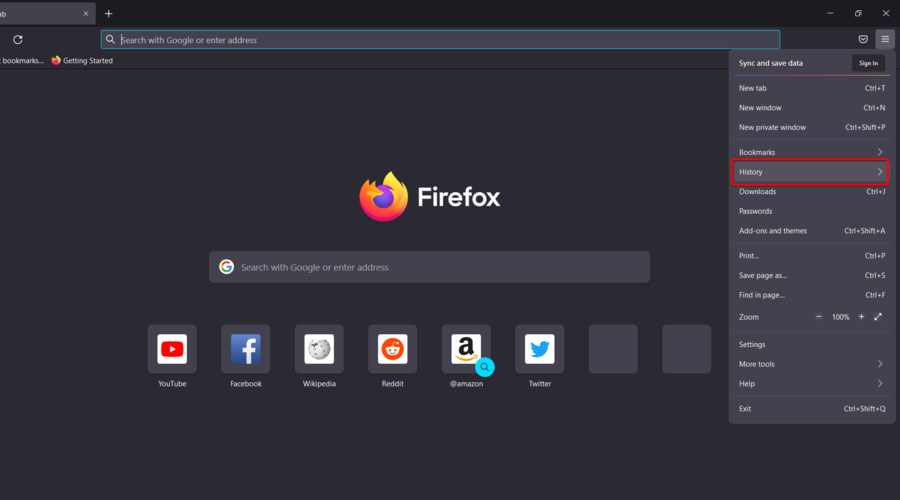
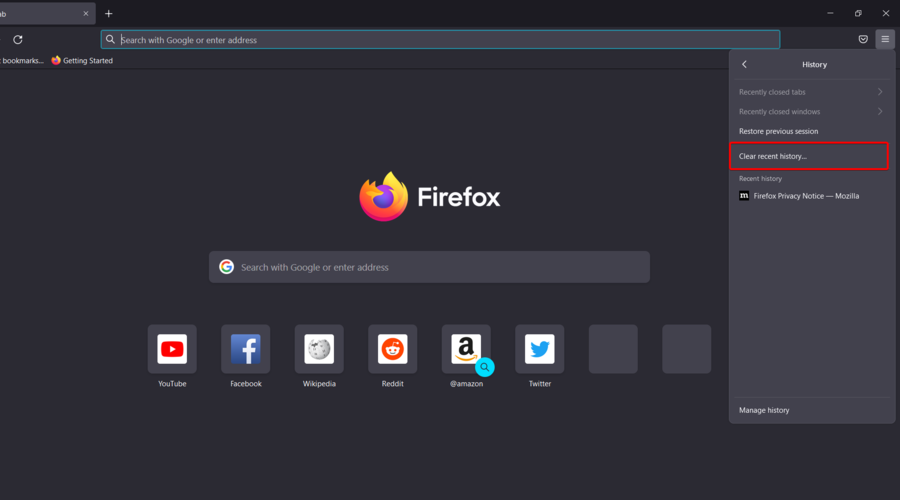
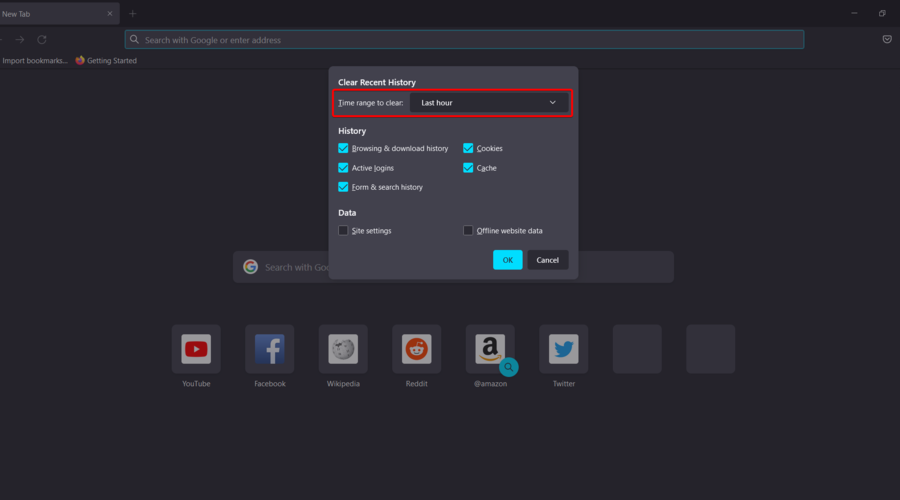
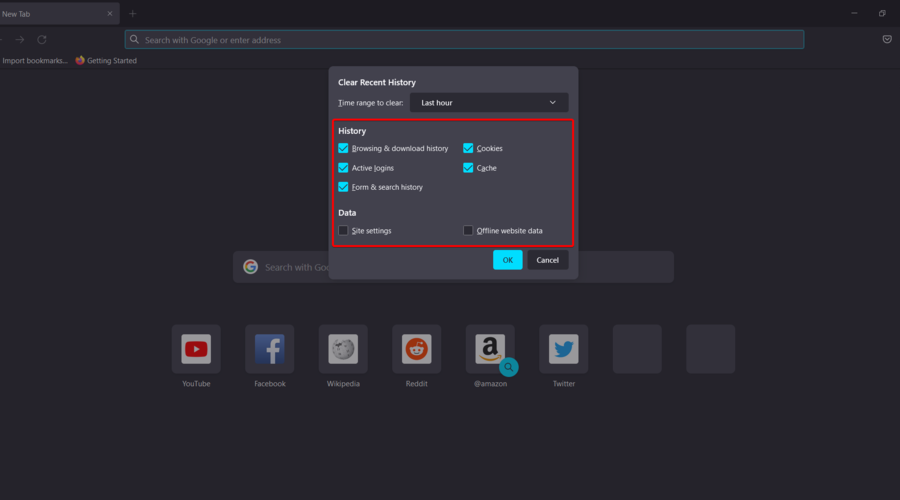
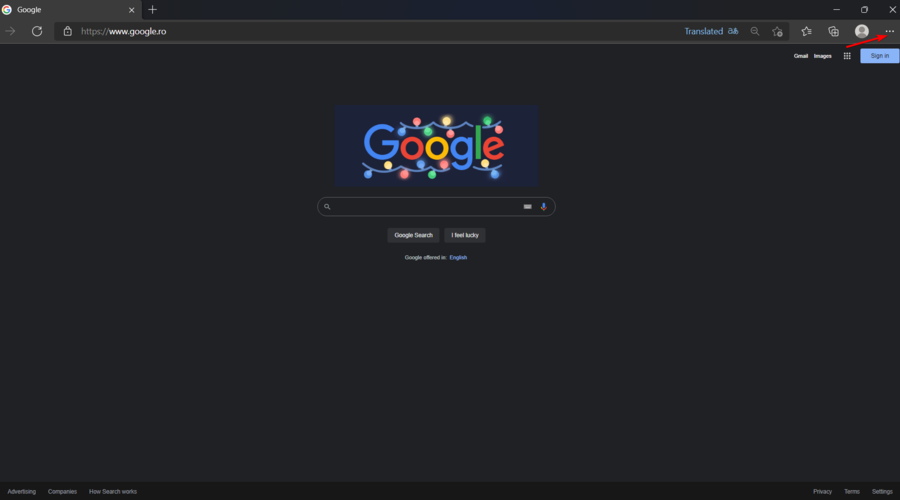

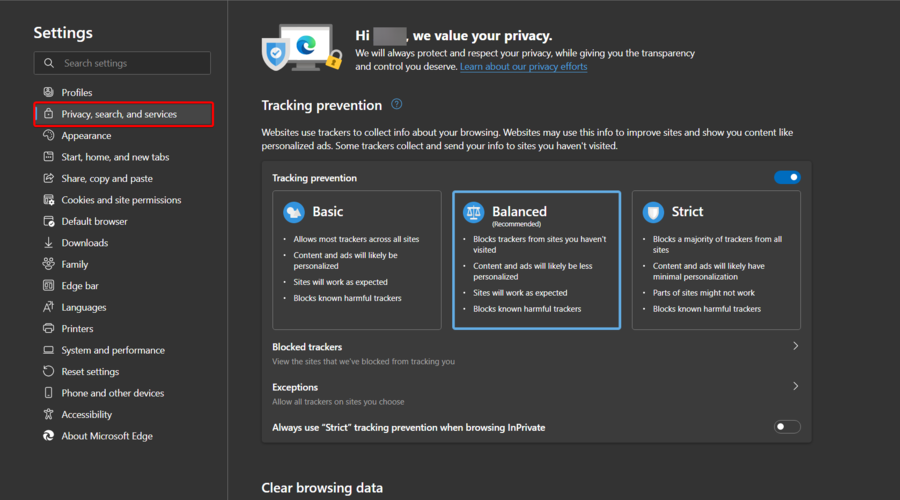
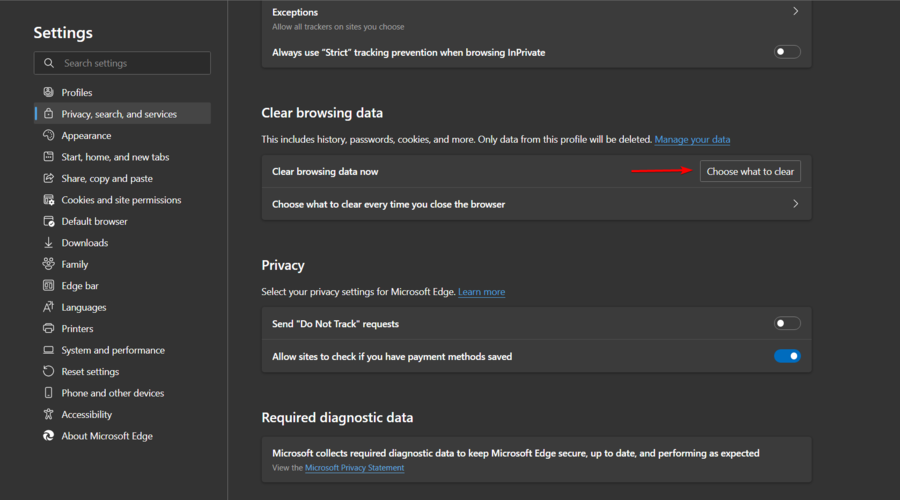
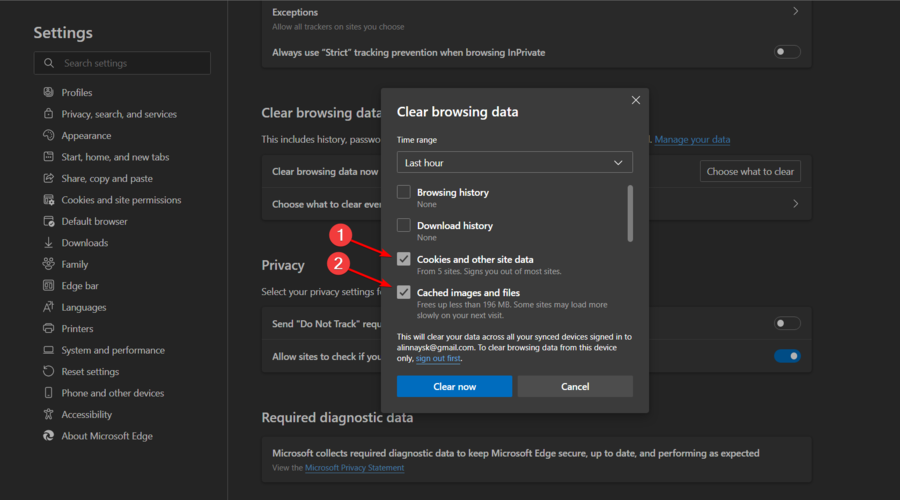
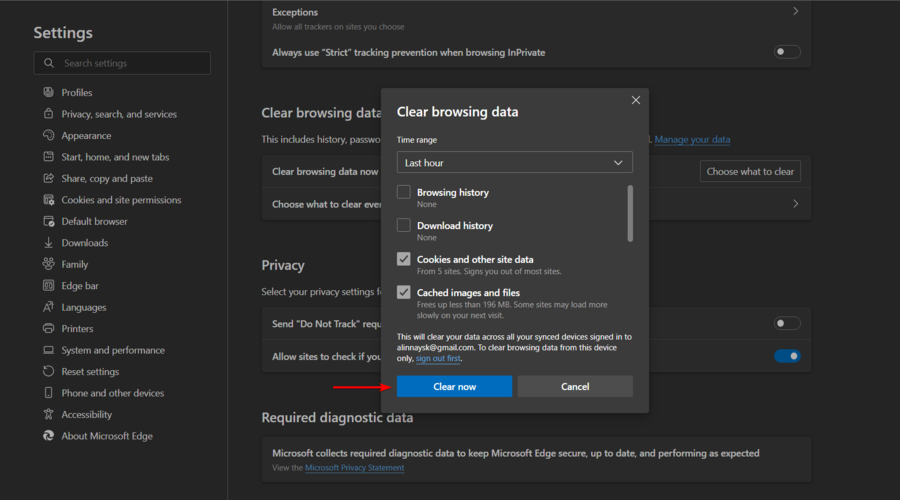
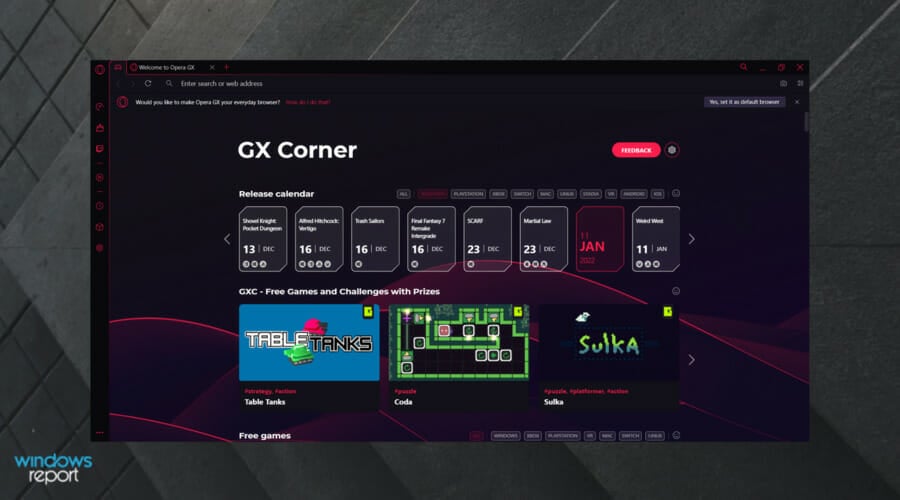



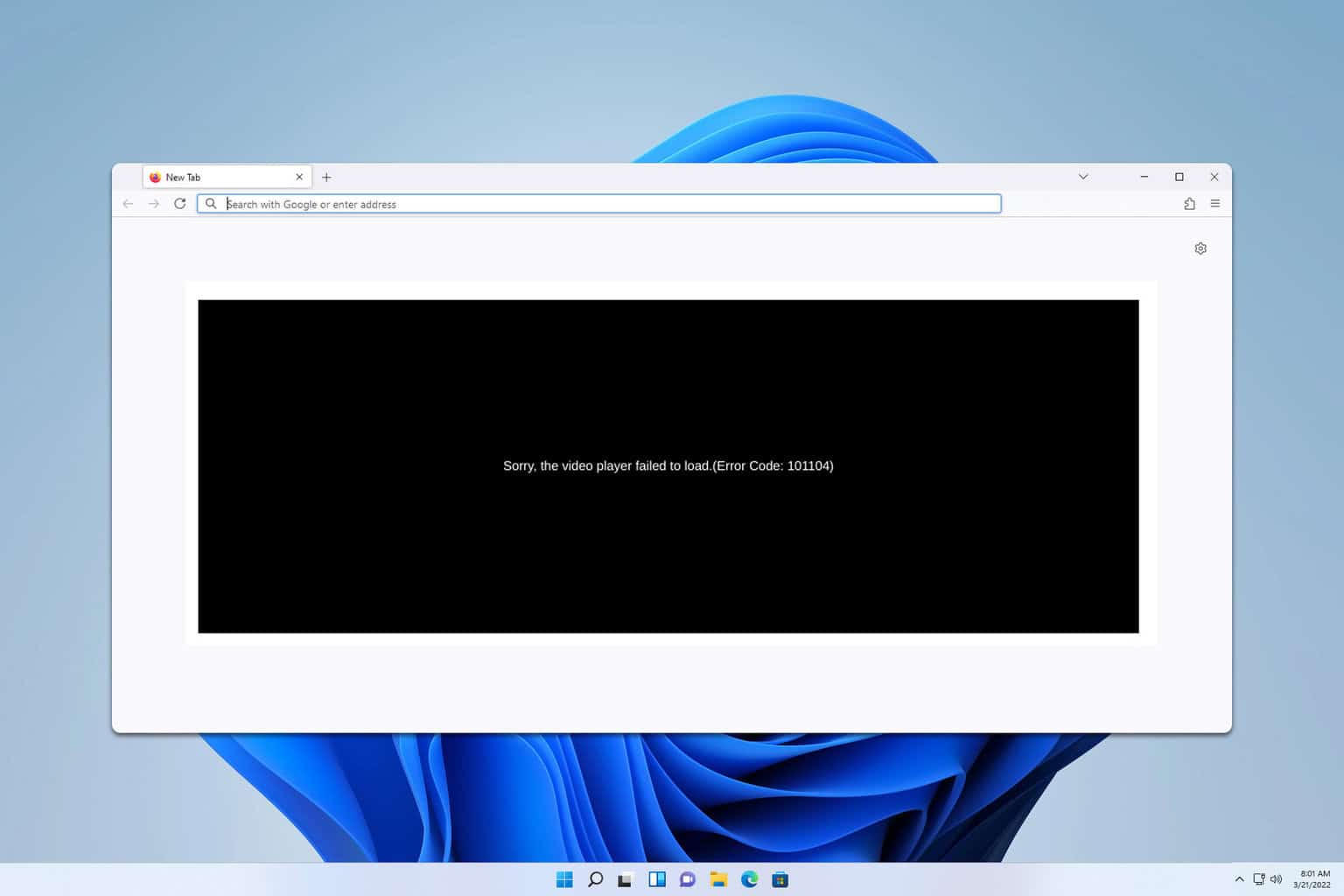




User forum
0 messages