FIX: Internet browser working but not apps
3 min. read
Updated on
Read our disclosure page to find out how can you help Windows Report sustain the editorial team. Read more
Key notes
- Sometimes your Internet might be working with one of your web browsers, but not work at all with other Internet-enabled apps.
- In most cases, this issue is caused by an improper proxy configuration, which only allows certain apps to use the Internet. We can help you fix it.
- Check out our Network Troubleshooting section for more easy-to-follow guides.
- Visit our Network & Internet Hub to discover more networking guides, and tips & tricks.
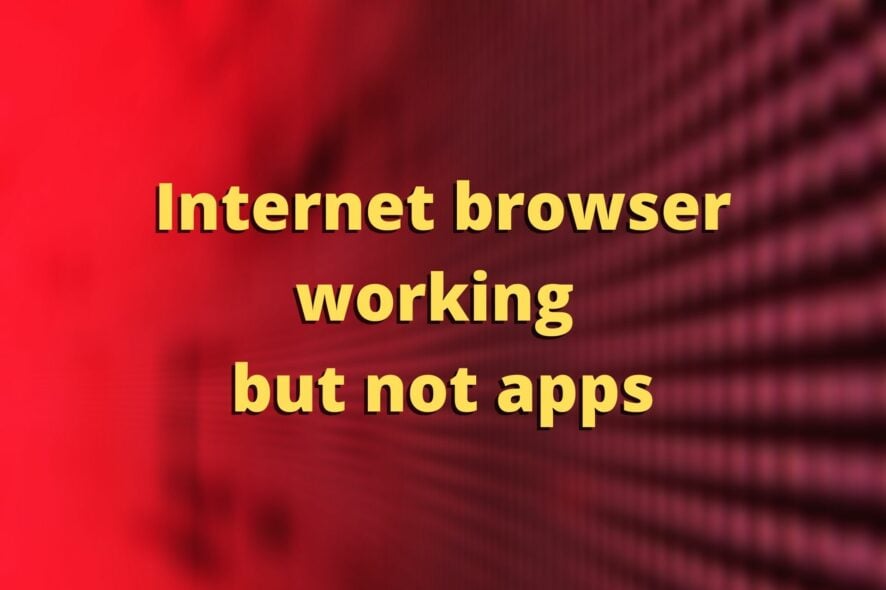
Sometimes you may notice that your Internet works with one of your web browsers, but not with other Internet-enabled apps.
More often than not, this issue is likely caused by an incorrect proxy configuration on your PC.
According to users who have experienced this problem, their Internet connection worked great in Firefox.
However, it didn’t work at all while using Chrome, Edge, and other apps installed on their PCs, such as Microsoft Store.
If you’ve been also affected by this issue, check out our suggestions below and learn how to fix it with ease.
What can I do if my Windows 10 apps can’t connect to the Internet?
Run Windows Store troubleshooter
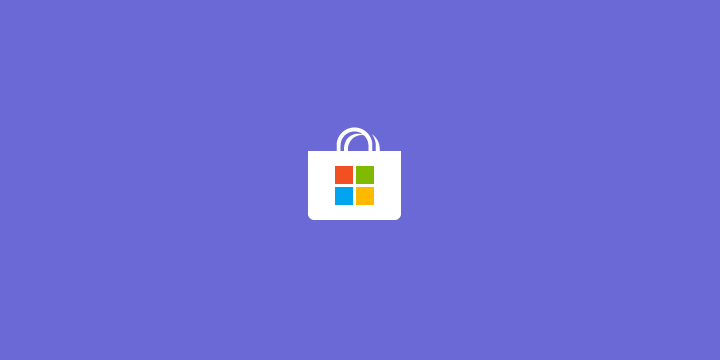
Windows’ built-in apps troubleshooter can help you fix issues with Microsoft Store and any of its apps.
Check out how you can use it in this situation:
- Open the Start Menu
- Select Settings
- Go to Updates and Security
- Navigate to the Troubleshoot tab
- Scroll down and select Windows Store Apps
- Click the Run the Troubleshooter button
- Wait for the troubleshooter to scan your system for issues that
- Apply any fixes recommended by the troubleshooter
- Check if the apps are able to connect to the Internet
Disable VPN and Firewall

- Open your VPN client
- Disconnect from the VPN server you’re connected to
- Check if your apps have Internet access
- If not, continue following these steps
- Open the Start Menu
- Select Settings
- Go to Update and Security
- Head to Windows Security
- Click the Firewall and network protection button
- Select your currently active network
- Toggle the little switch under Windows Defender Firewall off
- Launch the Microsoft Store app
- Check for any improvements.
Disable proxy for LAN
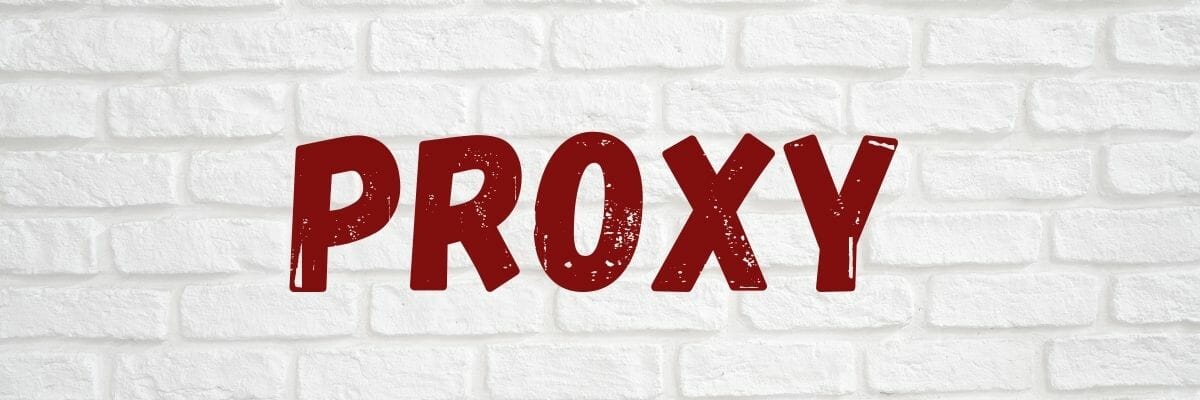
Disable proxy for LAN
- Press the Win Key + R combination on your keyboard
- Type control and click OK to open the Control Panel
- Go to Network and Internet
- Select Internet Options
- Go to the Connections tab
- Click the LAN Settings button in the Local Area Network (LAN) settings section
- Make sure the Automatically detect settings box is checked.
- Uncheck the Use a proxy server for your LAN (These settings will not apply to dial-up or VPN connections) box
- Click OK to save the changes
- Click Apply and OK again
- Disconnect and reconnect to your network
- Check if the issue is resolved
Improper proxy configurations can mess with your PC’s ability to use an Internet connection outside of your browser.
So it makes sense that disabling proxy on your network for a while can help turn things back to normal.
Conclusion
All things considered, if you notice that your Internet connection works on a certain web browser, but not with other apps on your PC, you’re in the right place.
The issue is most likely caused by an incorrect proxy configuration on your computer and our guide can help you fix it in no time.
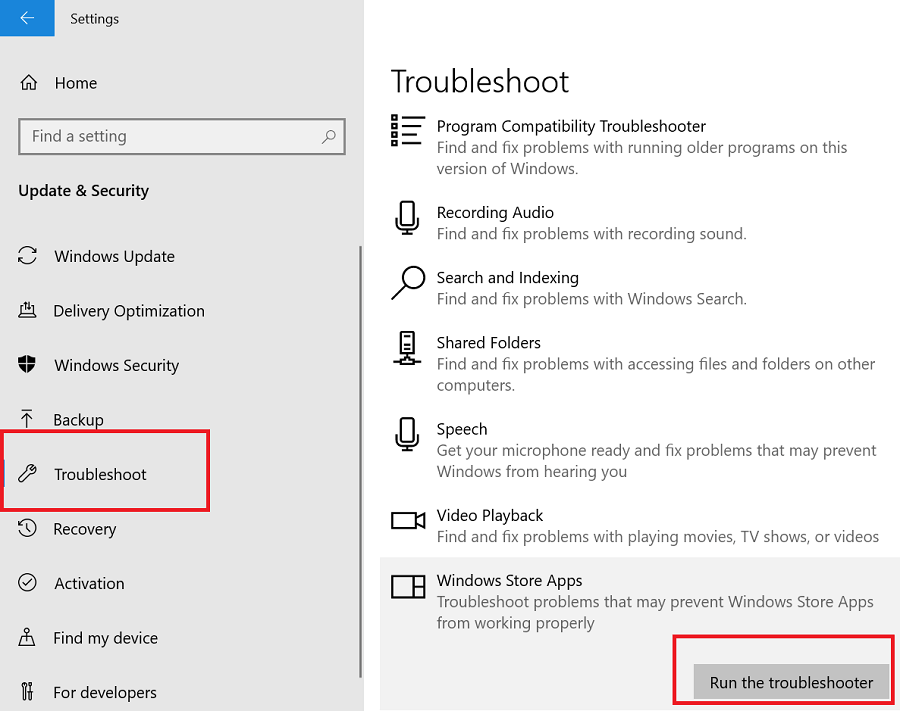

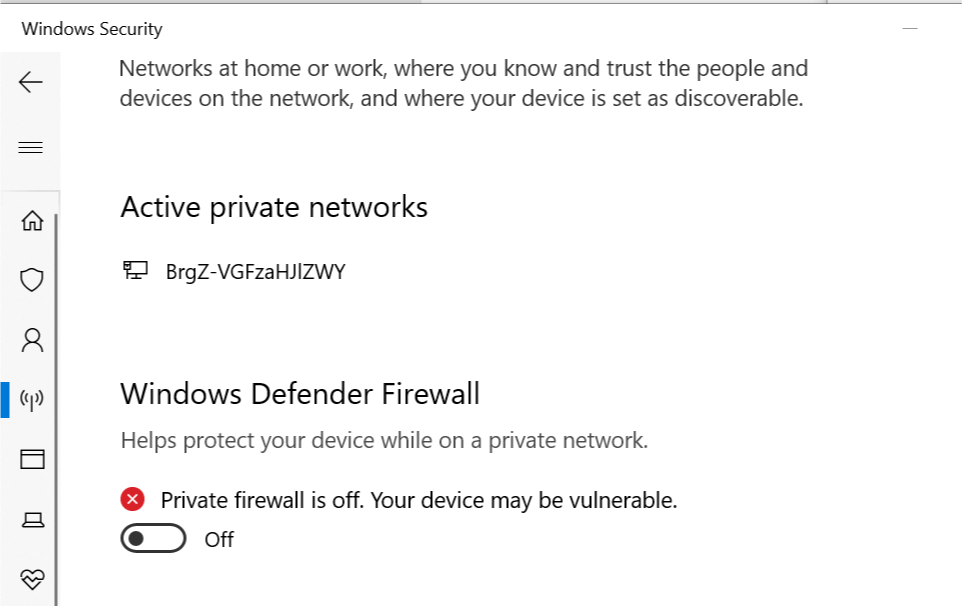
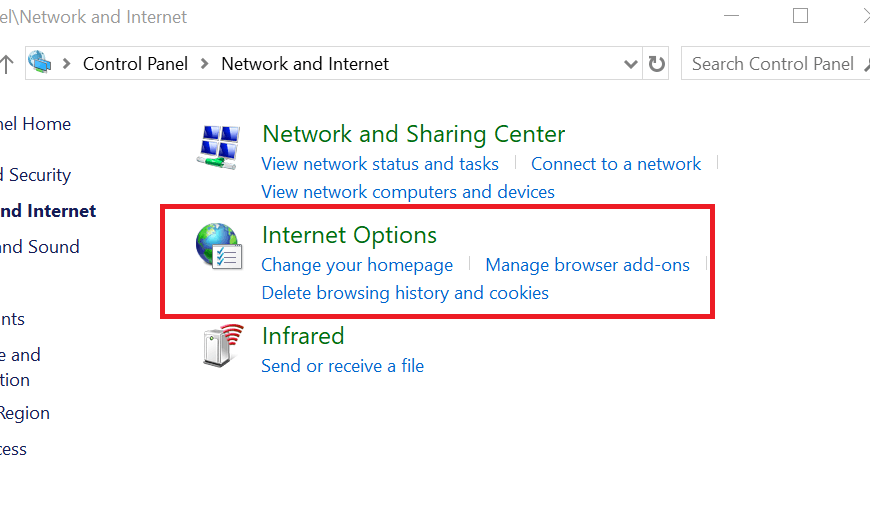
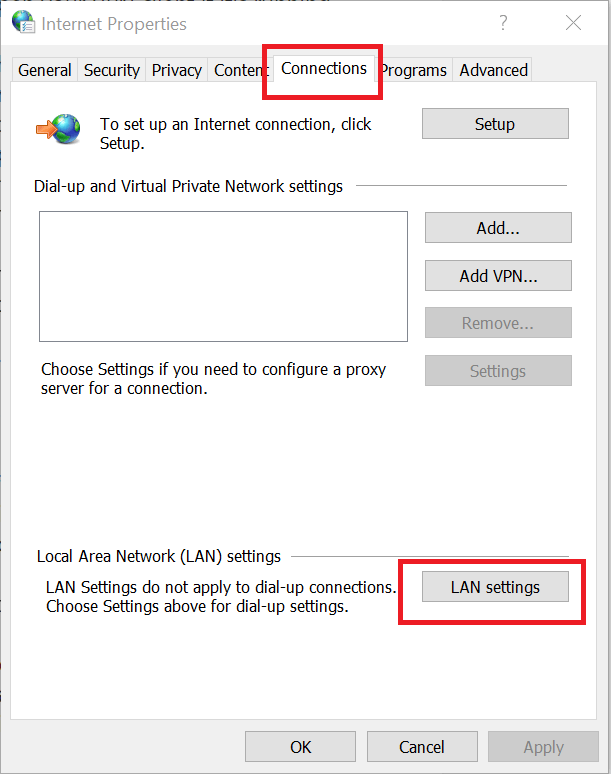
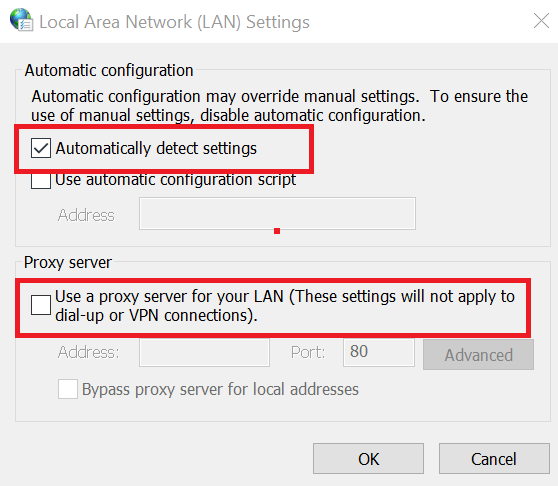


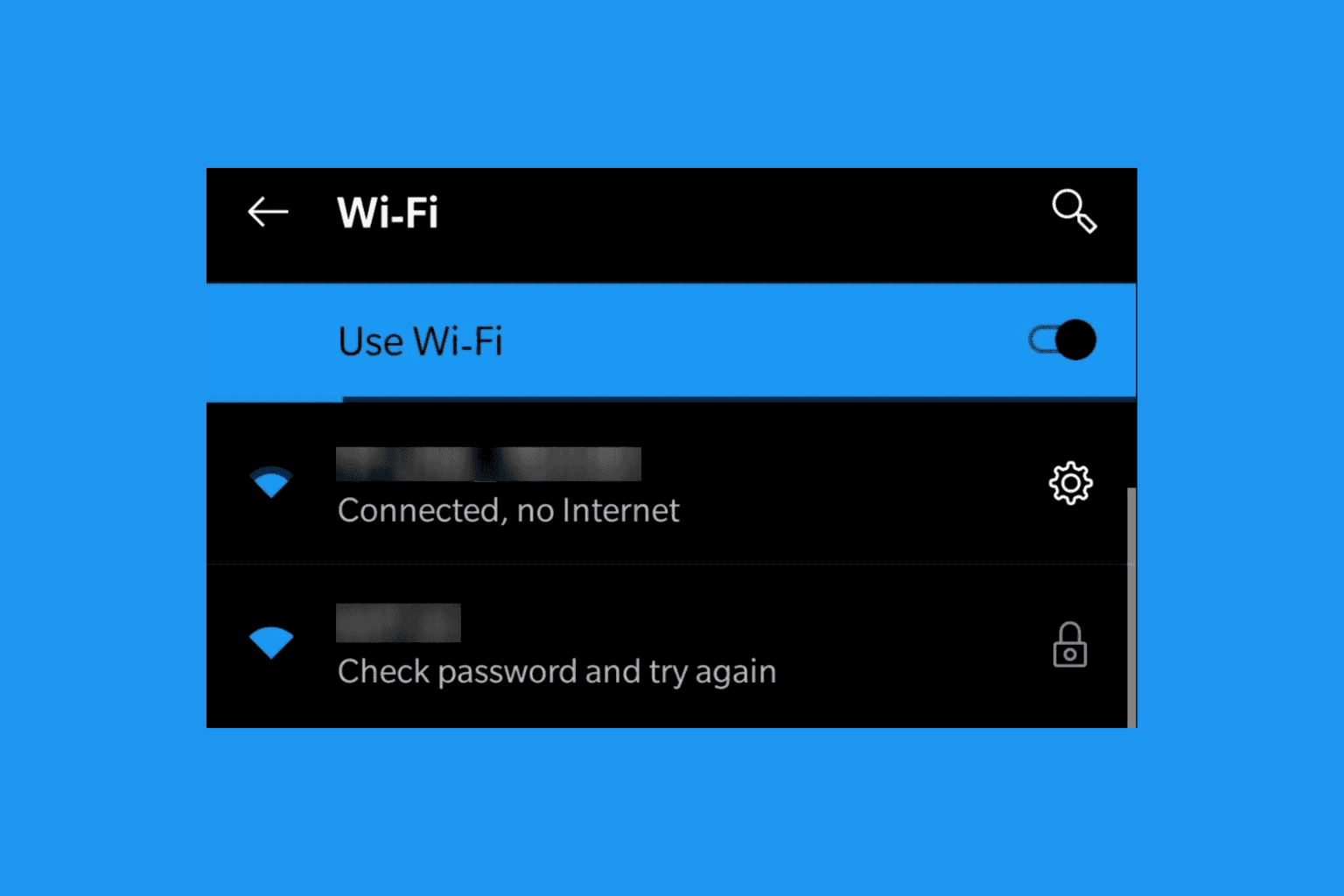
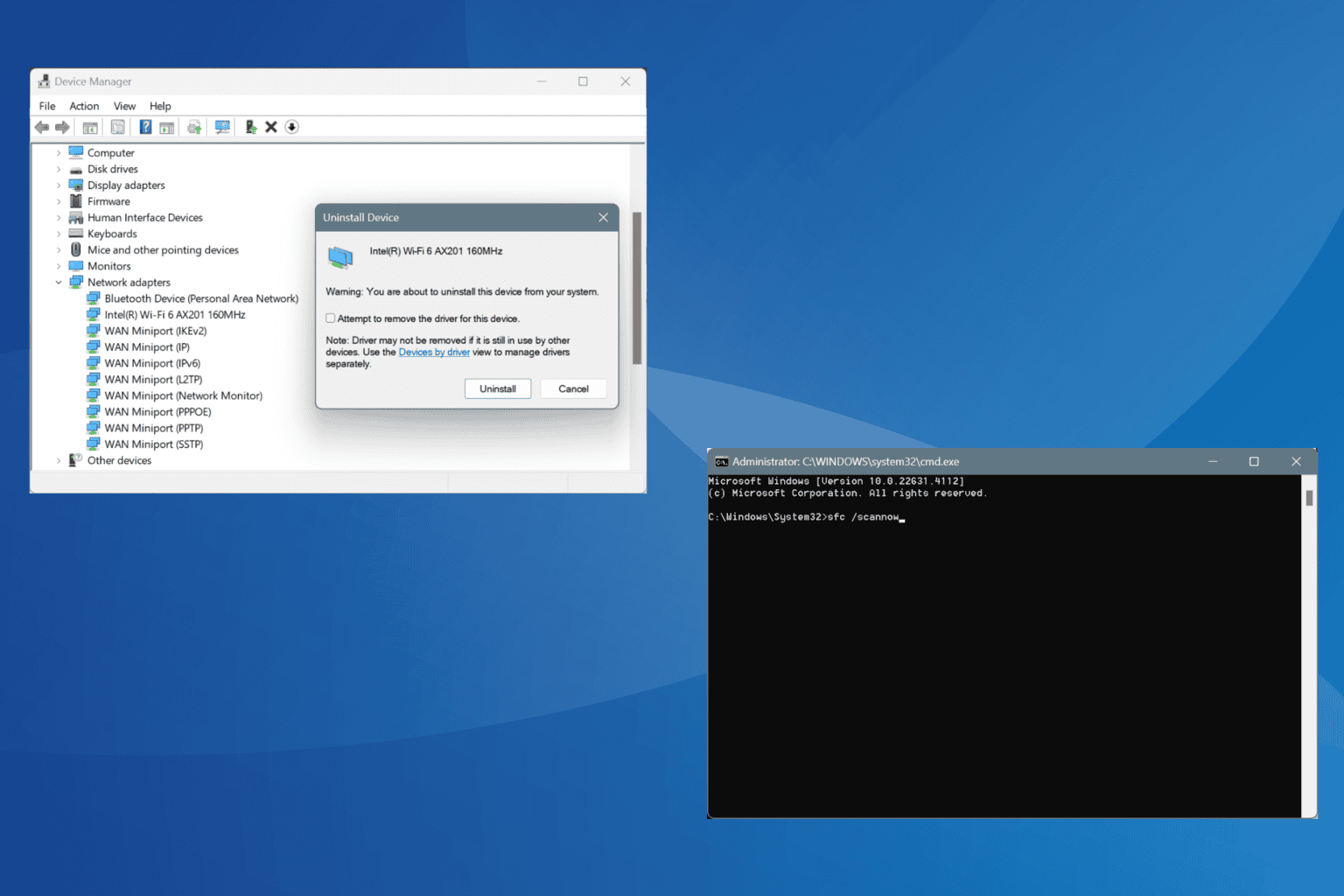




User forum
2 messages