FIX: Calculating the time required to copy the files error
5 min. read
Updated on
Read our disclosure page to find out how can you help Windows Report sustain the editorial team. Read more
Key notes
- The screen may get stuck calculating the time required to copy files from one partition to another.
- Intuitively, to solve this problem, you need to allow more time for the transfer.
- Or you could run chkdsk to make sure everything is fine with your Storage.
- You can also get rid of errors on your PC if you use a proper system optimization tool.

Copying files from one partition to another or from external media to your local storage should be so easy like a walk in a park. However, even the simplest of all operations can, occasionally, prove to be challenging.
That’s wany Windows 10 users reported that the Calculating the time required to copy the files error on their screen takes ages to finish, or it won’t finish at all.
Therefore, they’re forced to unplug media or restart the PC since the operation can’t be canceled. In order to fix this or at least find a workaround, we recommend checking the steps we enlisted below.
What to do if the screen is stuck on calculating the time required to copy files?
1. Wait for some time
A lot of users identify Windows time calculation as part of the copying process. Thus, they concur that this operation slows down the copying process and want to disable it.
That’s not the case, and you can’t disable it. This is just a standard calculation, and it’s approximate, not precise. What indeed slows down the calculating time to copy files is the copying itself.
For example, extra-large chunks of data, a lot of files in a different format, or the overall read and write speeds of the medium are the ones that make the system take a lot of time while copying.
When the File Explorer is stuck in the Calculating the time required to copy the files error screen, and it takes more than usual, just wait it out. Of course, don’t wait for hours as that won’t lead anywhere.
Also, try making some changes. Don’t just copy-paste the folder with 100 GB of raw data. Split it up in, say, 10 GB chunks. In addition, consider the number of files.
If you count files in tens of thousands, it’ll certainly take more than copying a few files which equal in size.
Regarding external storage, try changing the USB port. If you’re transferring files from/to your phone, avoid MTP protocol and stick with Mass Storage.
In addition, try using Wi-Fi to transfer your files. There are a lot of programs/apps available that allow wireless transfer. If you’re copying files from a DVD/CD, make sure that the disk and ROM are in a good state.
If you’re past that, but the issue is persistent and Explorer takes ages to calculate the data, make sure to continue with the steps provided below.
2. Check storage for errors
- Type cmd in the Windows Search bar.
- Right-click on Command Prompt, and run it as an administrator.
- In the command line, type the following command and press Enter:
chkdsk c: /r
- If your system partition isn’t C, replace c: with an alternative letter assigned to your system partition.
- Restart your PC, and try copying files again.
Now, the aforementioned steps should help you speed up the copying process substantially, but the prerequisite condition is fully functional storage.
If your internal/external HDD or USB is damaged or corrupted, the calculation and processing files will take a lot more time than needed.
In the worst-case scenario, you won’t be able to manipulate files at all. This is a clear sign of the upcoming HDD failure, and we recommend backing up your data as soon as possible.
But, what we don’t want is to rush to conclusions. Instead of that, you have various ways to check the storage for errors.
There are a lot of tools for doing so – some of the built-in utilities in Windows 10 and other third-party solutions.
3. Disable your antivirus temporarily
Even though Windows 10 comes with the fairly competitive Windows Defender, the majority of Windows users still place their trust in third-party antimalware solutions. And rightfully so.
However, certain third-party antivirus suits don’t work well with Windows 10. They are, arguably, better than their peers in many regards.
They can slow down the system and affect the performance of the simplest of operations – this includes copying.
Namely, the real-time protection of certain antivirus solutions will try to scan the files while they’re being transferred.
And if you already have issues with the lackluster hardware or system bugs, that’s certainly something you don’t need.
So, we recommend disabling the antivirus for the remainder of the data transfer. Once you copied everything, you can perform a localized scan to check for the virus presence.
After the operation is completed, consider switching to more dependable antivirus software that will not interfere with your Windows 10 system.
4. Use alternatives
There are a lot of different third-party File Transfer tools which might just work. The majority of those (if not all) are free to use and rather simple to handle.
- FastCopy – fast multi-thread copying tool, not the best design, though.
- Copy Handler – fast and well-designed, lacks data verifier.
Finally, if you’re repeatedly unable to go past the Calculating the time required to copy the files error screen, but you can confirm that the storage media is healthy, maybe the Explorer is the problem.
We hope one of the above solutions helped you solve the annoying error. In case you have an alternative solution or questions regarding the enlisted ones, feel free to tell us in the comments section below.
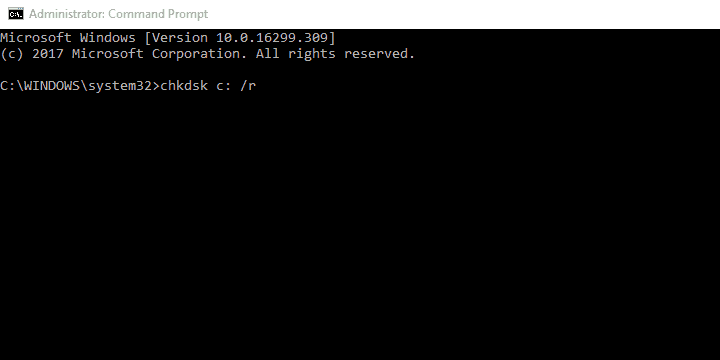
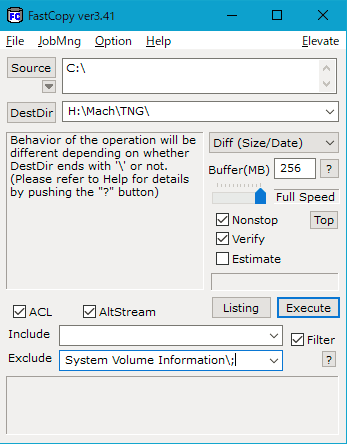
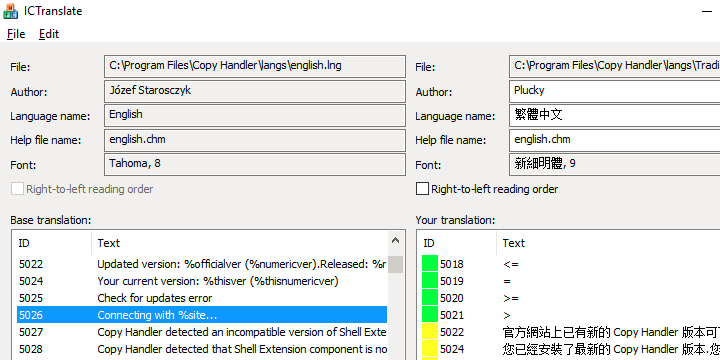

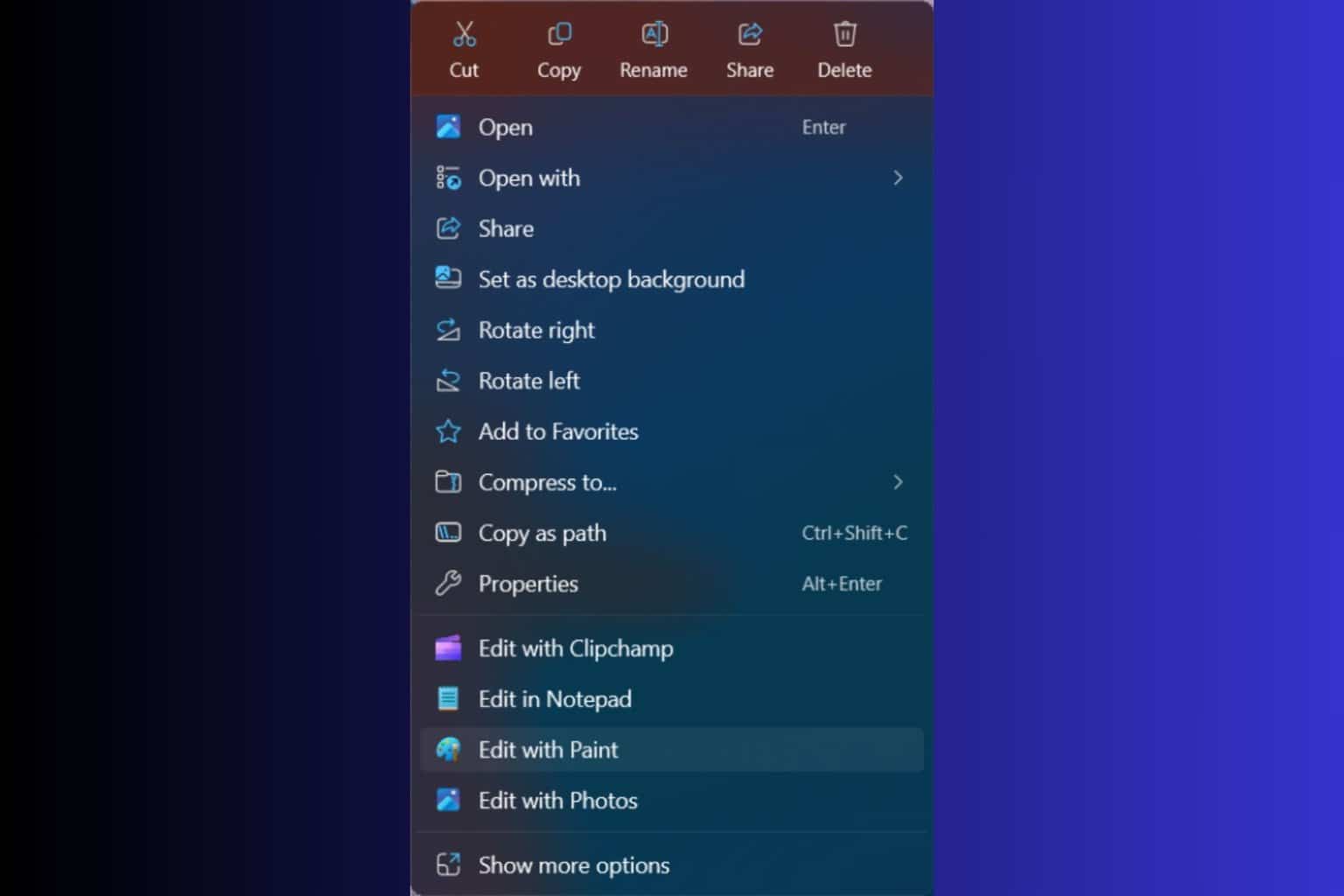

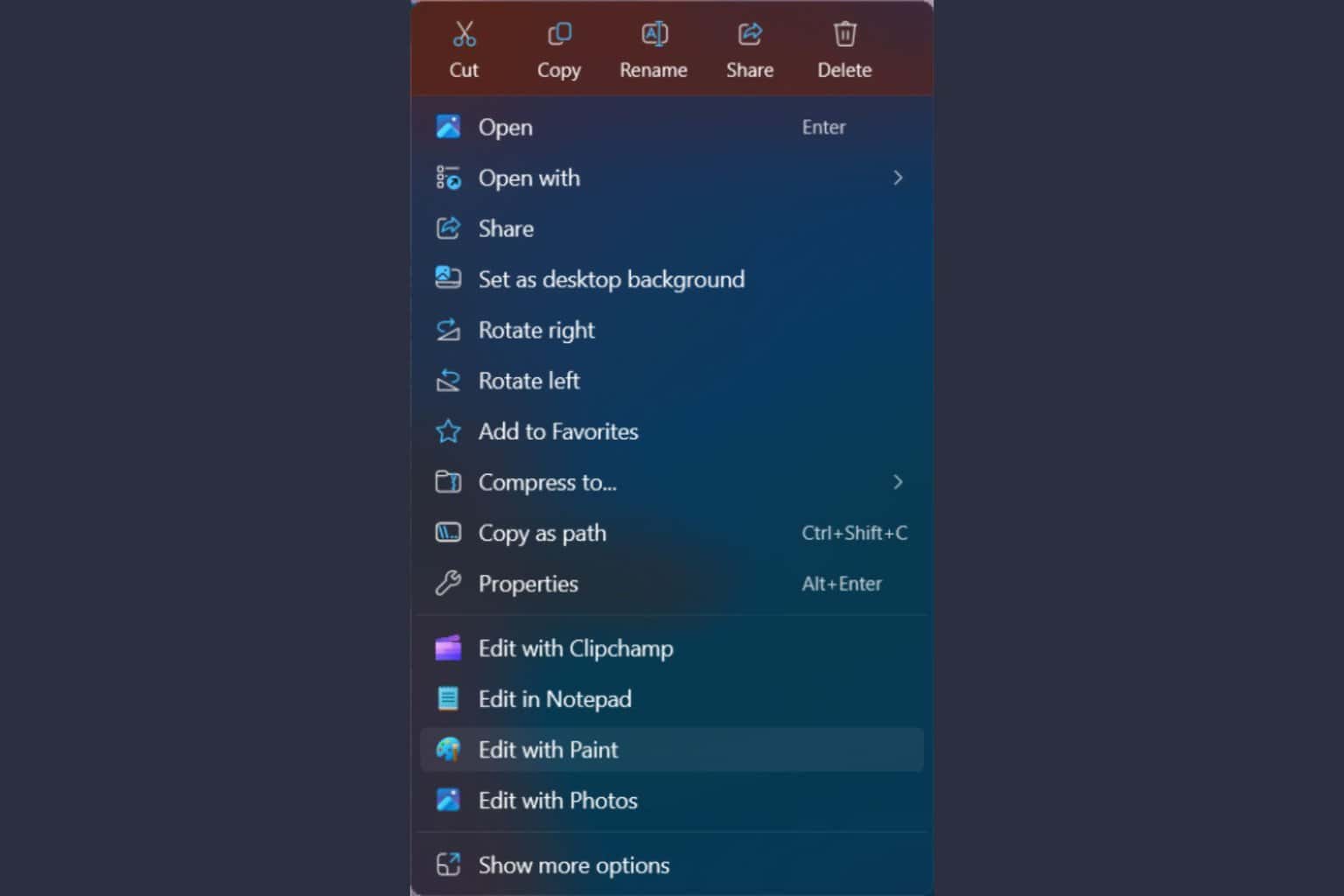




User forum
1 messages