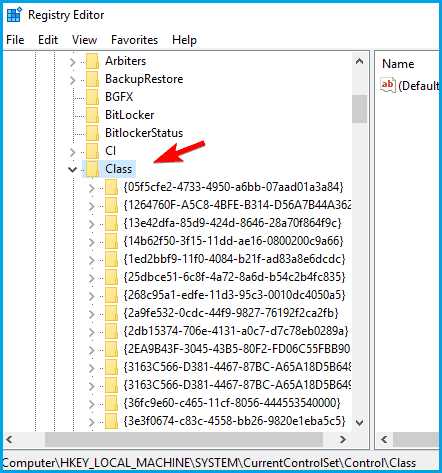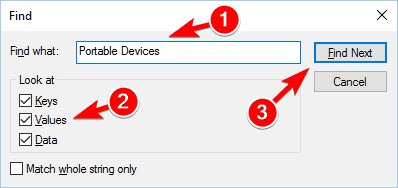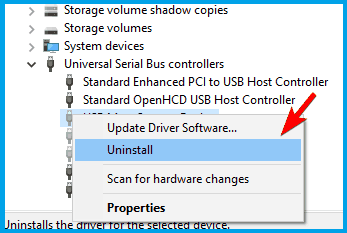FIX: Media Transfer Protocol Not Working, wpdmtp.inf Missing
9 min. read
Updated on
Read our disclosure page to find out how can you help Windows Report sustain the editorial team Read more
Key notes
- The Media Transfer Protocol is a crucial component of Windows 10 which all Windows 10 users enjoy.
- If the MTP isn’t working, you won’t be able to transfer files from multimedia devices.
- Check out our Windows 10 section for more helpful guides from our tech experts.
- Take a look at our dedicated Fix Hub for complete guides on troubleshooting PC problems.

If you want to transfer files from a multimedia device, you need to use the Media Transfer Protocol, but sometimes this application isn’t working properly.
All versions of Windows use this protocol to transfer multimedia files, however, issues with it can occur and you might get the following messages:
- MTP USB device not installing
- MTP USB Device driver failed
- MTP not recognized
The problems with the Media Transfer Protocol can prevent you from transferring files to your PC, so today we’re going to show you how to fix this issue on Windows 10.
How do I fix the Media Transfer Protocol if isn’t working?
1. Update your current MTP device driver
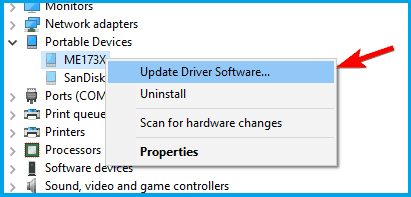
- Press Windows Key + X, and select Device Manager.
- Go to View menu, and check the Show hidden devices option.
- Locate your multimedia device, right-click it, and choose Update Driver Software.
- Your device should be located in Portable devices or in the Other devices section.
- Select Search automatically for updated driver software option.
- Wait for Windows 10 to find and install the latest driver.
When you connect a new multimedia device to your PC, it automatically installs the necessary drivers.
However, it can occur that you don’t have the proper Media Transfer Protocol driver installed. To fix the issue, you need to update it.
If Windows can’t automatically find and download new drivers, you can check our helpful guide to quickly solve this issue.
Few users reported that you can fix the problem simply by installing the necessary driver manually. To do that, follow these steps:

- Press Windows Key + X, and select Device Manager.
- Go to View menu, and check the Show hidden devices option.
- Locate your multimedia device, right-click it, and choose Update Driver Software.
- Click on Browse my computer for driver software.
- Select the Let me pick from a list of device drivers on my computer option.
- Choose your device from the list. In our case, we chose Mobile devices.
- Select MTP USB Device and click Next to install it.
In addition, you can also visit your device manufacturer’s website and download the latest USB driver for your device.
1.1 Update drivers automatically
Downloading drivers manually is a process that carries the risk of getting the wrong driver installed, which may lead to serious malfunctions.
The safer and easier way to update drivers on a Windows 10 PC is by using an automatic tool such as Outbyte Driver Updater.
This application is designed to automatically search and download the necessary drivers for you and optimize your PC in minutes.
It scans your system and lists all existing and possibly missing drivers. The tool also detects if there is already a new version for current records. If necessary, these can be updated directly via Outbyte Driver Updater.
To do this, load the corresponding file on your PC and copy the new version to your computer with one click. A wide range of hardware is supported, including drives, printers, and scanners.
2. Install wpdmtp.inf file
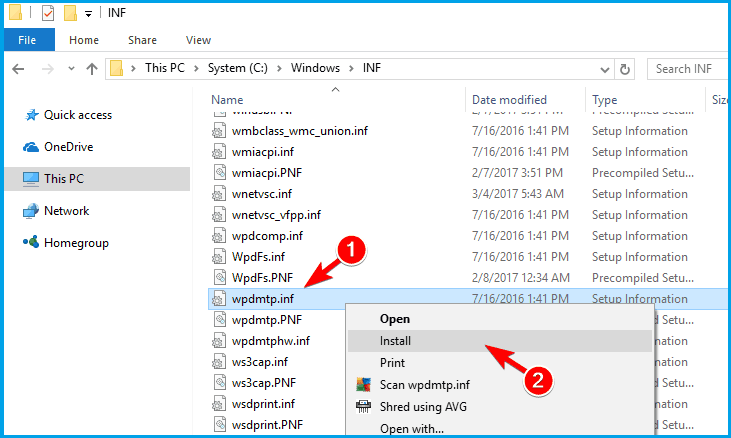
- Open File Explorer, and navigate to C:WindowsINF.
- Open the INF folder, and locate the wpdmtp.inf file.
- Right click it, and choose Install from the menu.
- Restart your PC.
If the Media Transfer Protocol isn’t working on Windows 10, you might be able to fix it simply by running wpdmtp.inf file.
Few users reported that they don’t have this file on their PC. If that’s the case, you need to transfer the wpdmtp.inf file from another Windows 10 PC.
3. Check if your phone supports MTP
We have to mention that not all devices support the MTP. Some older phones might not be fully compatible with your PC since they don’t support this protocol.
If that’s the case, you probably won’t be able to transfer files from this device using a USB connection.
Fortunately for you, most Android, iOS and Windows Mobile devices fully support the MTP, so you shouldn’t have any issues with it.
4. Make sure that your phone is set to work in the MTP mode
Multimedia devices such as smartphones and tablets support two connection modes, MTP and PTP.
PTP allows you to transfer pictures, but the MTP mode lets you transfer any type of file to your PC.
All modern multimedia devices allow you to choose between these two modes, and in order to transfer multimedia files you need to use the MTP mode.
You can set the MTP mode on most phones simply by navigating to the Settings menu and choosing to connect your phone as a Media or MTP device.
Most devices allow you to change this setting right from the notification menu, so be sure to check there as well.
It’s worth mentioning that minor glitches with this feature can occur, and you can sometimes fix them simply by switching between PTP, MTP, and Charging mode a couple of times on your device.
5. Try a different port or cable
Sometimes the Media Transfer Protocol isn’t working due to problems with your USB port or cable.
If your media device isn’t recognized and you can’t transfer your files, try connecting it to a different USB port.
USB hubs can also cause this problem, therefore it’s recommended that you connect your device directly to your PC without using the hub.
Lastly, be sure to try using a different cable and check if the problem still persists.
6. Turn on the Airplane mode
Airplane mode is a useful feature on mobile devices and laptops that will turn off all wireless signals.
According to some users, wireless signals can sometimes interfere with the Media Transfer Protocol.
To fix this issue users are recommending that you turn on Airplane mode on both your phone and PC and check if that solves the problem.
Most phones have an Airplane mode option, and you can turn it off from the Settings menu or from the notification panel.
Airplane mode is also available on laptops, and you can turn it off by doing the following:
- Press Windows Key + A, and open Action Center.
- Locate Airplane Mode icon and turn it on.
- If this icon isn’t available, click Expand to show all options.
If you need more info on how to turn Airplane Mode ON of OFF in Windows 10, take a look at this dedicated guide.
Alternatively, you can turn on Airplane mode by going to the Settings app. To do that, follow these steps:
- Press Windows Key + I, and open the Settings app.
- Go to Network & Internet section.
- Select Airplane mode from the left pane and turn it on.
7. Install Media Feature Pack
The Media Transfer Protocol is closely related to Windows Media Player.
N and KN versions of Windows 10 don’t have the Windows Media Player installed by default. As a result, the Media Transfer Protocol won’t work on your PC.
Fortunately for you, you can easily install Windows Media Player and all its components. To do that, simply download Media Feature Pack and install it.
After installing the Media Feature Pack, check if the Media Transfer Protocol is working properly.
In addition to Media Feature Pack, several users reported that the Media Transfer Protocol Porting Kit can also fix this issue. To solve this problem simply download the Media Transfer Protocol Porting Kit and install it.
After doing that, restart your PC and check if the problem is resolved.
8. Use Command Prompt

- Press Windows Key + X, and choose Command Prompt (Admin) from the menu.
- Enter net localgroup Administrators local service /add.
- Close Command Prompt and check if the problem is resolved.
If you’re having trouble accessing Command Prompt as an admin, then you better take a closer look at our guide.
9. Edit your registry
- Press Windows Key + R, and enter regedit.
- In the left pane navigate to
HKEY_LOCAL_MACHINESYSTEMCurrentControlSetControlClass - Right-click the Class key, and choose Export.
- Select the save location, enter the file name for your backup, and click the Save button.
- In case anything goes wrong after modifying the registry, you can always use this file to restore your registry to its original state.
- Press Ctrl + F, and open the Search window.
- Enter Portable Devices in Find what field.
- Select Keys, Values and Data.
- Click on the Find Next button.
- Registry Editor will search for Portable Devices value. If Registry Editor can’t find this value, you can skip this solution since it doesn’t apply to you.
- If Portable Devices value is found, look for UpperFilters value in the same key.
- Delete UpperFilters value, and restart your PC.
We have to mention that this solution is potentially dangerous. If you accidentally delete a wrong value you can cause stability issues with your PC.
Modifying the registry can lead to system instability, therefore we strongly advise that you create a backup of your registry or System Restore point.
10. Reinstall your driver
- Press Windows Key + X, and select Device Manager.
- Locate your multimedia device in Universal Serial Bus controllers or any other similar section.
- In some cases your device can even have an exclamation mark before its name, thus signaling a problem with the driver.
- Right-click your multimedia device and choose Uninstall from the menu.
- If available, check Delete the driver software for this device.
- Restart your PC.
Once your PC restarts, Windows 10 will install the default driver automatically. After the driver is installed, check if the Media Transfer Protocol is working properly.
11. Disable driver signature enforcement
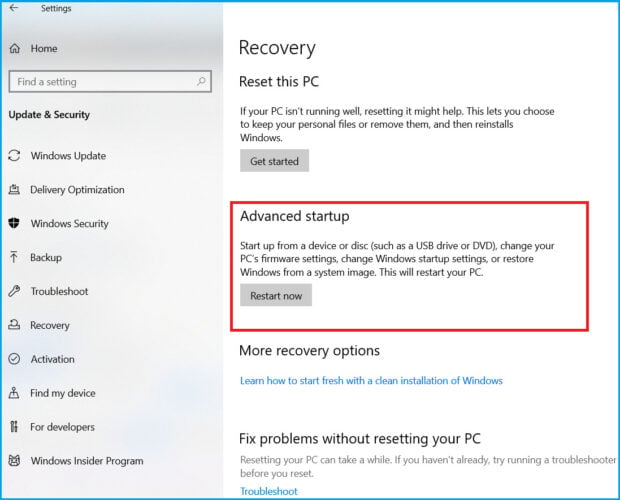
- Press Windows Key + I, and open the Settings app.
- Navigate to Update & security, and select the Recovery tab.
- Click the Restart now button in the Advanced startup section.
- When your PC restarts, a list of options will appear.
- Choose Troubleshoot, and go to Advanced options.
- Select Startup Settings, and click on the Restart button.
- After your PC restarts you’ll see another list of options.
- Press 7 or F7 on your keyboard to disable driver signature enforcement.
- Your computer will restart and Windows 10 will start normally.
Driver signature enforcement is a useful feature that ensures that all your drivers are valid and digitally signed. This prevents the installation of unverified and potentially dangerous drivers.
After disabling driver signature enforcement feature, try to install drivers for your multimedia device manually. For more information on how to do that, be sure to check the first solution of this article.
If you need more info on how to disable Driver signature enforcement on Windows 10, check out our useful guide.
Although sometimes the Media Transfer Protocol isn’t working, you should be able to fix it by using one of our solutions.
If you have any other suggestions or questions, don’t hesitate to leave them in the comments section below and we’ll be sure to check them out.