Windows 10 Camera app Closes Immediately: 4 Ways to Fix it
Reinstalling the app driver is often effective
4 min. read
Updated on
Read our disclosure page to find out how can you help Windows Report sustain the editorial team. Read more
Key notes
- The Windows Camera app is a small software that lets you quickly take pictures or record videos using your external webcam or the integrated camera in your device.
- If the Camera app won't open even after a system restart, make sure you have full control over the Camera roll folder and that you update your device drivers.
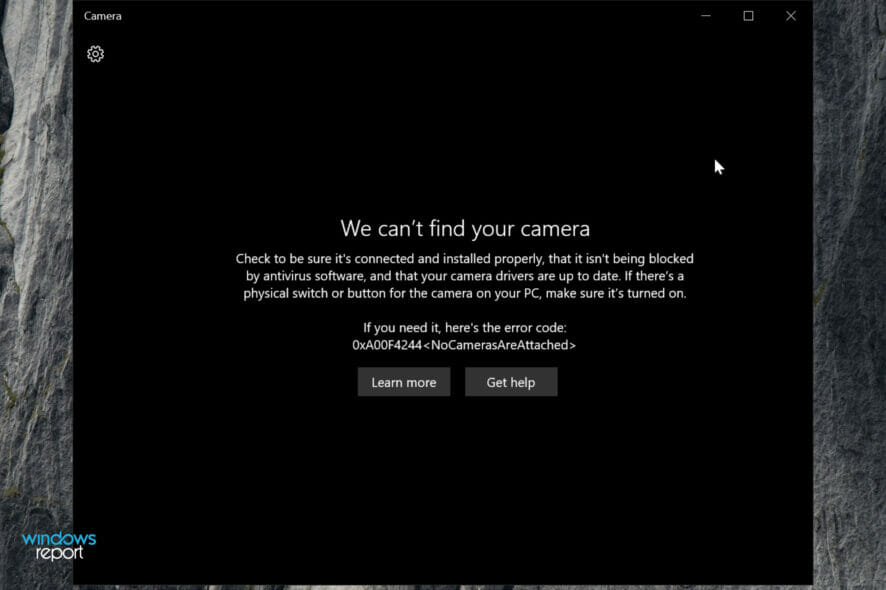
Laptop cameras are essential devices today when online communication holds up our professional, educational, and even personal affairs.
But some users reported that they could not use the camera after the upgrade to Windows 10. They said it just shows an error and stops working. So let us start by investigating some causes.
Why is my Camera app not working in Windows 10?
After investigating users who have faced these issues, we gather that it is primarily caused by any of the following:
- Driver issues – If your computer has outdated or missing drivers, you will have problems with the camera app.
- App conflicts – Conflicts between third-party software may cause your camera to malfunction. The antivirus may often trigger these if it is incompatible with your device.
- Wrong settings – Users who have activated incorrect camera settings or do not give the permissions also experience camera malfunctions on Windows 10.
- Hardware damage – There is also a chance that the camera hardware is damaged, which may need to be replaced or changed in most cases.
Identifying which issues trigger the problem makes knowing what fixes may work easier, and below are some solutions.
What can I do if Windows 10 Camera app closes immediately?
1. Re-gain full access to the Camera roll folder
- Press Windows + E to open File Explorer and go to Pictures.
- In the Pictures folder, right-click on the Camera roll folder.
- Select Properties.
- Go to the Security tab, then choose your username, which is listed under Group or user names:
- Click on Edit permissions, check Full control, then click OK,
Even in the Technical Preview, and reportedly still after the full version has been released, some people complained that, for some reason, they lost full access to the Camera roll folder in Pictures.
As the Camera roll folder and Microsoft’s camera app are connected, you won’t be able to use the camera (because it won’t save your pictures and recordings in the Camera roll folder) if you don’t have full access to this folder.
2. Change privacy settings for the camera app
- Press Windows + I to open Settings.
- Go to Privacy.
- Go to Camera and enable Let apps use my camera if it isn’t enabled.
This issue may also appear if your camera is disabled from the privacy settings. You have to ensure that your camera is enabled and can connect to the applications on your PC.
So, if the camera isn’t enabled in the Privacy section of the Settings app, an error might appear whenever you try to take a picture or record a video.
After enabling it, it should work without issues and start immediately as you try to record or take a picture. It should also open from third-party apps.
3. Update your device drivers
- Press Windows + R, type devmgmt.msc, and hit Enter.
- Expand the Cameras category.
- Right-click on the device and select Update driver.
- Reconnect your device if necessary or perform a restart.
For your system to function correctly, your drivers need to be up to date. If none of those mentioned solutions worked, you should check and update your camera driver.
Without a driver, a computer cannot manage video cards, camera software, sound cards, or other devices. You can update your camera driver with the help of the built-in Device Manager.
Alternatively, you can use a dedicated driver updater tool, like Outbyte Driver Updater. It will save you some time and automatically update your drivers regularly.
By updating your system’s drivers, this program ensures that it runs smoothly. It also examines your system for outdated or corrupt drivers that cause your system to be sluggish.
This tool will keep your system safe as you can manually download and install the wrong driver version.
4. Reinstall the driver
- Press Windows + R, type devmgmt.msc, and hit Enter.
- Expand the Camera section, right-click on your driver, and select Uninstall device.
- Confirm your choice if prompted.
- Finally, restart the device so that the driver is reinstalled.
That is as much as we will cover in this guide. So, if your Windows 10 camera app closes immediately, you should be able to use any of the above-recommended solutions to fix it.
If you already use the latest operating system version and need help with this issue, check our guide on how to fix a Webcam not working in Windows 11.
Lastly, tell us which fixes were most effective in the comments section below.
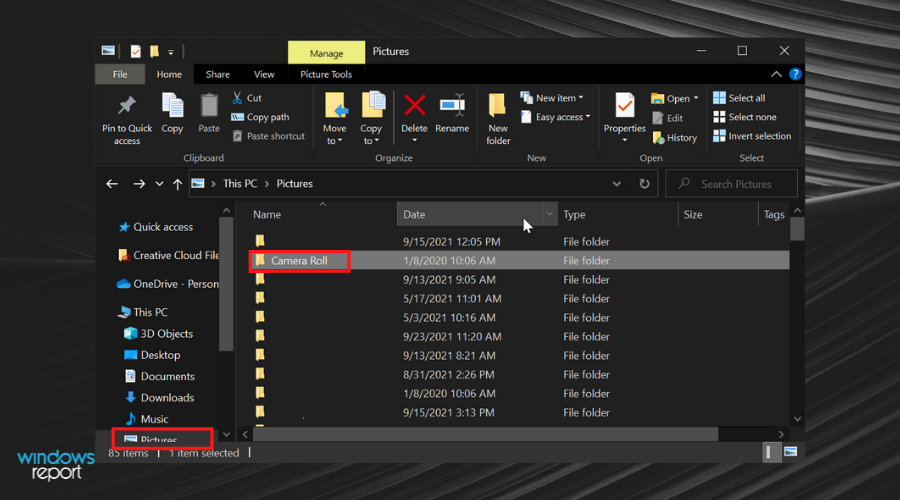
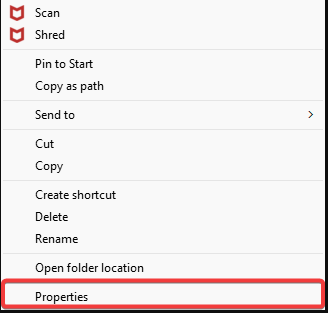
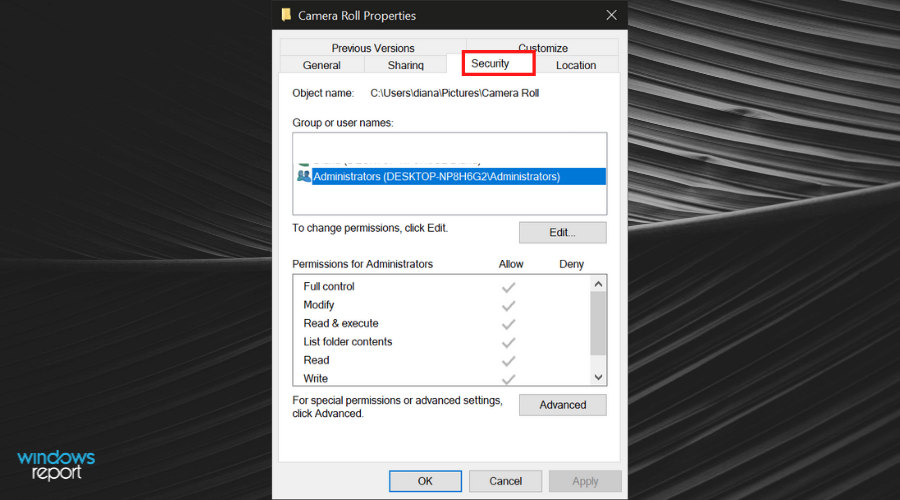
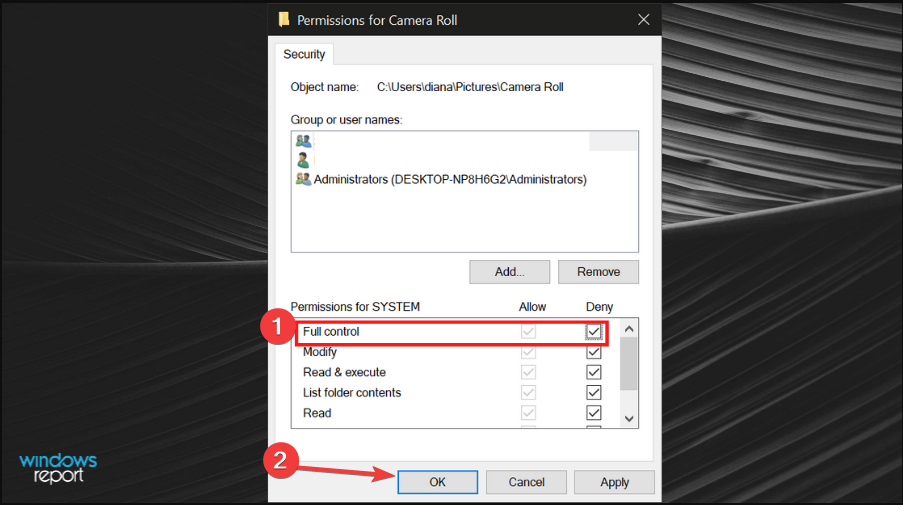
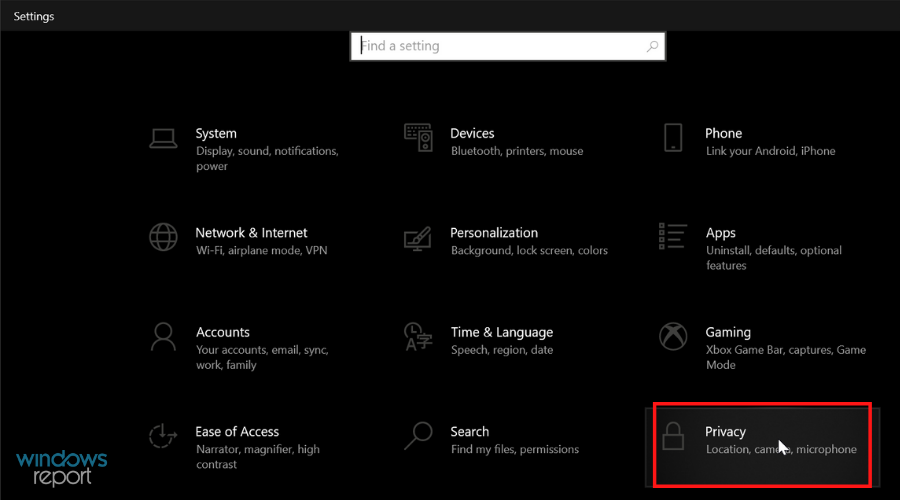
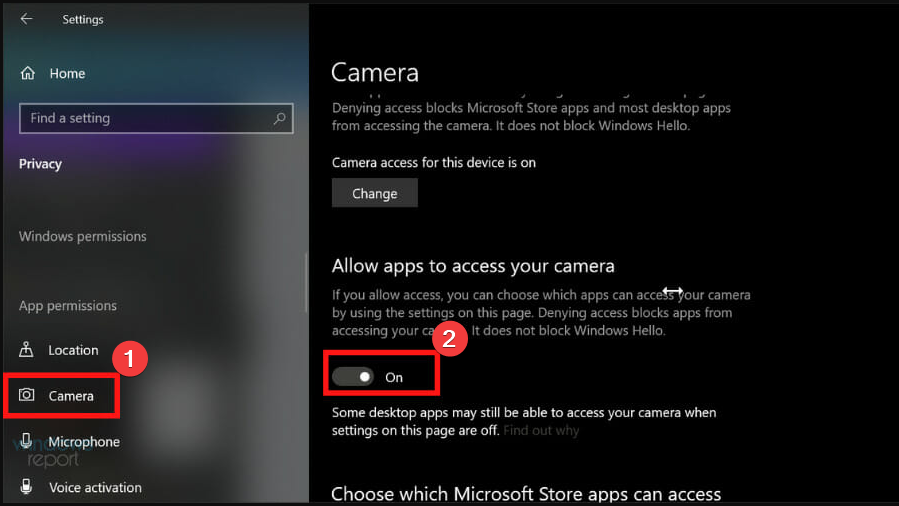
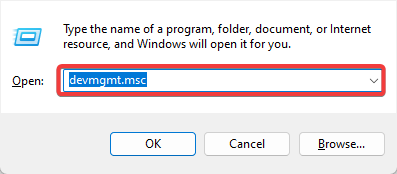
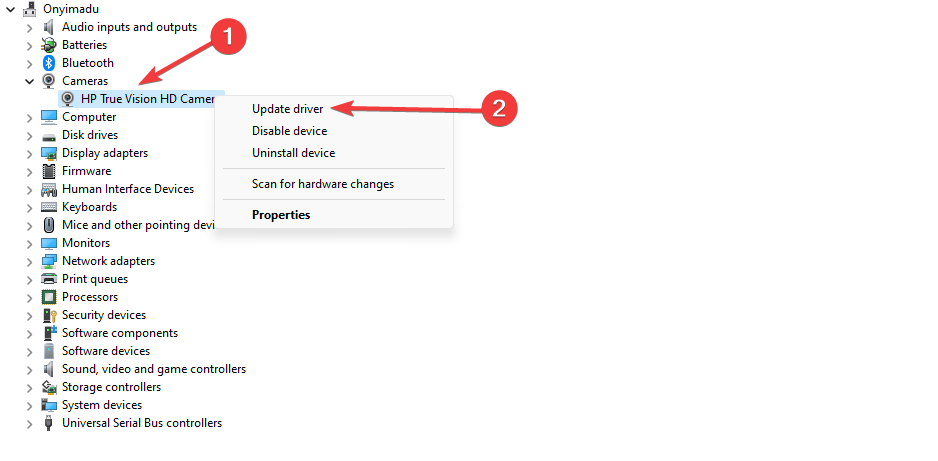

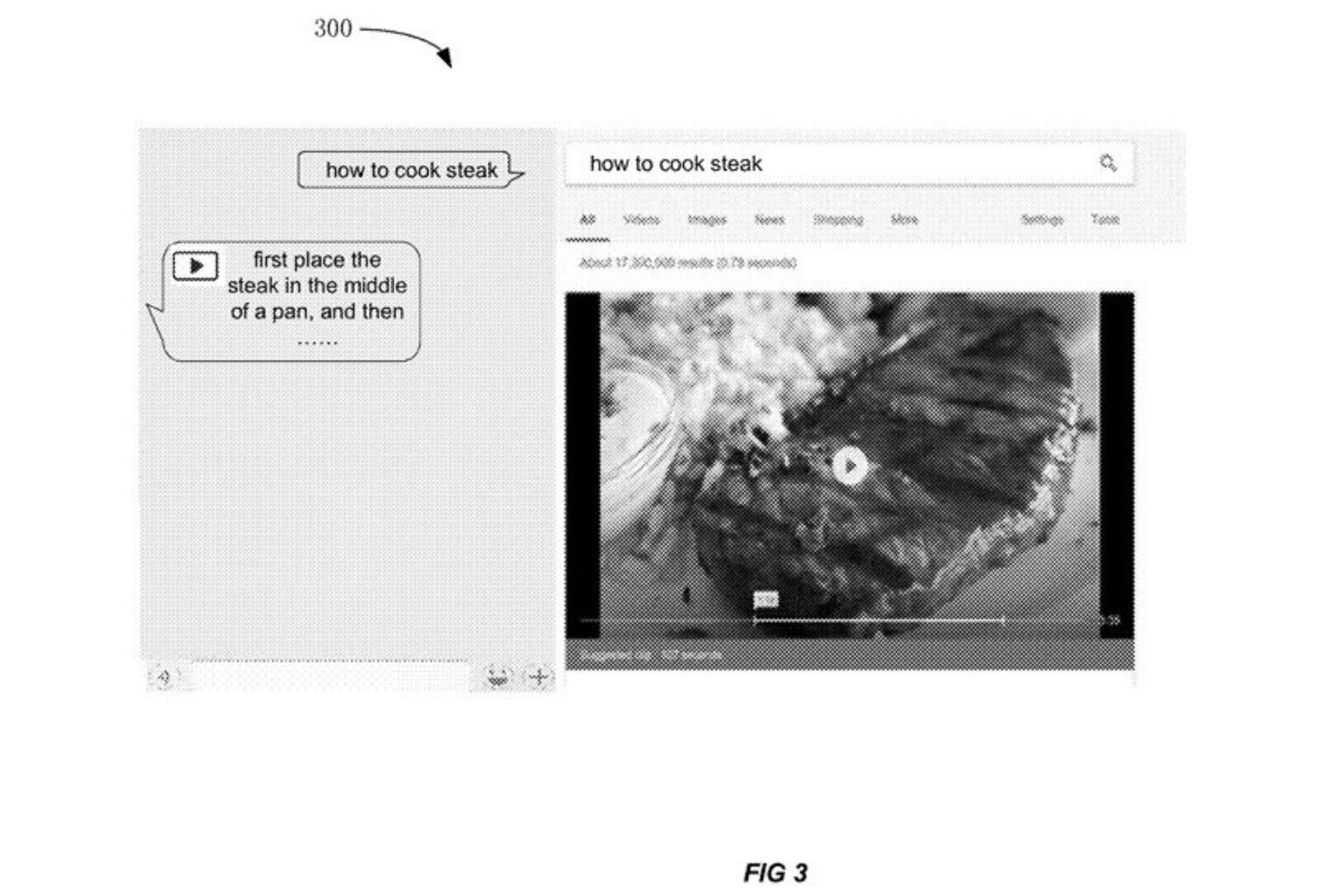
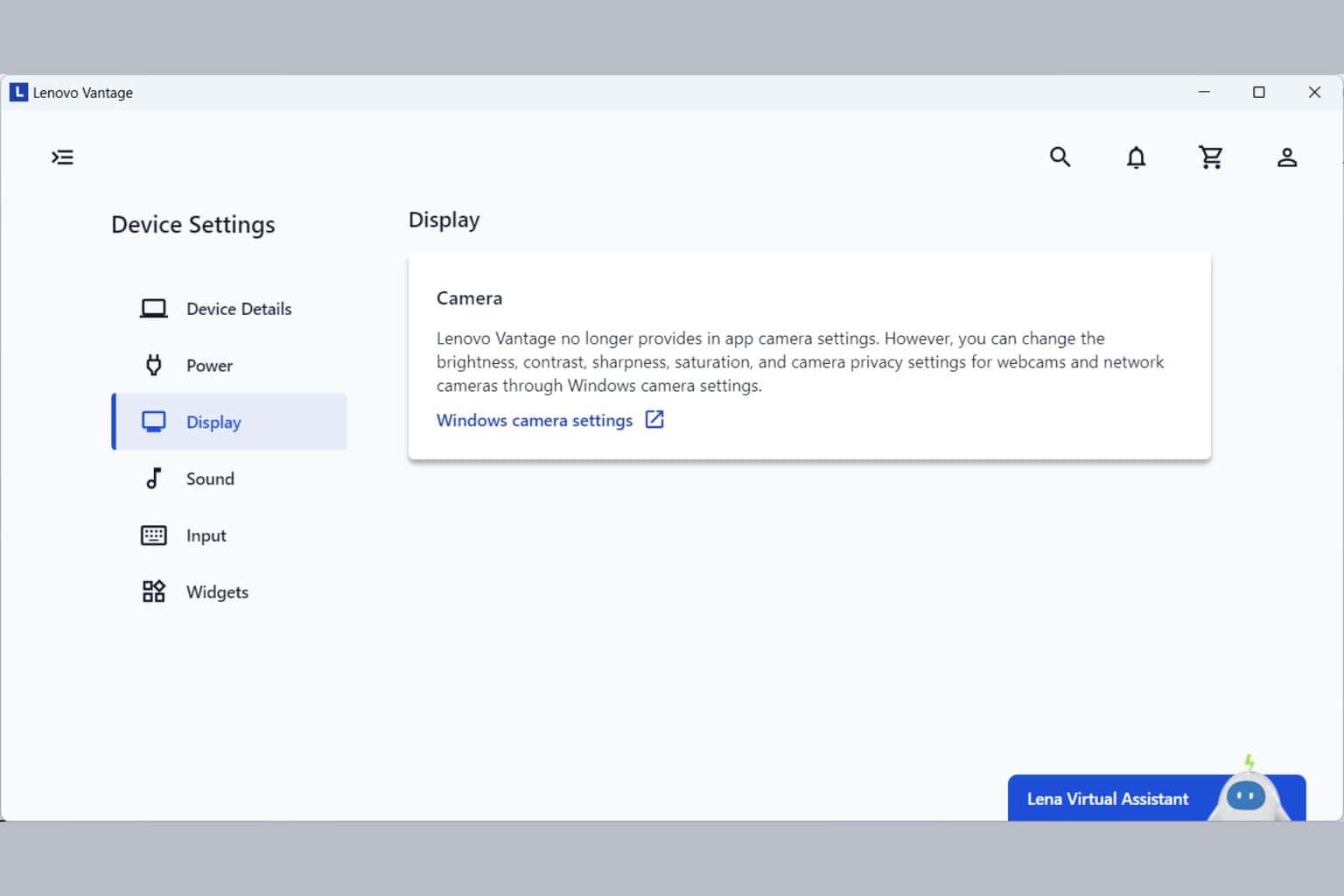






User forum
5 messages