Can't Connect Securely To This Page: Fix it in IE/Edge/Chrome
Learn what to do in case you encounter this error while using Edge
6 min. read
Updated on
Read our disclosure page to find out how can you help Windows Report sustain the editorial team. Read more
Key notes
- Every day, browsers and search engines process billions of queries retrieving relevant information for users.
- If you can't open a page in your browser, this might be because the site uses outdated or unsafe security settings.
- If you're getting security-related browser errors, follow the steps listed in this guide to fix them in no time.
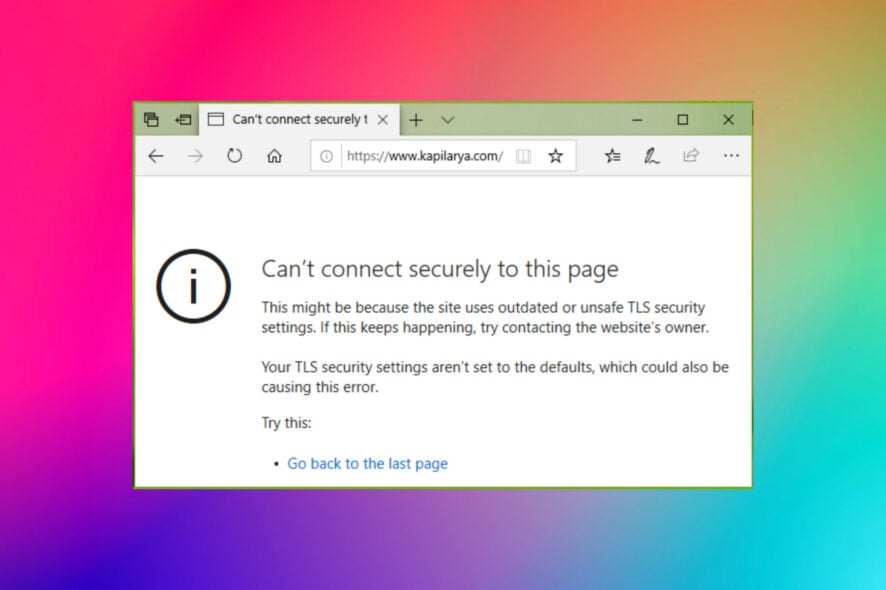
Edge, Chrome, and IE users have stated that some webpages don’t open for them in that browser. For example, a Can’t connect securely to this page tab opens when they try to open a required page.
The tab states, This might be because the site uses outdated or unsafe TLS security settings. If this keeps happening, try contacting the website’s owner.”
These are a few resolutions that have fixed the page connect error for some Edge users, so be sure to check them out below.
Why am I getting can’t connect securely to this page error?
Well, according to the error message itself, it occurs because the website is using outdated or unsafe TLS security settings.
Furthermore, there are other causes too that can trigger this error, as you might experience this issue if the website you are trying to visit uses a different TLS version and your browser uses a different TLS version on your system.
How can I fix the Can’t connect securely to this page errors?
- Switch to an alternative browser
- Select the TLS settings
- Enable mixed content
- Disable your antivirus
- Update the network drives
1. Switch to an alternative browser

Consider using Opera One’s built-in ad blocker and VPN when you get the error notice implying you can’t connect securely to a webpage. It may be more secure for your needs, and you won’t have to deal with intrusive pop-ups.
It is simpler to shield oneself from tracking in Opera One than in any other browser and provides greater encrypted security than Google Chrome.
Our testing findings on Opera One show some excellent results in the rendering process, which includes decoding and processing HTML, CSS, graphics, and javascript files.
You can switch to Opera One, and all your bookmarks, passwords, and other cookies will be transferred. After installing Opera, you will be prompted to transfer data from other browsers, and it syncs information across platforms and devices.

Opera One
Switch from any browser without losing any data, passwords, or bookmarks through synchronization.2. Select the TLS settings
- Press the Type here to search button to Open Cortana’s search box.
- Enter the keyword Internet options in the search box.
- Select Internet Options to open the window shown directly below.
- Select the Advanced tab.
- Then scroll down and select the SSL and TLS checkboxes shown directly below.
- Press the Apply button to apply the options.
- Select the OK button to close the window.
The Can’t connect securely to this page tab states that the issue might be due to TLS settings. So, that’s a clue for the resolution. Some Edge users have fixed page connect errors by selecting the TLS options.
If you’re having trouble finding the Cortana search box on Windows 10, check out our guide to find the best solutions to the problem.
3. Enable mixed content
- Open the Internet Properties window by entering Internet options in Cortana.
- Then select the Security tab.
- Press the Custom level option to open the window in the snapshot directly below.
- First, select Medium on the Reset to drop-down menu.
- Scroll down to the Display mixed content option shown directly below.
- Select the Enable radio button for the Display mixed content option.
- Click the OK button.
Edge will block more pages when the Display mixed content isn’t enabled. Enabling mixed content might resolve the Can’t connect securely to this page error. This is how you can allow diverse range.
4. Disable your antivirus
- Press the Windows key + X, and select Task Manager to open the utility’s window.
- Choose the Start-up tab to open a list of startup items.
- Select your anti-virus utility there, and press the Disable button.
- Restart your PC.
Some Edge users have confirmed that disabling their third-party anti-virus utilities fixed the Can’t connect securely to this page issue for them.
To disable anti-virus software, right-click its system tray icon and select a disable or turn off option on its context menu.
Alternatively, open the software’s primary window and look for a disable option on its settings tab. As explained above, you can also remove anti-virus utilities from the Windows 10 startup.
The Settings app also includes startup software options in the latest Windows 10 build. Enter apps in Cortana’s search box to configure startup software with Settings.
Select Apps & features and click Start-up to open the Startup app list shown directly below. Then you can toggle the anti-virus software off from there.
5. Update the network drivers
Edge’s page connects error might also be due to incompatible network drivers. You can update and fix drivers manually from Windows Settings.
Just open the Device Manager, find your Network drivers in the list, right-click them, and select Update Driver. Then, wait for the process to complete and see if the process persists.
You can also download the drivers directly from the manufacturer’s website, as long as you know precisely what hardware you use. However, we advise you to be careful because a faulty driver can cause even more problems.
However, using dedicated software may be a better option because it saves you time and ensures you always match your hardware with its correct driver version.
Mismatched drivers can cause severe problems, so be careful if you install them yourself.
We recommend you try an up-to-date driver updater such as Outbyte Driver Updater that will scan your PC and automate driver updates without using too many resources.
One, or more, of those resolutions, might fix the Can’t connect securely to this page error so that you can browse the page that otherwise isn’t opening in Edge.
Remember that this might be because the site uses outdated or unsafe TLS security settings, and if this keeps happening, try contacting the website’s owner.
People have been getting Can’t connect securely to this page errors for Internet Explorer and Can’t connect securely to this page errors for Edge for quite some time.
If you have another resolution for the page connect error, share it below. Also, if you have more questions, post them in the comments section, and we’ll surely take a look.
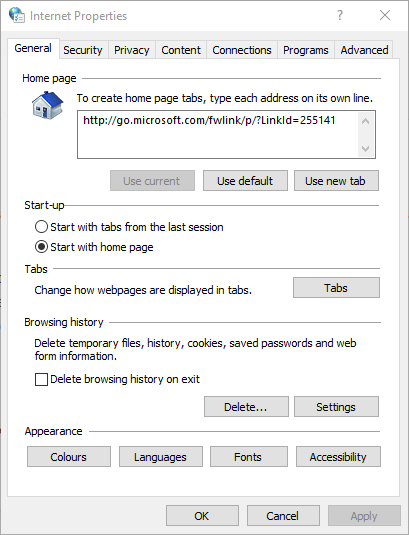
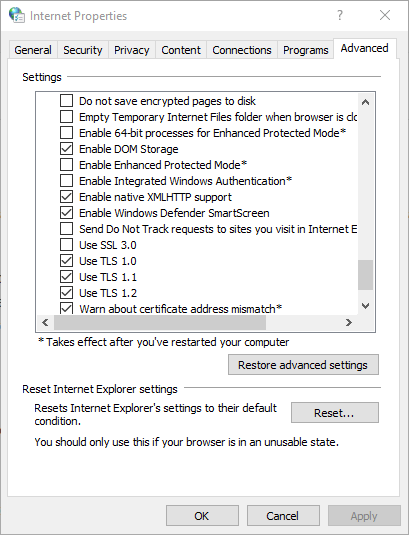

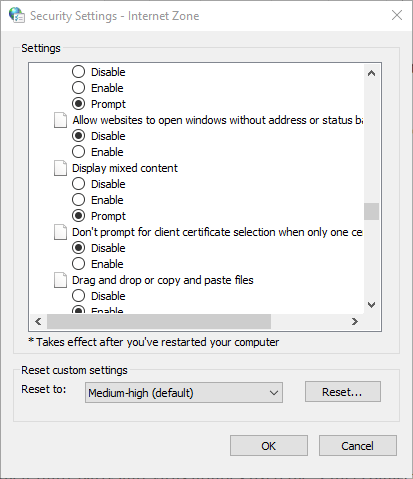
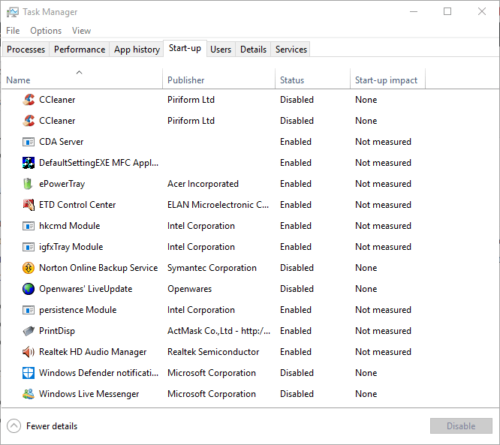
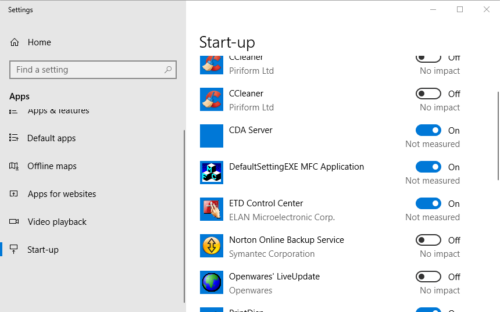








User forum
0 messages