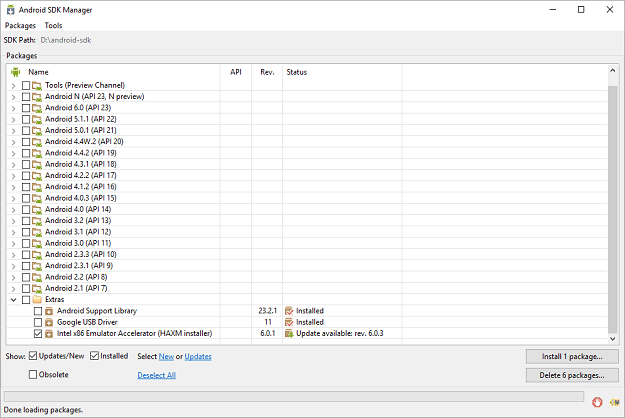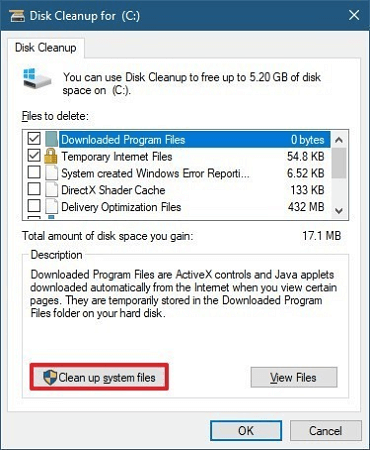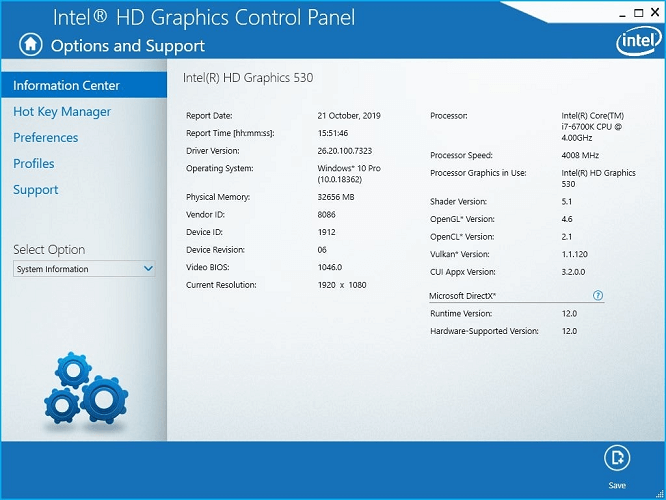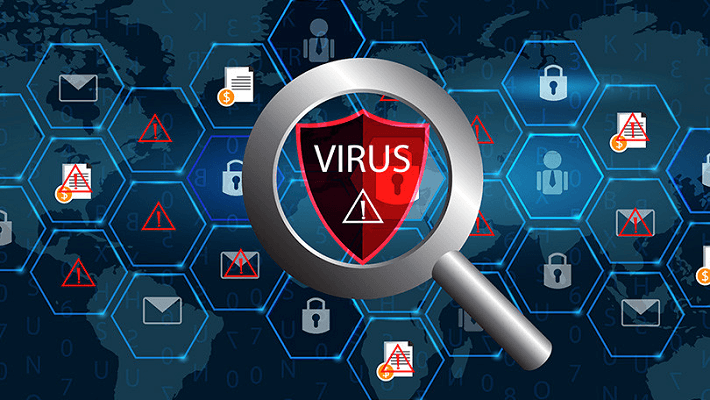Unable to Launch Android Studio Emulator? Try This
Android Emulator launch error may occur on Windows 10 PCs due to system issues such as graphics drivers
4 min. read
Updated on
Read our disclosure page to find out how can you help Windows Report sustain the editorial team Read more
Key notes
- With our guided solutions below, you can find assistance to fix this Android Studio Emulator launch error fast.
- It may be due to your disk space, current commit charge, or other system issues we fully covered in this article.
- Hence you can carefully follow our guides below and reacquire your chance to play Android games on PC.

It seems that a few users are having issues with the Emulator running in Android Studio. Clicking Run and choosing Launch Emulator leads to no result.
The emulator is often refusing to work but be sure there are a few potential fixes for the error. The most prominent solutions we found are enlisted below so do give them a try.
How can I fix Android Studio Emulator not working in Windows 10?
1. Download Intel’s HAXM through Android SDK Manager
- Start the Android SDK Manager.
- Under Extras, check the box next to Intel x86 Emulator Accelerator (HAXM).
- Click the Install package button next.
- Review the Intel Corporation license agreement and accept the terms.
- Then, click Install.
- The SDK Manager will download the installer to the extras directory, under the main SDK directory.
- Even if the SDK manager says Installed it actually means that the Intel HAXM executable was downloaded. So, you need to run the setup located in {SDK_FOLDER}extrasintelHardware_Accelerated_Execution_Managerintelhaxm.exe
- Now, just follow the installation instructions.
If the Android Emulator does not start properly, this problem is often related to discovering that your application’s minimum SDK is higher than your emulator SDK. If that’s not the case, make sure you have HAXM installer on your SDK Manager.
HAXM issues generally are the result of conflicts with other virtualization technologies or an out-of-date HAXM driver. Try reinstalling the HAXM driver by applying the above steps.
2. Make sure you have adequate free disk space
If this does not clear up the issue for you please consider that your problem is not caused by the version of the SDK in the emulator, but by the amount of RAM. The emulator always checks for sufficient free disk space on startup, and will not start unless at least 2 GB is free.
If the emulator repeatedly fails to launch for you, check to see that you have adequate free disk space. Up next, free physical RAM before launching the emulator by closing unused applications and files or use Disk Cleanup.
3. Use an alternative Android Emulator program
You can use this third-party software on your PC and enjoy Android emulation games without interruptions. Utilizing such a tool, you can optimize your Android gaming experience instantly and benefit from comprehensive support. Hence this job is perfectly created for LD Player.
With this effective software, the gaming experience it’s assured and you do not have to worry about running issues. With lightweight functioning, it promises powerful quality for your favorite Android running games.
It’s commonly known that Android Emulator software may consume much of your hardware resources and requires certain specifications of your PC. However, LD Player needs fewer resources to run Android games without high system requirements.
In conclusion, this easy solution may resolve the issue with its effective emulator services and support. Also, the recommended specifications for LD Player are 8GB RAM, Intel i5 7500, and disk space of 100GB for a smoothly run time.
4. Examine the current commit charge
We suggest switching to an alternative. To be more precise, try examining the current commit charge. To open the Task Manager, press Ctrl+Shift+Esc. Then, enter y into the Performance tab.
In case of discovering any issues, try to disable all third-party memory management and memory compression utilities you might currently use. They can consume a good chunk of memory and bring your system closer to the commit limit without even knowing it.
5. Ensure you have the latest Intel graphics driver
An Android Emulator running slowly or at all is often related to the Intel GPU as well. If you have an Intel GPU (especially the Intel HD 4000), make sure you have downloaded and installed the latest Intel graphics driver.
Moreover, if your computer has both an Intel HD 4000 GPU and a discrete GPU, disable the Intel HD 4000 GPU in Device Manager to make sure only the discrete GPU remains functioning.
6. Check antivirus software impact over Android Emulator
Your antivirus software could also decrease the performance of tools like the Android Emulator. If you have additional antivirus tools installed besides the one coming with your operating system, don’t hesitate to run simple tests to determine which one has a greater impact on the emulator itself.
These resolutions usually make Android Studio Emulator work again in Windows 10. Don’t forget to share any alternative solutions in the comments section below.