Sims 4 Not Responding: How to Fix it Easily
Find out what to do when the game not responding, freezes, or simply doesn't work
8 min. read
Updated on
Read our disclosure page to find out how can you help Windows Report sustain the editorial team. Read more
Key notes
- The Sims 4 was a hugely popular life simulation game when it was released in 2014.
- Unfortunately, users complained about problems with playing The Sims 4 on Windows 10.
- Some of the reports were about Sims 4 not responding, crashing, or freezing.
- If you can’t play The Sims 4 on your PC, try removing the lastCrash.txt and lastException.txt files or use our other solutions.
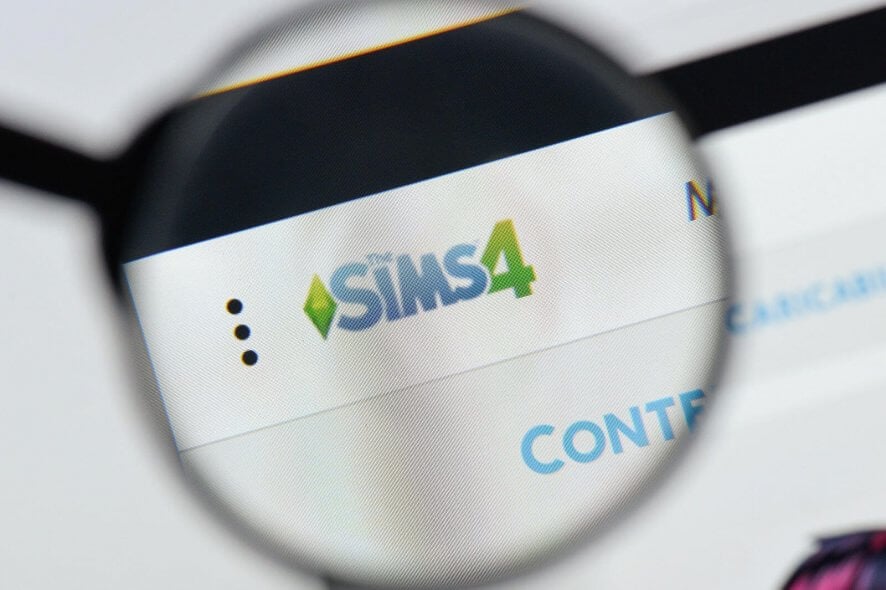
Windows 10 offers all sorts of improvements to its users, but despite the improvements, it isn’t a perfect operating system, and there are some issues from time to time.
One of these issues is related to a video game called Sims 4, and users report the Sims 4 not responding issue. Read on to find out how to fix it.
There’s nothing more frustrating than buying a video game and not being able to play it. Users reported that Sims 4 stops working all of the sudden, and this can be quite frustrating, but there are a few solutions to this issue.
How do I fix Sims 4 not responding?
1. Update your graphics card drivers
If you can’t play Sims 4 on your PC, the issue might be related to your graphics card drivers. Outdated drivers can cause your game to crash and experience various issues.
To fix this issue, be sure that you update your graphics card drivers. And the easiest way of doing that is by using a specialized software solution like Outbyte Driver Updater.
It’s a lot easier to use and a lot safer because if you’re trying to find the drivers on the manufacturer’s site there is always the possibility of installing the wrong driver.
Begin by downloading and installing the Outbyte Driver Updater tool. It will be over in just a few seconds and then it starts automatically looking for driver problems on your system.
When the process is over (also just a few seconds), you get a report with all the drivers and recommended ones for installation.
The only thing left to do after that is to click on Update All if you want to install all of them or just select the ones you are interested in by checking their corresponding boxes and hitting the Update button for each.

Outbyte Driver Updater
The graphics card should be fixed up after you install the drivers using Outbyte Driver Updater. It's all automatic!2. Exclude the game folder from your Antivirus
This is sometimes an issue with antivirus software, so the best solution is to add your Sims 4 installation directory to the exclusion list.
This is different for each antivirus software, so you’ll have to find out how to do it for your antivirus.
In addition, you can turn off your antivirus software temporarily. This might not be the best solution for some users, especially if you’re heavily concerned about your safety.
In some cases, you might have to switch to a different antivirus solution in order to fix the problem.
A Windows 10 compatible antivirus won’t interfere with your installed software and it only uses minimal resources from your PC.
So an excellent tool not only does not interfere with your gaming but actually detects when you start playing and stops any pop-ups, enhances the visual settings, and blocks unimportant apps.
3. Delete the .txt files from your Sims 4 folder
- Go to the following folder:
C:UsersYOUDocumentsElectronic ArtsThe Sims 4 - Find lastCrash.txt and lastException.txt files and delete them.
- After you’ve deleted those files try running Sims 4 again.
4. Move the Sims 4 folder
- Navigate to the following path:
C:UsersYOUDocumentsElectronic ArtsThe Sims 4 - Right-click the folder and choose Cut.
- Go to your desktop, right-click it, and press Paste.
Note: This folder contains all your saved games, and after you’ve moved it, the game will recreate after you start it again.
Unfortunately, by doing this, you’ll delete all your saved games and game progress, but the problem will be solved.
However, if the problem still exists, the Sims 4 saves folder is not an issue, so you can replace the newly created Sims 4 folder with the one from your desktop, to get your game progress back.
5. Turn off the Proxy servers
- Search for inetcpl.cpl and select it from the list of results.
- Go to the Connections tab and press the LAN Settings button in the Local Area Network (LAN) settings section.
- Uncheck Use a proxy server for your LAN. Click Apply and OK to save the changes.
6. Exclude game files from Data Execution Prevention
- Press Windows Key + S and enter system settings. Select View advanced system settings from the results.
- Click on the Settings button in the Performance section.
- Click the Data Execution Prevention tab, select the Turn on DEP for all programs and services except those I select option, and then click the Add button.
- Add all .exe files from the following path:
C:Program Files (x86)Electronic ArtsThe Sims 4GameBin - Click OK to save the changes.
7. Change the Process Affinity
- Make sure that the Sims 4 is running. You can press Alt-Tab to switch from the game back to your desktop.
- Press Ctrl + Shift + Esc to start Task Manager.
- Go to the Details tab. Find the Sims 4 process, right-click it, and select Set affinity.
- Select just one CPU. Click OK and close the Task Manager.
Note: If this solution works, you’ll need to repeat it every time you start Sims 4.
8. Change the command-line arguments
- Start Origin.
- Go to My Games section and right-click Sims 4.
- Choose Properties.
- Find the Command-Line Arguments textbox and enter -w und.
- Click Apply to save your changes.
9. Modify the graphic settings
- In the Search bar type control panel and select Control Panel from the list.
- Type Control PanelAll Control Panel Items and press Enter.
- All Control Panel items should be displayed. Find Intel Graphics and Media and click it.
- Click Advanced settings and then 3D.
- Change the 3D Quality settings.
- Click on Power, and change the Power Setting to Maximum Performance.
- Click Apply to save the changes.
10. Launch the game in compatibility mode
- Right-click the Sims 4 shortcut and select Properties from the menu.
- Go to the Compatibility tab, check Run this program in compatibility mode for and select Run this program as administrator.
- Click Apply and then OK.
11. Clear the Origin cache
- Open File Explorer.
- Click the View tab in File Explorer and check Hidden items.
- Navigate to the following path and delete all files and directories except for LocalContent:
C:ProgramDataOrigin - Navigate to the following directory, locate Origin folder and delete all files from it:
C:Users<username>AppDataLocal - Lastly, navigate to the following directory, locate the Origin folder and remove all files and directories from it:
C:Users <username> AppDataRoaming
12. Move your mods to a different directory
- Create a new mods folder for Sims 4.
- Move mods one by one or in groups from your Desktop to the new mods directory.
- You should be able to find the problematic mod that is preventing you from running the game.
What are some common Sims 4 issues on Windows 10?
The Sims 4 is a great game, but many users reported that they can’t play the game on their PC. Speaking of, users reported the following issues:
- Sims 4 play button greyed out – Many users reported that they can’t play Sims because the play button is grayed out. This can be an annoying problem, but you should be able to fix it with one of our solutions.
- Sims 4 won’t open in Origin – If Sims 4 can’t start in Origin, the problem might be your game cache or corrupt DLL files. Simply clear the Origin cache and check if that solves the issue. We have a dedicated guide on the Sims 4 won’t open in Windows 10 issue that you can check out for more info.
- Can’t play Sims 4 because of video card – If you can’t play Sims 4 due to your video card, make sure that you have the latest drivers installed. In addition, be sure that you’re using the only dedicated graphics card to run Sims 4.
- Sims 4 not responding, working, opening, loading – If Sims 4 won’t run on your PC, you need to be sure that you have the necessary DirectX and C++ Redistributables installed. You can install these components from the Sims 4 installation directory.
- Sims 4 keeps crashing, freezing – Another common problem with The Sims 4 is frequent crashing and freezing. This is most likely caused by your settings, but after changing them the issue should be resolved.
That would be all, as you can see, we offered you a big list of solutions, as we hope that at least one of them will be helpful when it comes to fixing the Sims 4 not responding or crashing issue. If you have any comments or questions, just reach to the comment section below.
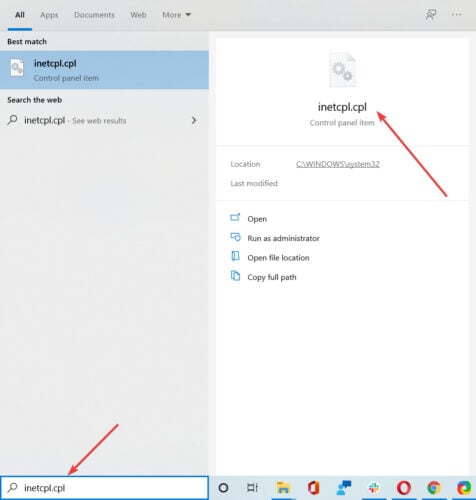
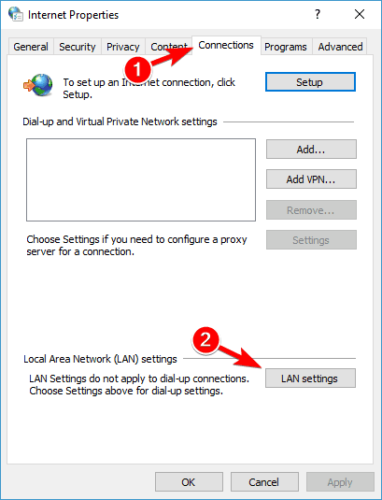
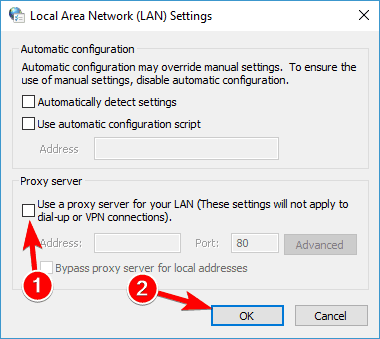
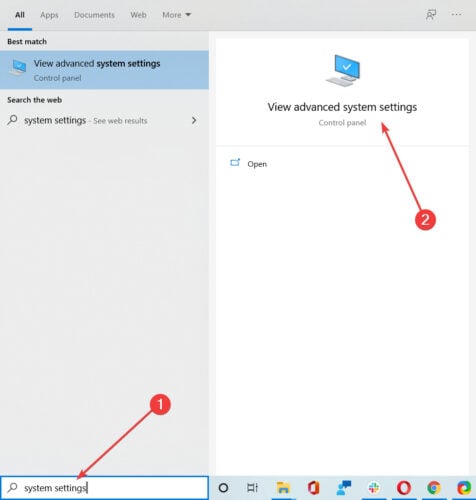
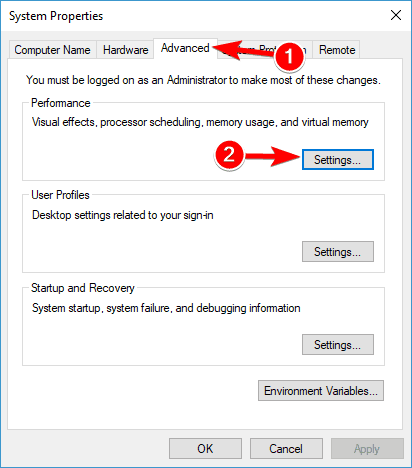
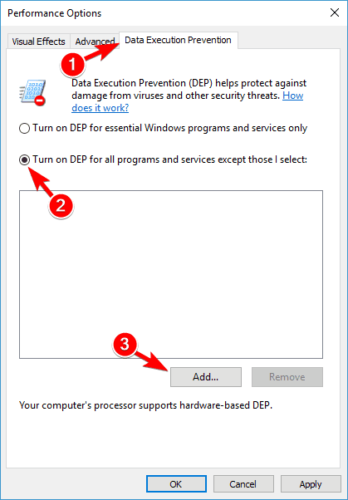

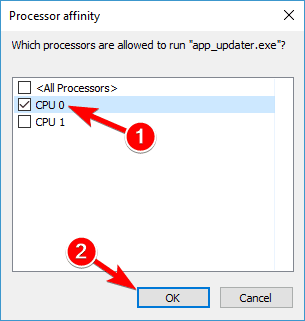
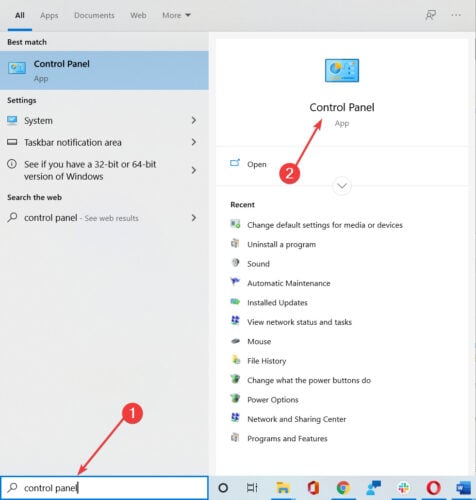

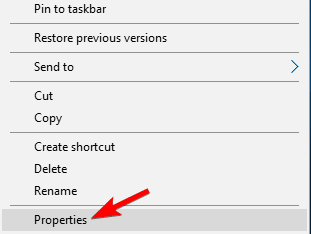
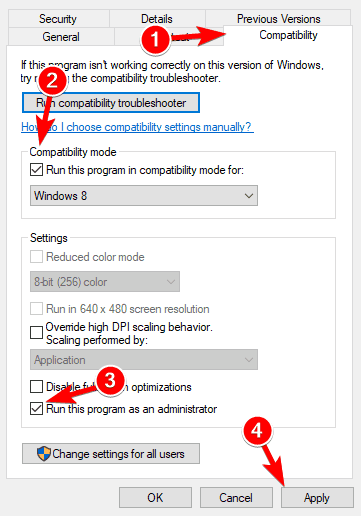
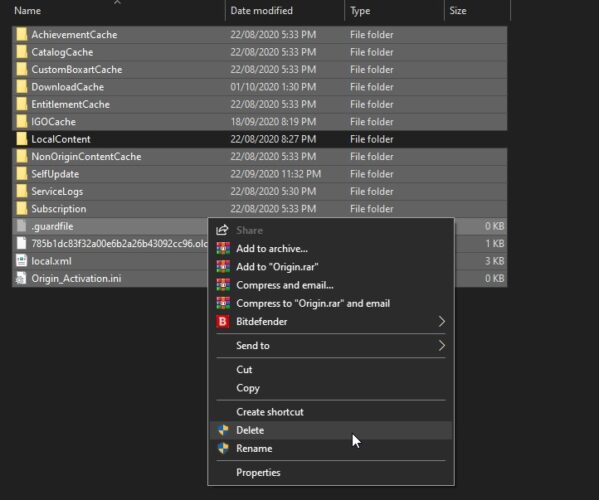
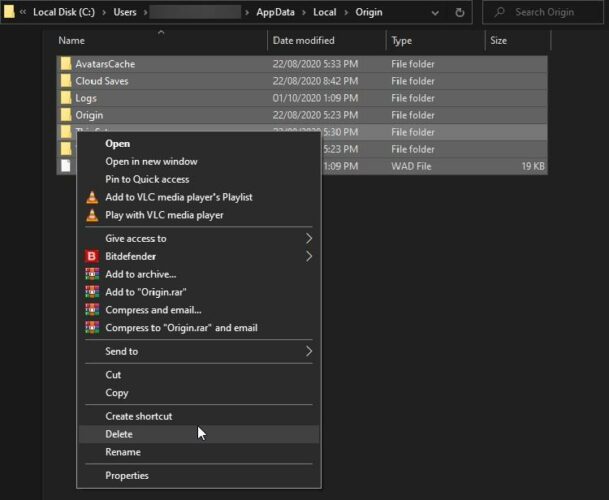









User forum
2 messages