Fix: Can't Remove Microsoft Account from Windows 10
Give a try to these tested solutions right away
5 min. read
Updated on
Read our disclosure page to find out how can you help Windows Report sustain the editorial team. Read more
Key notes
- Many users cannot remove their Microsoft account from Windows 10 because there is no Remove option.
- Creating first a local account, using the steps indicated below, may help you fix the problem.
- You can also try disconnecting your work or school account to remove it from your PC.
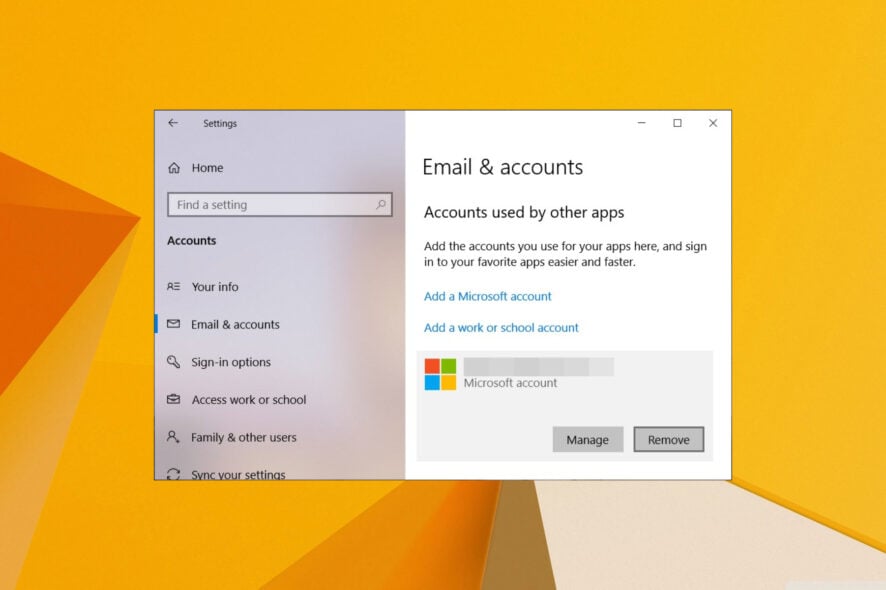
There are many reasons why a user would like to remove a Microsoft account, but probably the most encountered one has to do with the account belonging to someone else in the first place.
Before removing the Microsoft account it is recommended that you ensure all important files or documents have been saved so that they are not lost.
In this comprehensive article, you will find the exact steps you need to make in order to safely remove your Microsoft account from Windows 10.
Why is the remove Microsoft account button missing from Windows 10?
Here are a few reasons that after some research, we deduced were the reason for the remove Microsoft button missing on your Windows 10 PC:
- Your account is linked: In most user reports, the Microsoft Account was linked with the Access Work or School accounts, which is why the remove button is missing.
- Because of privacy reasons: There might be a privacy reason why the remove button is missing from your Windows 10 PC.
- You aren’t using a local account: You need to use a local account on your PC in order to remove the Microsoft account.
How can I remove my Microsoft account from Windows 10?
1. Add a local account
- Press the Windows + R and type in netplwiz.
- In the Users tab, click Add.
- Click Sign in without a Microsoft account (not recommended).
- Click Local account.
- Enter your username and password.
- Click Next, and then Finish.
- Sign out of the Microsoft account you want to delete.
- Sign in using the local account you created.
- Select and remove the account.
As already mentioned, you need to log in to a local account in order to delete the Microsoft account. You should either create a new local account or log in with your local account and then proceed with the option to delete the Microsoft account.
2. Remove the account locally
- Press Windows+ R to open the Run dialogue.
- Type in netplwiz and press Enter.
- Select the user account and click on the Remove button.
- Restart your device and check if the account is removed.
You can make use of the Advanced User control panel and easily follow the above steps to remove the Microsoft account from your Windows PC.
3. Stop signing in
- Press the Win + I keys to open the Settings menu.
- Click on Accounts from the left.
- Select Your Info.
- Select Stop signing in to all Microsoft apps automatically.
- Select the Email & accounts option.
- Click the Remove option for the account you wish to remove.
- Restart your device.
4. Delete using the Microsoft Accounts settings website
- Visit this website and sign in to your Microsoft account.
- Click on Devices at the top.
- Click on See details below your connected device.
- Hit the Remove this device option at the top.
This will remove or unlink your device with the Microsoft account that you were not able to remove.
5. Delete the account using Registry Editor
- Press the Win + R keys to open the Run dialogue.
- Type regedit and press Enter.
- Navigate to the below path and press Enter.
HKEY_USERS.DEFAULT\Software\Microsoft\IdentityCRL\StoredIdentities - Expand the StoredIdentities folder. Here you will find all of your Microsoft accounts logged in.
- Right-click on the StoredIdentities folder and select Delete.
- Click Yes in the prompt.
This is a more advanced way of removing your Microsoft account from your PC. You should ensure that you are following the steps carefully as mentioned because anything wrong can remove an important registry entry from your PC.
6. Disconnect the school/work account
- Press the Win + I keys to open the Settings menu.
- Click on Accounts from the left.
- Select Access work or school from the left pane.
- Expand the account you wish to remove and select Disconnect.
Often, because of admin settings, you aren’t allowed to remove your school account or office account. In such a case, you can proceed to disconnect the work or school account from your PC following the above steps.
If you are getting an error message saying your Microsoft account requires attention, then you can check out our guide and resolve the error message.
Users who no longer require a Microsoft account and want to permanently delete it can follow our guide on how to permanently delete your Microsoft account, and be done with it.
Some users have also reported that they are getting an error that their Microsoft account does not exist. In such a case, we have a guide that lists some effective solutions to resolve the problem.
For users who aren’t able to log in to their Windows 11 or 10 PCs using their Microsoft account, we have a guide that will help you fix the problem. You can also check out our guide and resolve the We need to fix your Microsoft account error.
Let us know in the comments below, which one of the above solutions helped you fix the can’t remove Microsoft account from Windows 10 problem.
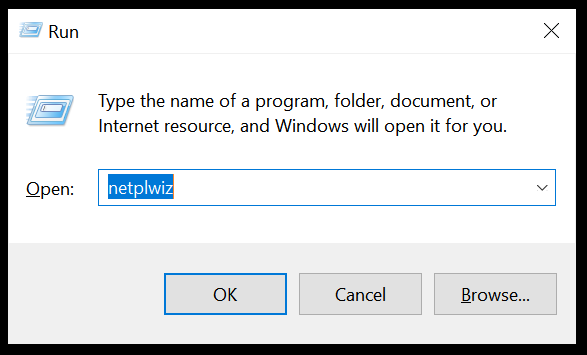
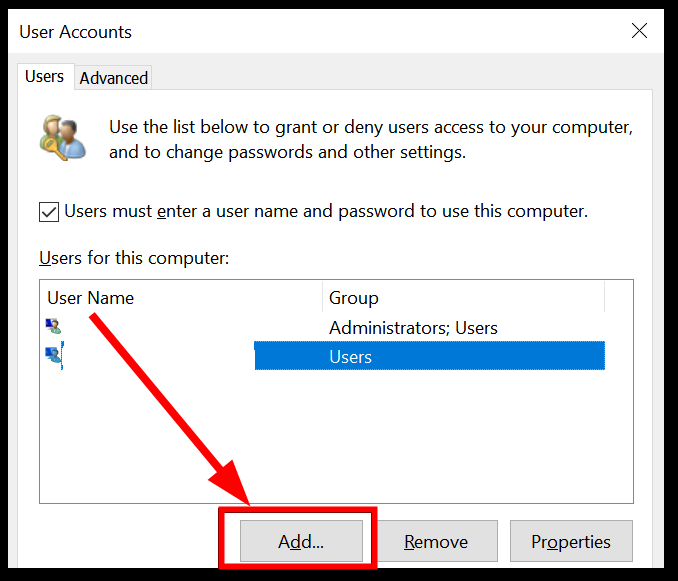
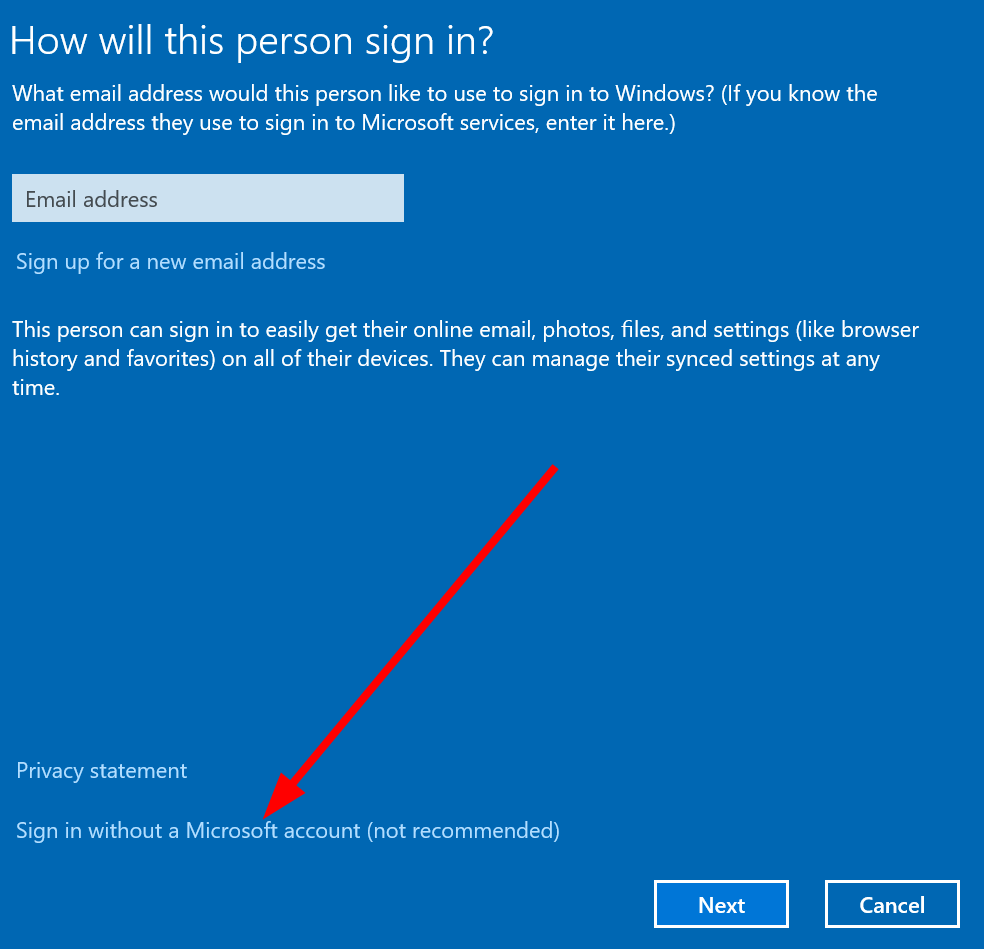
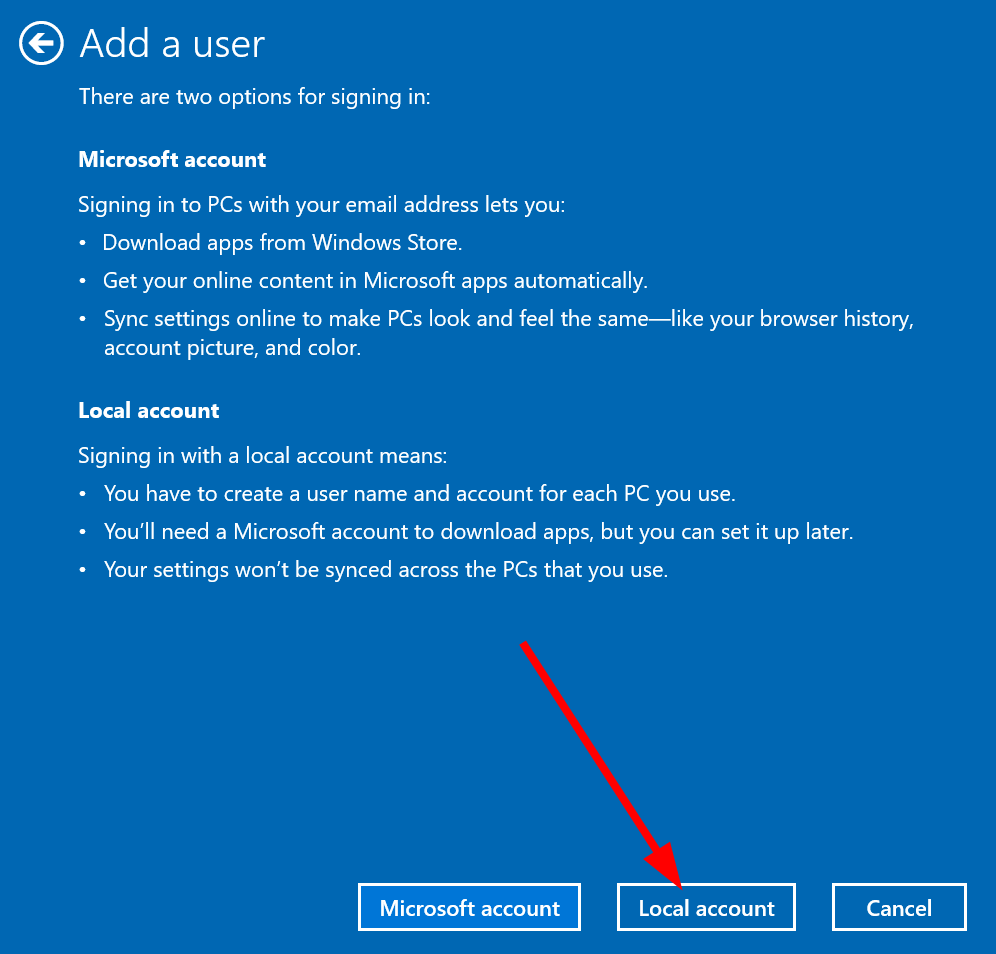
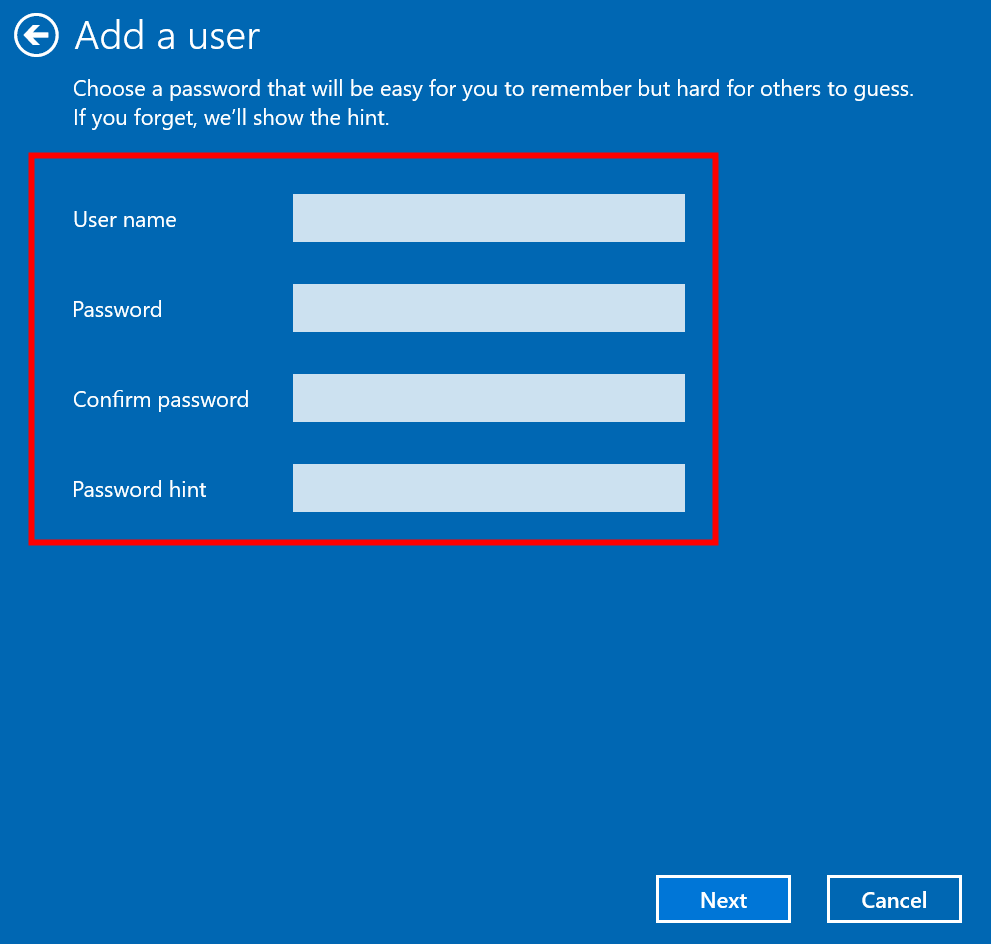
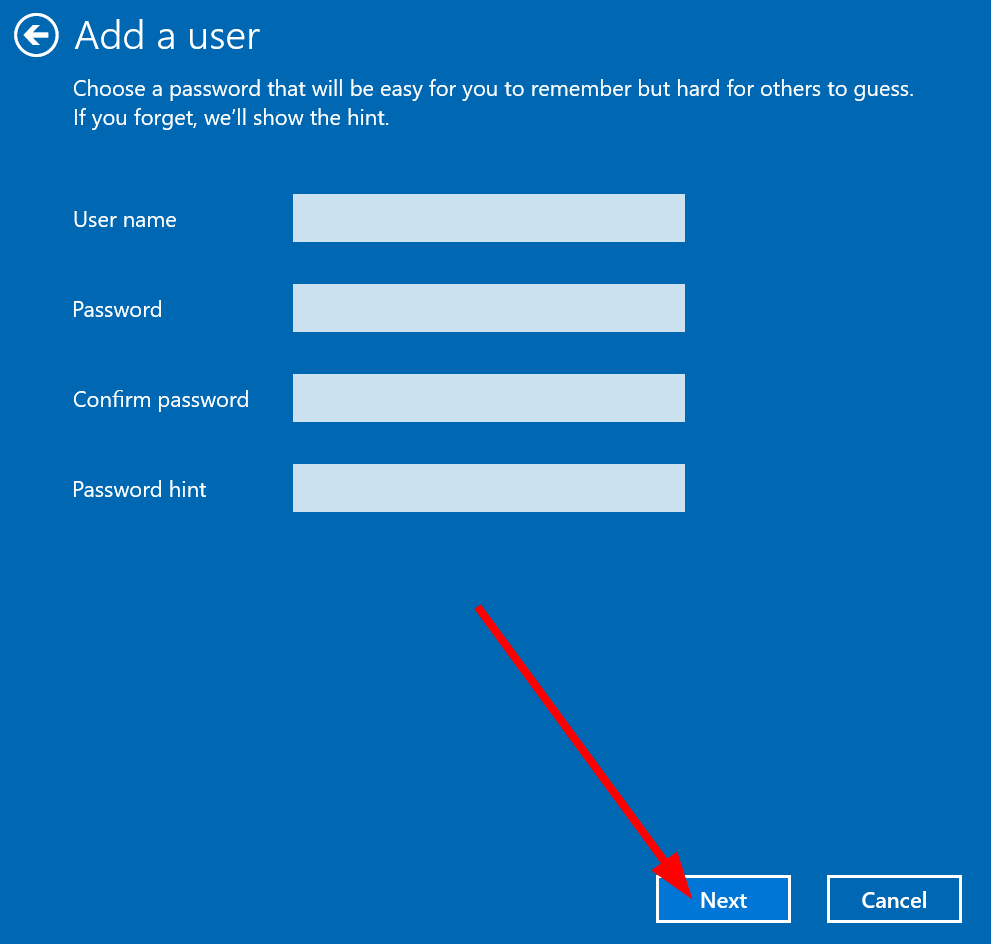

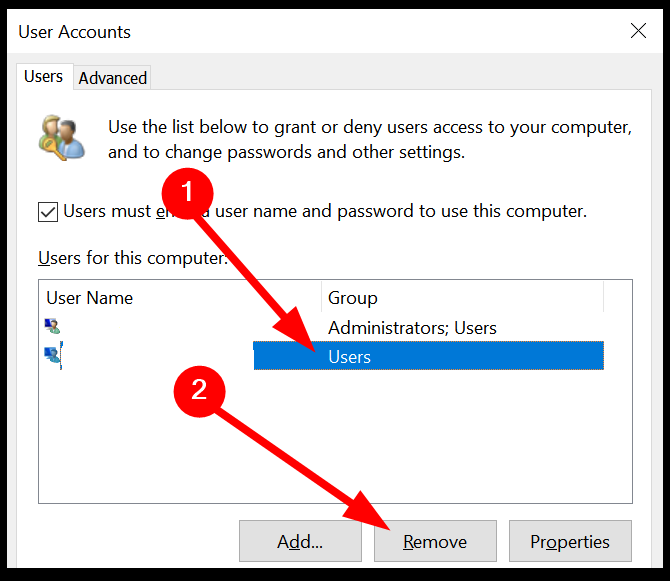

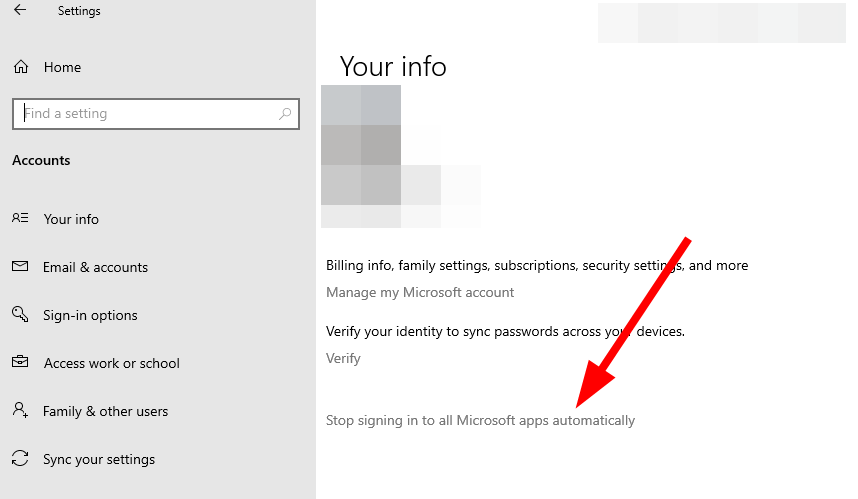
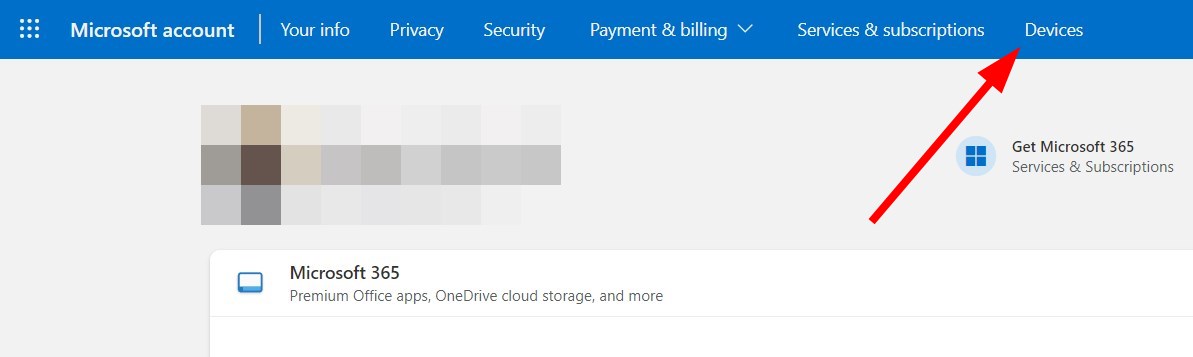

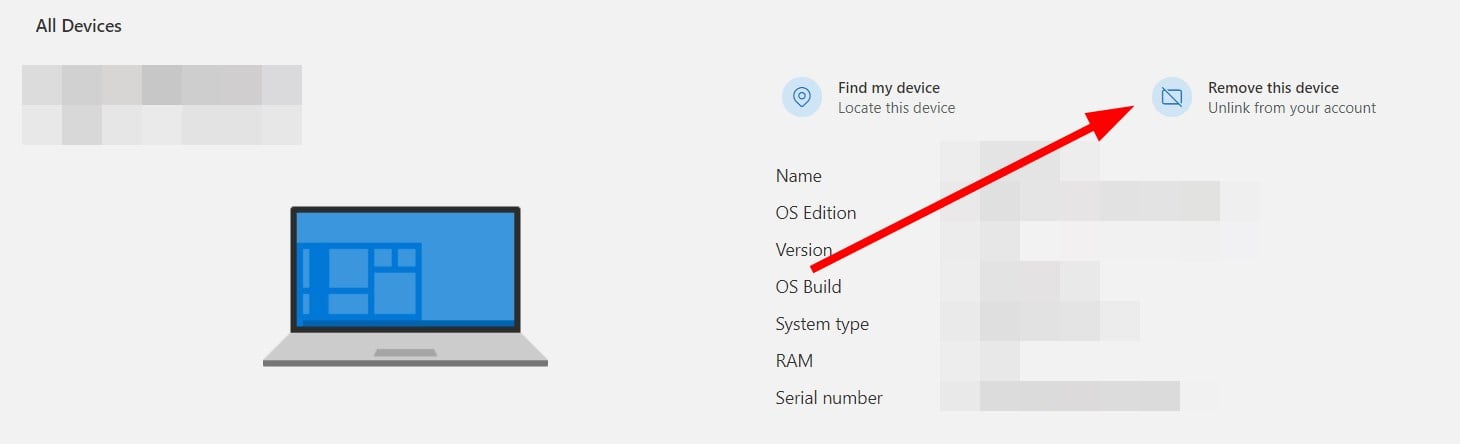
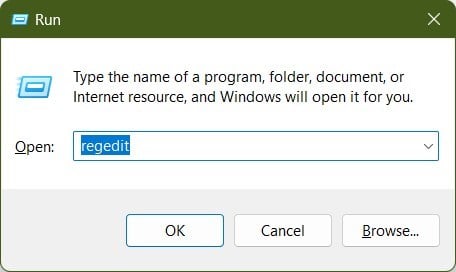
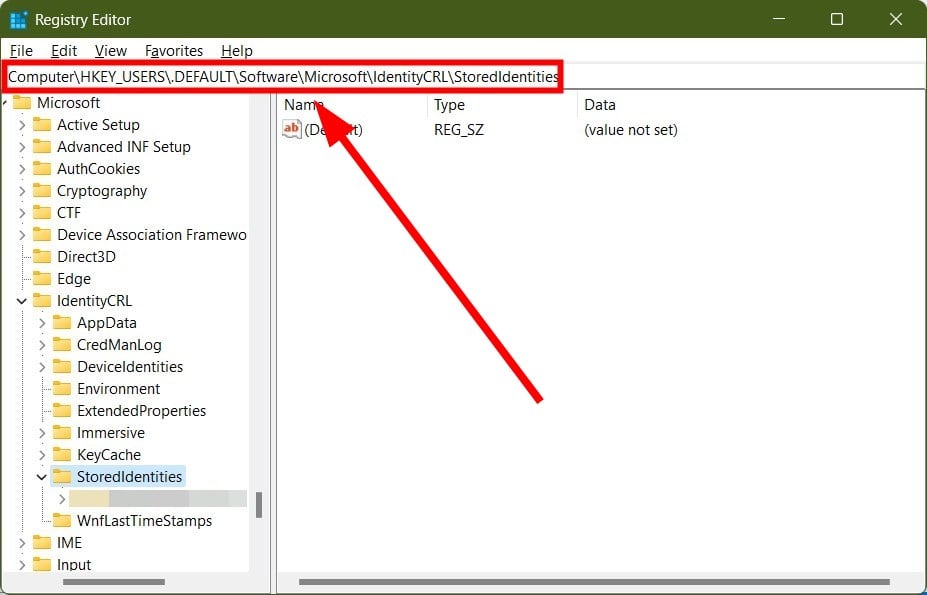
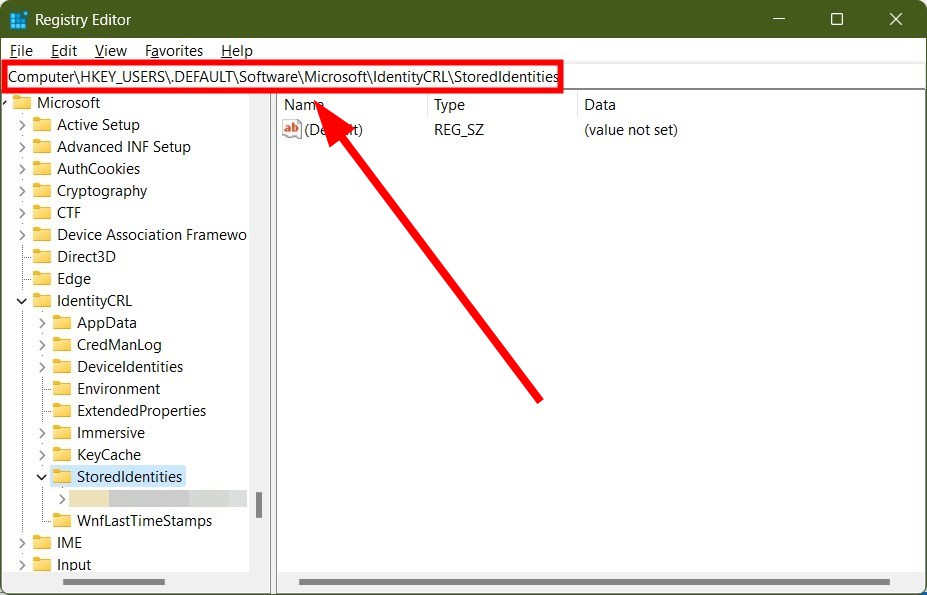
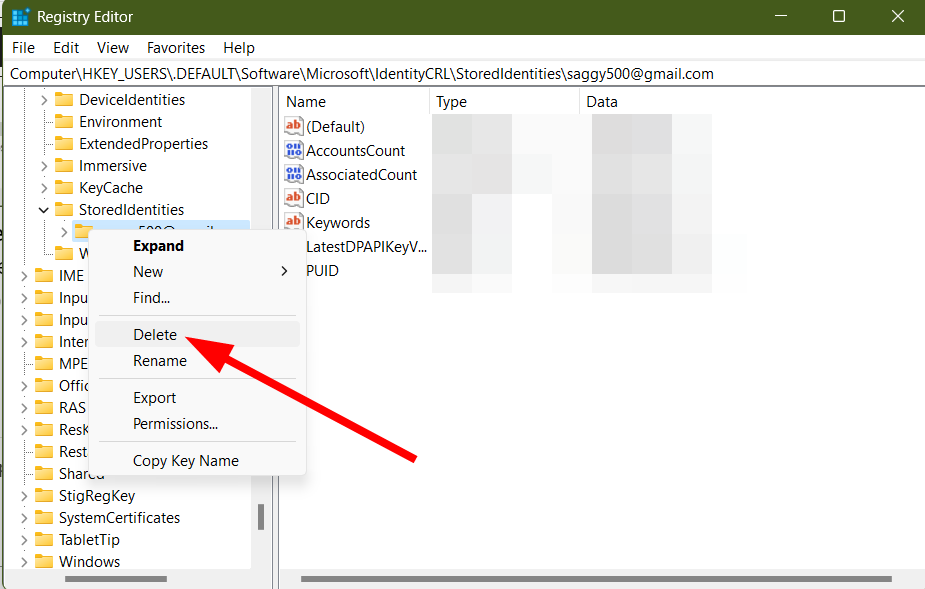


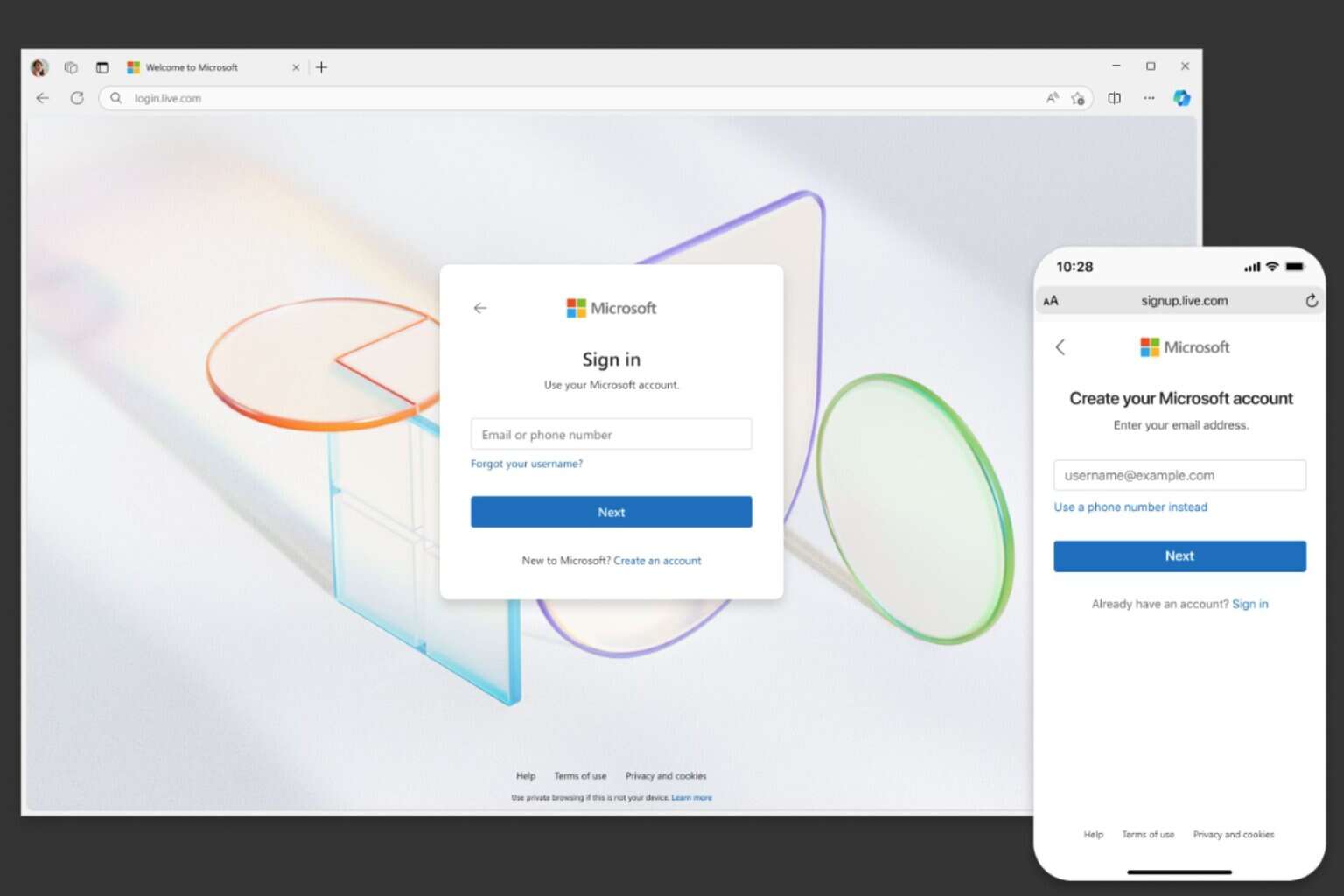

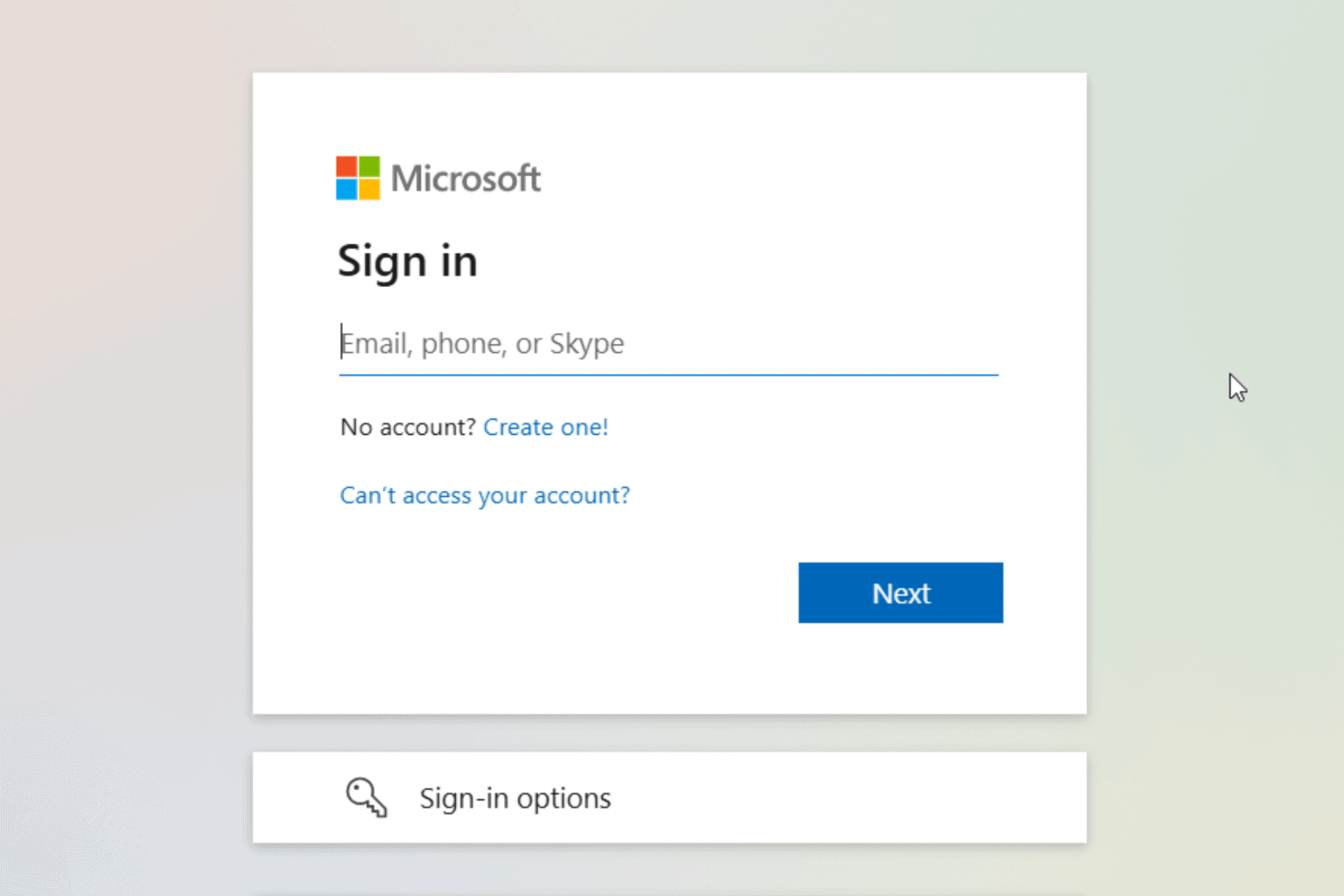






User forum
0 messages