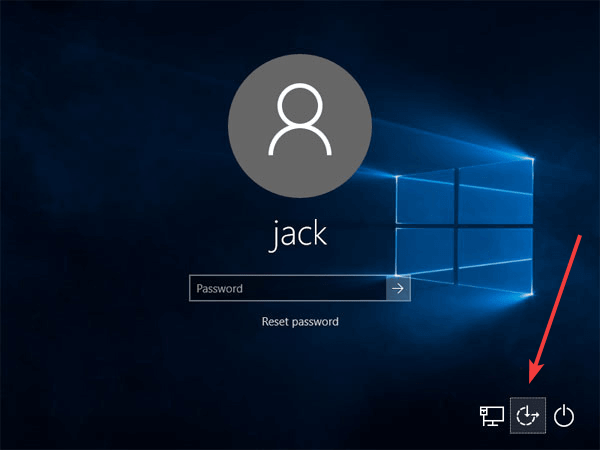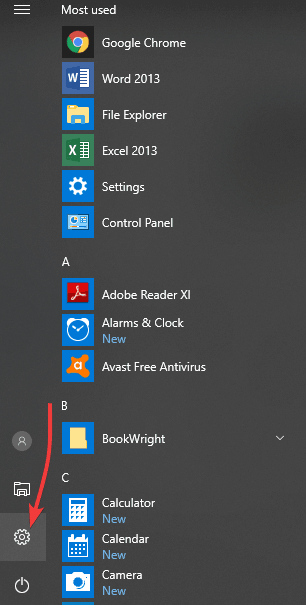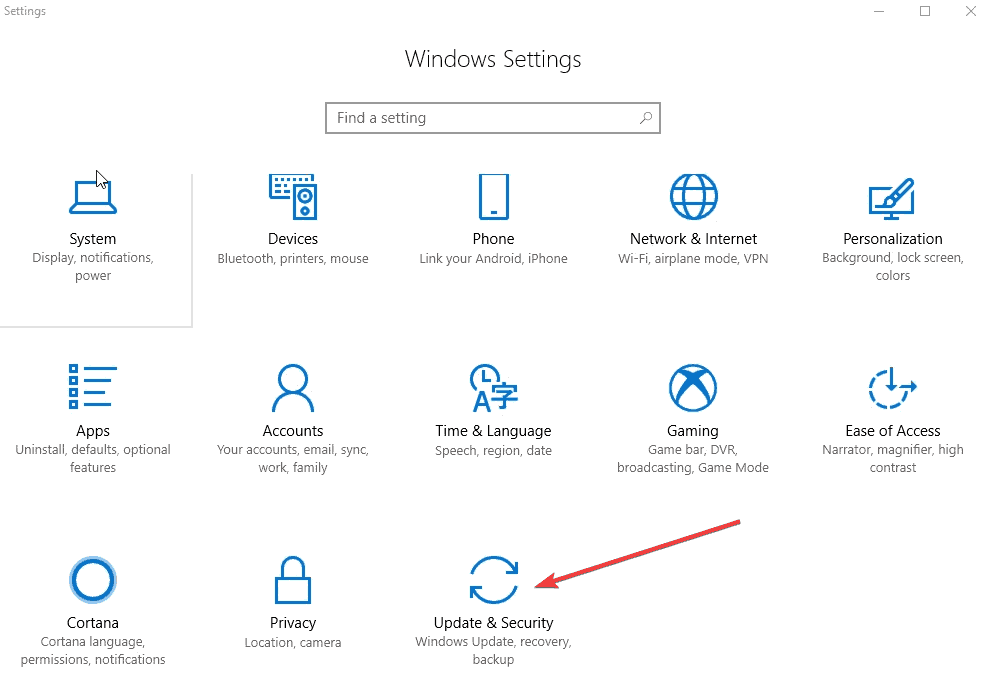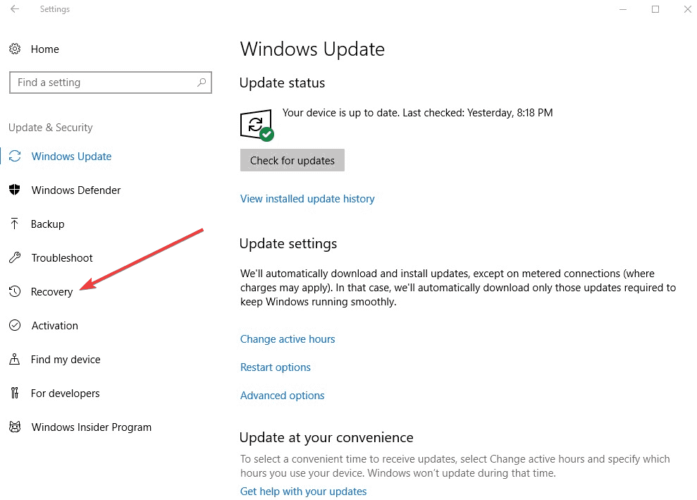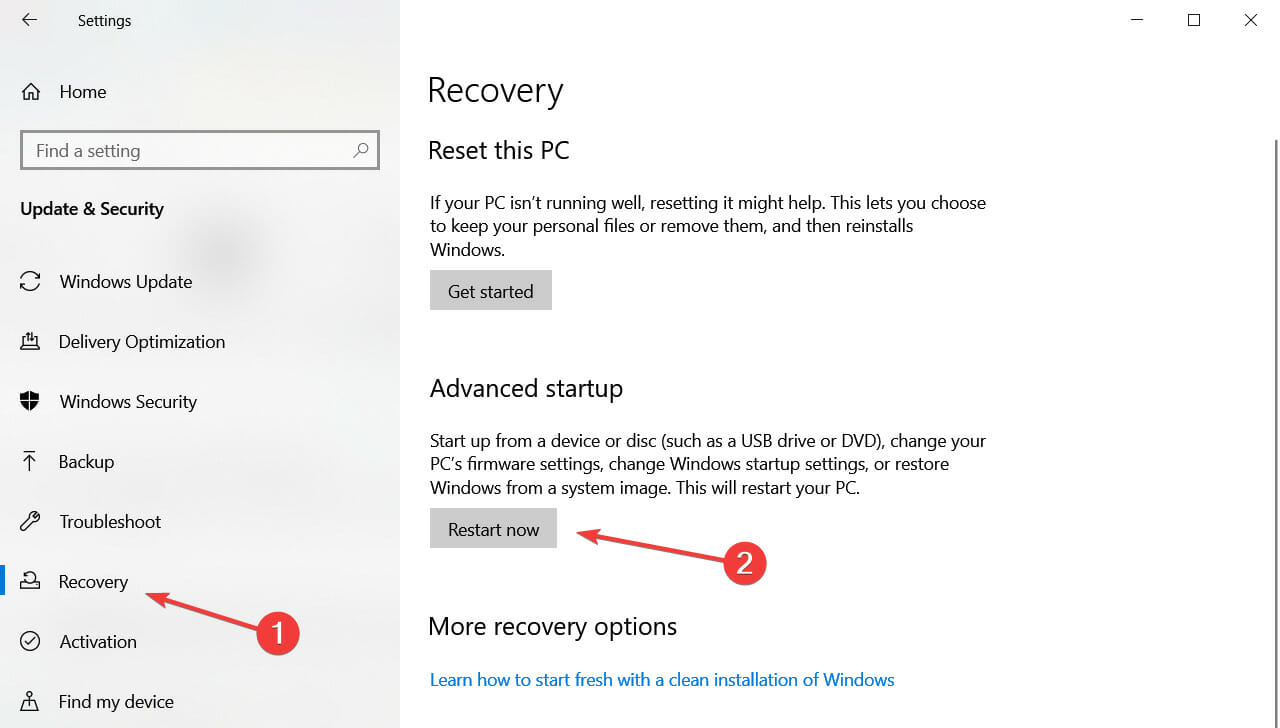Fix: My Computer Won't Let Me Type in My Password [WiFi, Login Screen]
If you can't type the Wifi password in Windows 10 or 11, a hard reset might do the trick ?
7 min. read
Updated on
Read our disclosure page to find out how can you help Windows Report sustain the editorial team Read more
Key notes
- If your computer won't let your type in your password, you're pretty much locked out.
- Sometimes, the laptop won't let you enter your Wifi password, but the login screen is also likely to get impacted.
- Take a look at your account settings and find out how to log into your computer if the keyboard is not working.
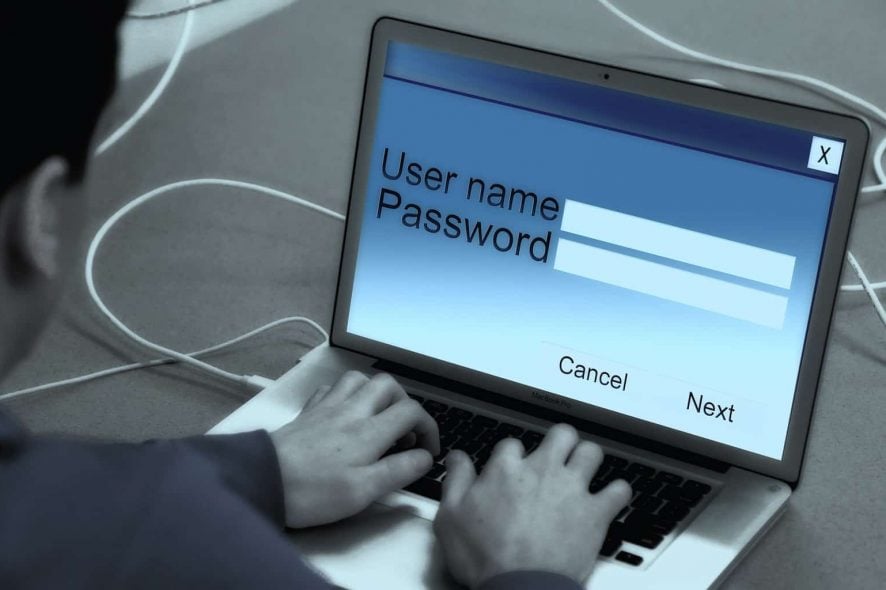
Users of the Windows operating system keep asking what they need to do when they can’t type passwords. Some can’t even type in the Command Prompt.
If your computer won’t let you type in your password, be it a WiFi one or simply a log-in one, you’re pretty much locked out.
Why can’t I type my Wifi password on my laptop? Well, that’s the big question and that’s exactly what we shall try to answer.
Why won’t my computer allow me to type in my password?
Some of the known causes include installation issues, or hardware-related errors, which can either be resolved by a quick hard reset or by troubleshooting the hardware and devices you may be using.
However, sometimes performing a hard reset or using the troubleshooter may not yield the desired results, but we’ve compiled a set of solutions that you can try and see if it helps.
What’s more, the issue can take more than one shape. Let’s have a look at commonly reported problems related to password insertion in the Windows OS:
- Can’t type Wifi password Windows 10
- Can’t type Wifi password Windows 11
- My laptop won’t let me type my password – My Dell, HP, Lenovo will not let me type in my password
- Can’t type in Windows 10 search bar and Wifi password
- Unable to type password at login screen Windows 10, Windows 7
- Windows 10 can’t type PIN
- Keyboard not working cannot enter password (in Windows 11)
- User name and password boxes do not appear when signing into Windows
- Wifi password can’t type letters
How do I fix my WiFi password not typing in Windows 10 and 11?
? One of the ways to quickly help when you can’t type passwords in Windows 10 is to perform a hard reset. To do that, hold down the power button for about thirty seconds to shut down the computer.
? You can also check the hardware and devices troubleshooter and see what it lists as potential causes for the issue.
? Another solution you can try real quick is to replace your keyboard, use a different one, or alternatively boot up, then unplug your keyboard from the port and plug it back in.
If these general troubleshooting fixes don’t resolve the problem, try the other specific solutions below.
1. Use Ease of Access to get the on-screen keyboard
- In the login screen, click the Ease of access icon.
- Click the On-screen keyboard.
- Enter the password using the screen keyboard to sign in.
- If you are able to sign in, try uninstalling the keyboard driver by following the steps below and checking if it helps.
- On the on-screen keyboard, click the Windows + X shortcut.
- Select Device Manager.
- In the Device Manager, expand the Keyboard and uninstall the driver.
- Finally, restart the computer.
if you need more help fixing a keyboard driver error in Windows 10, don’t worry we got your back. Also, if you’re using a USB keyboard, try connecting it to a different USB port and see if it helps.
2. Disable Toggle and Sticky keys
Sometimes Sticky Keys could hinder you from typing your password, so you may need to disable the function. To do this:
- Click Start and choose Settings.
- Next, select Ease of Access.
- Click Keyboard and find Toggle Keys.
- Slide it left to turn it off.
- Then, find Sticky Keys and do the same.
3. Create a new user account
You can create a new user profile then change settings to administrator privileges, and check if the problem persists. To do this:
- Click Start and select Settings.
- Then, go to Accounts.
- Under Other people, click Family and other people.
- Fill in the form with the username and password. Your new user account will be created.
- Click on Change account type.
- Click the drop-down arrow and choose Administrator to set the account to administrator level.
- Restart your computer.
- Login to the new account you just created.
If the keyboard works, then it may mean your other user profile is corrupted.
You can try the following in case of a corrupted user profile:
- On your new account, use it to downgrade your usual account.
- Click Apply or Ok.
- Raise back your old account to its default admin level.
- Rinse and repeat a few times as this will help to remove any corruption.
- Leave your account on as Administrator.
4. Boot in Safe Mode
Safe mode starts up your computer with limited files and drivers but Windows will still run. If you still can’t type passwords in Windows 10, check whether it occurs while your computer is in Safe mode.
Follow these steps to start your computer in Safe Mode:
- Click on the Start button and select Settings.
- When the Settings box opens up, click Update & Security.
- Select Recovery from the left pane.
- Go to Advanced startup and click Restart now.
- Select Troubleshoot from the choose an option screen, then click Advanced options.
- Go to Startup Settings and click Restart.
- Once your computer restarts, a list of options will come up.
- Choose 4 or F4 to start your computer in Safe Mode.
If the issue isn’t there while in Safe mode, then your default settings and basic drivers are not contributing to the issue.
If it persists in Safe Mode, then your drivers have a problem, so you can update the chipset drivers and see if it goes away.
5. Perform Automatic Repair
- Insert a USB or DVD and restart your computer.
- Press F12 on your computer to open Windows Setup.
- Select the drive you inserted your USB or DVD into.
- Click Next and choose to Repair your computer.
- A blue screen will come up with different options. Select Troubleshoot.
- Select Advanced options.
- Finally, choose Startup/Automatic Repair from the Advanced boot option.
The Windows Recovery tool can fix certain system problems by scanning your computer for the problem, then trying to fix it so your computer can start and run correctly.
Once the repair is complete, try typing your password again to see whether the issue persists.
6. Reinstall Windows
- Download the media creation tool from the Microsoft website and then run it.
- Select Create installation media for another PC.
- Choose a language, edition, and architecture (64-bit or 32-bit).
- Follow the steps to create installation media, and then select Finish.
- Connect the installation media you created to your non-functional PC, and then turn it on.
- Enter your language and other preferences, and then select Next. If you’re not seeing the setup screen, your PC might not be set up to boot from a drive. Check your PC manufacturer’s website for info on how to change your PC’s boot order, and then try again.
- Click Install now.
- On the Enter the product key to activate Windows page, enter a product key if you have one. If you upgraded to Windows 10 for free or bought and activated Windows 10 from the Microsoft Store, select Skip and Windows will automatically activate later.
- On the License terms page, select I accept the license terms (if you agree to them), then select Next.
- On the Which type of installation do you want? page, select Custom.
- On the Where do you want to install Windows? page, select a partition, select a formatting option (if necessary), and then follow the instructions.
- Once you finish formatting select Next.
Follow the rest of the setup instructions to finish installing Windows 10.
Did any of these solutions help? Let us know in the comments section below.