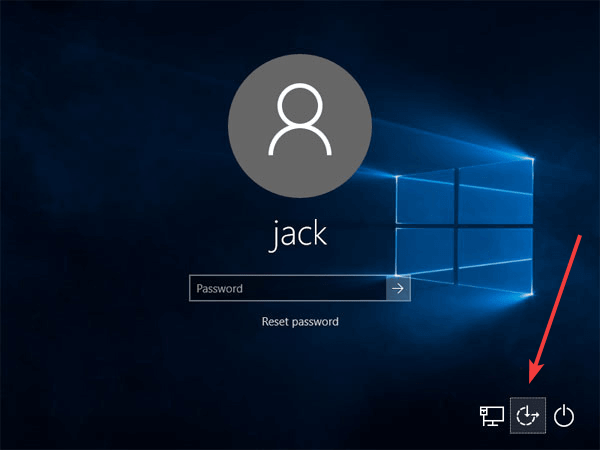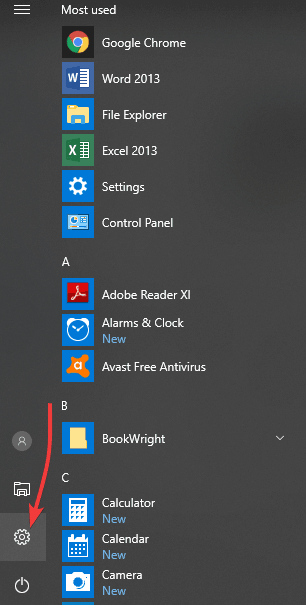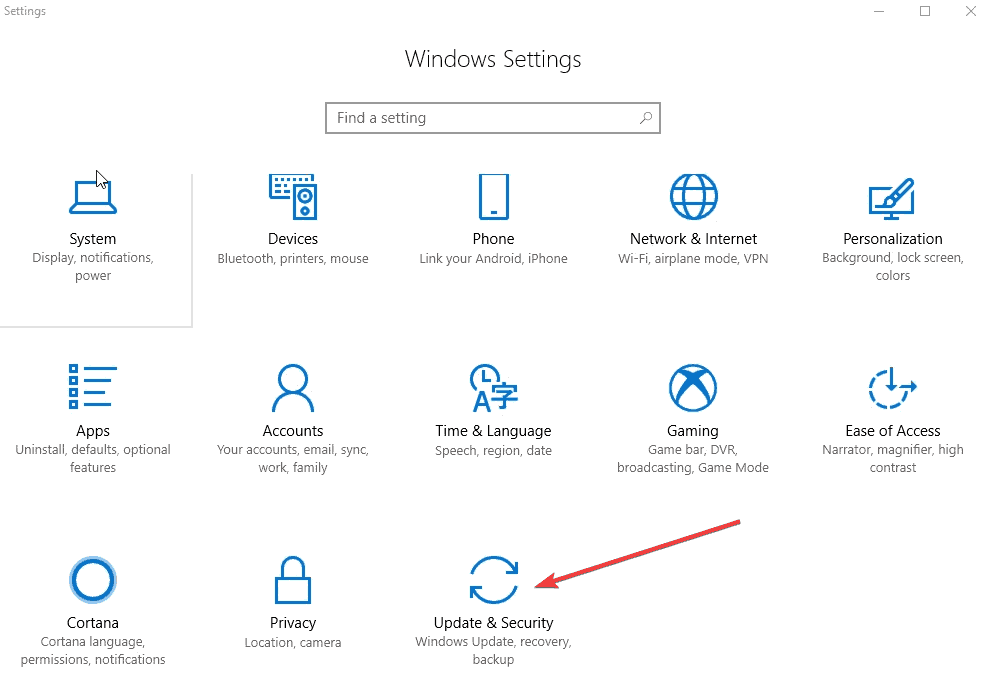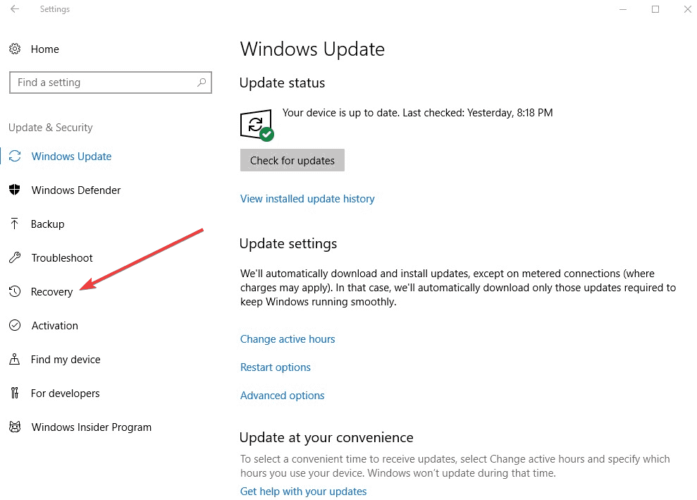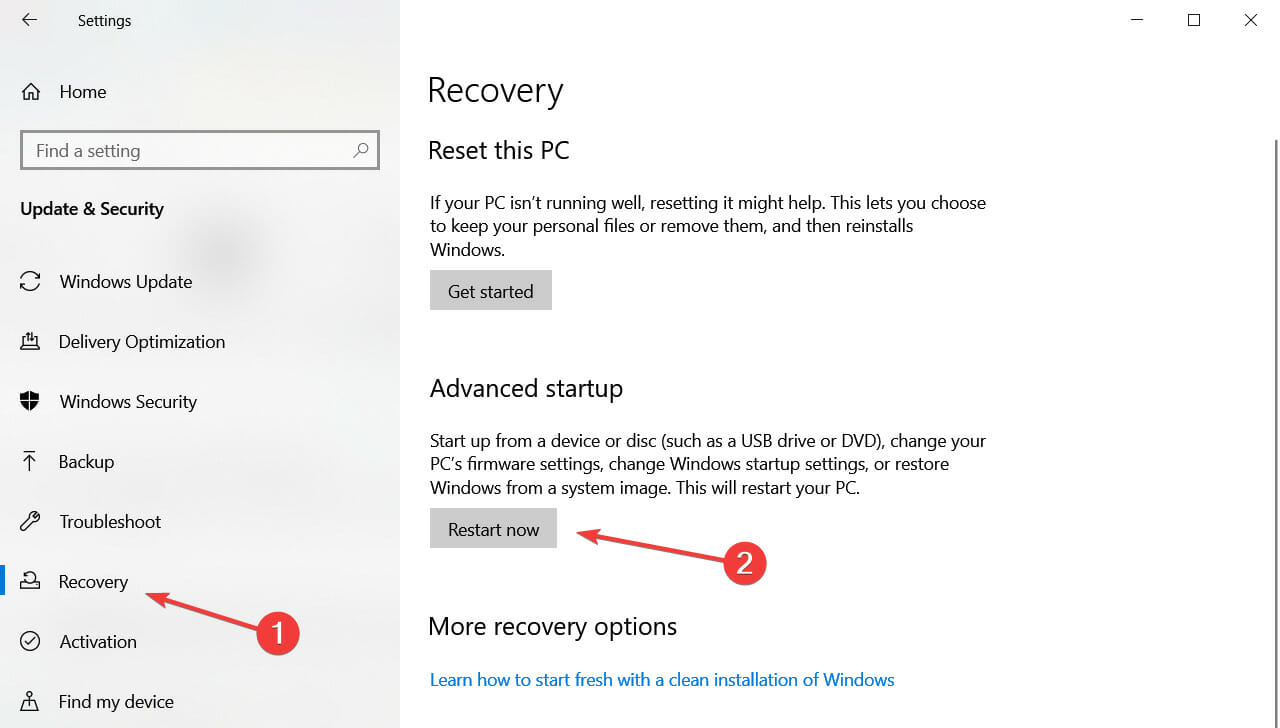Não consigo digitar minha senha [WiFi, tela de login] CORRIGIDO
8 min. read
Published on
Key notes
- Se o seu computador não permitir que você digite sua senha, você estará praticamente bloqueado.
- Às vezes, o laptop não permite que você insira a senha do Wifi, mas a tela de login também pode ser afetada.
- Dê uma olhada nas configurações da sua conta e descubra como fazer login no seu computador se o teclado não estiver funcionando.

Os usuários do sistema operacional Windows ficam perguntando o que precisam fazer quando não conseguem digitar senhas. Alguns nem conseguem digitar no prompt de comando .
Se o seu computador não permitir que você digite sua senha, seja ela de WiFi ou simplesmente de login, você estará praticamente bloqueado.
Por que não consigo digitar minha senha Wifi no meu laptop? Bem, essa é a grande questão e é exatamente a isso que tentaremos responder.
Por que meu computador não permite que eu digite minha senha?
Algumas das causas conhecidas incluem problemas de instalação ou erros relacionados ao hardware, que podem ser resolvidos com uma reinicialização rápida ou com a solução de problemas do hardware e dos dispositivos que você pode estar usando.
No entanto, às vezes, realizar uma reinicialização completa ou usar o solucionador de problemas pode não produzir os resultados desejados, mas compilamos um conjunto de soluções que você pode tentar e ver se ajuda.
Além do mais, o problema pode assumir mais de uma forma. Vamos dar uma olhada nos problemas comumente relatados relacionados à inserção de senha no sistema operacional Windows:
- Não consigo digitar a senha do Wifi no Windows 10
- Não consigo digitar a senha Wifi do Windows 11
- Meu laptop não me permite digitar minha senha – Meu Dell, HP, Lenovo não me permite digitar minha senha
- Não consigo digitar a barra de pesquisa do Windows 10 e a senha do Wifi
- Não é possível digitar a senha na tela de login do Windows 10, Windows 7
- O Windows 10 não consegue digitar o PIN
- O teclado não funciona, não é possível inserir a senha (no Windows 11)
- As caixas de nome de usuário e senha não aparecem ao fazer login no Windows
- A senha do Wifi não consegue digitar letras
Como faço para corrigir minha senha WiFi que não digita no Windows 10 e 11?
📌 Uma das maneiras de ajudar rapidamente quando você não consegue digitar senhas no Windows 10 é realizar uma reinicialização completa. Para fazer isso, mantenha pressionado o botão liga / desliga por cerca de trinta segundos para desligar o computador.
📌 Você também pode verificar o solucionador de problemas de hardware e dispositivos e ver o que ele lista como possíveis causas do problema.
📌 Outra solução que você pode tentar rapidamente é substituir o teclado, usar um diferente ou, alternativamente, inicializar, desconectar o teclado da porta e conectá-lo novamente.
Se essas soluções gerais de solução de problemas não resolverem o problema, tente as outras soluções específicas abaixo.
1. Use Facilidade de Acesso para obter o teclado na tela
- Na tela de login, clique no ícone Facilidade de acesso.
- Clique no teclado na tela .
- Digite a senha usando o teclado na tela para fazer login.
- Se você conseguir fazer login, tente desinstalar o driver do teclado seguindo as etapas abaixo e verificando se isso ajuda.
- No teclado na tela, clique no atalho Windows + X.
- Selecione Gerenciador de Dispositivos .
- No Gerenciador de dispositivos, expanda o teclado e desinstale o driver.
- Finalmente, reinicie o computador.
se precisar de mais ajuda para corrigir um erro de driver de teclado no Windows 10, não se preocupe, nós ajudamos você. Além disso, se você estiver usando um teclado USB, tente conectá-lo a uma porta USB diferente e veja se isso ajuda.
2. Desative as teclas de alternância e aderência
Às vezes, as Sticky Keys podem impedir você de digitar sua senha, então pode ser necessário desativar a função. Para fazer isso:
- Clique em Iniciar e escolha Configurações .
- Em seguida, selecione Facilidade de acesso .
- Clique em Teclado e encontre Teclas de alternância .
- Deslize para a esquerda para desligá-lo.
- Em seguida, encontre Sticky Keys e faça o mesmo.
3. Crie uma nova conta de usuário
Você pode criar um novo perfil de usuário, alterar as configurações para privilégios de administrador e verificar se o problema persiste. Para fazer isso:
- Clique em Iniciar e selecione Configurações .
- Em seguida, vá para Contas .
- Em Outras pessoas, clique em Família e outras pessoas .
- Preencha o formulário com o nome de usuário e senha. Sua nova conta de usuário será criada.
- Clique em Alterar tipo de conta .
- Clique na seta suspensa e escolha Administrador para definir a conta no nível de administrador.
- Reinicie o seu computador.
- Faça login na nova conta que você acabou de criar.
Se o teclado funcionar, pode significar que seu outro perfil de usuário está corrompido.
Você pode tentar o seguinte no caso de um perfil de usuário corrompido:
- Na sua nova conta, use-o para fazer downgrade da sua conta normal.
- Clique em Aplicar ou OK .
- Eleve sua conta antiga ao nível de administrador padrão.
- Enxágue e repita algumas vezes, pois isso ajudará a remover qualquer corrupção.
- Deixe sua conta como Administrador.
4. Inicialize no modo de segurança
O modo de segurança inicia seu computador com arquivos e drivers limitados, mas o Windows ainda será executado. Se você ainda não consegue digitar senhas no Windows 10, verifique se isso ocorre enquanto o computador está no modo de segurança.
Siga estas etapas para iniciar o computador no modo de segurança:
- Clique no botão Iniciar e selecione Configurações .
- Quando a caixa Configurações abrir, clique em Atualização e segurança .
- Selecione Recuperação no painel esquerdo.
- Vá para inicialização avançada e clique em Reiniciar agora .
- Selecione Solução de problemas na tela de escolha de uma opção e clique em Opções avançadas .
- Vá para Configurações de inicialização e clique em Reiniciar .
- Assim que o computador for reiniciado, uma lista de opções aparecerá.
- Escolha 4 ou F4 para iniciar o computador no modo de segurança.
Se o problema não ocorrer no modo de segurança, suas configurações padrão e drivers básicos não estão contribuindo para o problema.
Se persistir no modo de segurança, seus drivers estão com problemas, então você pode atualizar os drivers do chipset e ver se ele desaparece.
5. Execute o reparo automático
- Insira um USB ou DVD e reinicie o computador.
- Pressione F12 no seu computador para abrir a Instalação do Windows.
- Selecione a unidade na qual você inseriu seu USB ou DVD.
- Clique em Avançar e escolha Reparar seu computador .
- Uma tela azul aparecerá com diferentes opções. Selecione Solução de problemas .
- Selecione Opções avançadas .
- Por fim, escolha Inicialização/Reparo Automático na opção de inicialização avançada .
A ferramenta de recuperação do Windows pode corrigir certos problemas do sistema, verificando o problema em seu computador e, em seguida, tentando corrigi-lo para que seu computador possa iniciar e funcionar corretamente.
Assim que o reparo for concluído, tente digitar sua senha novamente para ver se o problema persiste.
6. Reinstale o Windows
- Baixe a ferramenta de criação de mídia do site da Microsoft e execute-a.
- Selecione Criar mídia de instalação para outro PC .
- Escolha um idioma, edição e arquitetura (64 ou 32 bits).
- Siga as etapas para criar a mídia de instalação e selecione Concluir .
- Conecte a mídia de instalação que você criou ao seu PC não funcional e ligue-o.
- Insira seu idioma e outras preferências e selecione Próximo . Se você não estiver vendo a tela de configuração, seu PC pode não estar configurado para inicializar a partir de uma unidade. Verifique o site do fabricante do seu PC para obter informações sobre como alterar a ordem de inicialização do seu PC e tente novamente.
- Clique em Instalar agora .
- Na página Insira a chave do produto para ativar o Windows , insira uma chave do produto, se tiver uma. Se você atualizou para o Windows 10 gratuitamente ou comprou e ativou o Windows 10 na Microsoft Store, selecione Ignorar e o Windows será ativado automaticamente mais tarde.
- Na página Termos de licença , selecione Aceito os termos de licença (se você concordar com eles) e selecione Próximo .
- Na página Que tipo de instalação você deseja? página, selecione Personalizado .
- Na página Onde você deseja instalar o Windows? página, selecione uma partição, selecione uma opção de formatação (se necessário) e siga as instruções.
- Depois de terminar a formatação, selecione Próximo .
Siga o restante das instruções de configuração para concluir a instalação do Windows 10.
Alguma dessas soluções ajudou? Deixe-nos saber na seção de comentários abaixo.