How to Access CCleaner Advanced Options for Custom Settings
4 min. read
Updated on
Read our disclosure page to find out how can you help Windows Report sustain the editorial team. Read more
Key notes
- The Advanced option in CCleaner often goes unnoticed but offers some truly helpful settings.
- You can use these to simplify various tasks and improve your CCleaner experience.
- Also, find out why you need to access CCleaner's Advanced option.
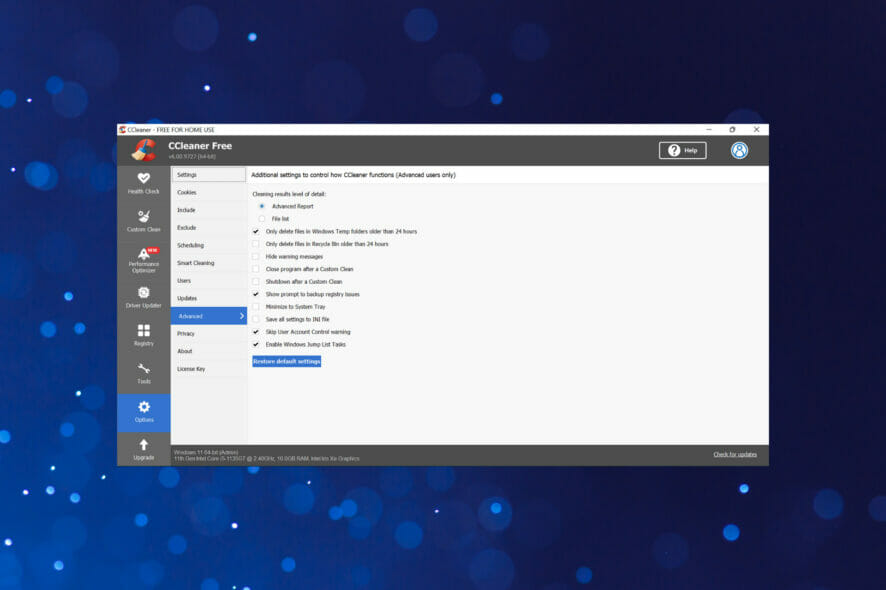
CCleaner is a third-party utility developed by Piriform to clean unwanted files on the system and clear storage space. There are a whole lot of sections in the CCleaner, but Advanced options are one of the most useful and offer a plethora of handy settings.
As the name suggests, these settings are truly advanced and CCleaner recommends you go with the default selections. But, what’s the fun in that?
So if you have ever looked through the Advanced options in CCleaner and wondered about these, here are the CCleaner settings explained.
Is CCleaner still good?
CCleaner was released in the year 2004 for Windows and in 2012 for macOS. It remains one of the most effective tools to delete unwanted, junk, and temporary files. Though the interface is not as appealing and user-friendly, CCleaner still works perfectly and helps clear a large chunk of storage.
Also, it offers a bunch of different settings and customizations to help users configure things as per the requirement. For those who are not yet willing to pay for the tool, there is a free version available as well.
If you haven’t tried it yet, we really suggest you to do so and don’t forget to let us know how you like it in the comments section.
How do I access the Advanced options in CCleaner?
- Launch CCleaner and select Options from the navigation pane on the left.
- Next, click on Advanced in the list of options on the right.
- All the Advanced options will now be listed on the right.
If you ever run into issues with these, you can always go back to CCleaner default settings by clicking on the Restore default settings button at the bottom.
What are the various Advanced options in CCleaner?
Let’s find out the function of each of the settings in Advanced options in CCleaner.
- Cleaning results level of details: Two options under it. Advanced Report, selected by default, to list the results of every cleaning option, or File List to mention the items in the form of a list.
- Only delete files in Windows Temp folder older than 24 hours: This setting, selected by default, cleans files in the Windows Temp folder older than 24 hours. Ensures that files currently in use are not deleted.
- Only delete files in Recycle bin older than 24 hours: This setting deletes files in the Recycle bin after 24 hours.
- Hide warning messages: Hides the warning messages. Select it if you want to run CCleaner in silent mode.
- Close program after a Custom Clean: When enabled, CCleaner would close after a custom clean operation.
- Shutdown after a Custom Clean: When enabled, the PC will automatically shut down after a custom clean.
- Show prompt to backup registry issues: This setting, enabled by default, sends prompts to backup your Registry before CCleaner is run.
- Minimize to System Tray: Enable this setting and CCleaner will minimize to the system tray when you close it.
- Save all settings to INI file: When the option is enabled, the app settings will be saved to the ccleaner.ini file and can be easily copied to other computers.
- Skip User Account Control warning: As the name suggests, you wouldn’t receive any UAC prompts with this setting enabled. Though, it’s enabled by default.
- Enable Windows Jump List Tasks: This setting allows you to execute various actions in the CCleaner when it is minimized.
This should provide you with a basic idea of the various Advanced option in CCleaner. And from now on, these wouldn’t be so advanced for you anymore.
Why do I need to access CCleaner’s advanced options?
The settings listed under Advanced options in CCleaner shouldn’t be modified under normal use. But some of these may help simplify things to a great extent. For instance, the option to automatically shut down after a custom clean will save you the effort of manually shutting down the PC.
The setting to Skip User Account Control warning helps save a lot of time. Imagine approving all the UAC confirmation prompts while executing a simple task on CCleaner.
In all, the CCleaner’s Advanced options are a great collection and can simplify the whole task, if used properly. Configure them as per your requirement and have the best CCleaner settings on the computer.
However, several users have run into issues with the Advanced options in CCleaner. Many had these settings enabled without realizing and believed that the tool malfunctioned. So, make sure to understand each setting before enabling/disabling it.
That’s all there is to Advanced options in CCleaner and how you can put these to good use. Also, find out what to do if CCleaner keeps disappearing on your PC.
If you have any other queries, feel free to drop a comment in the section below.
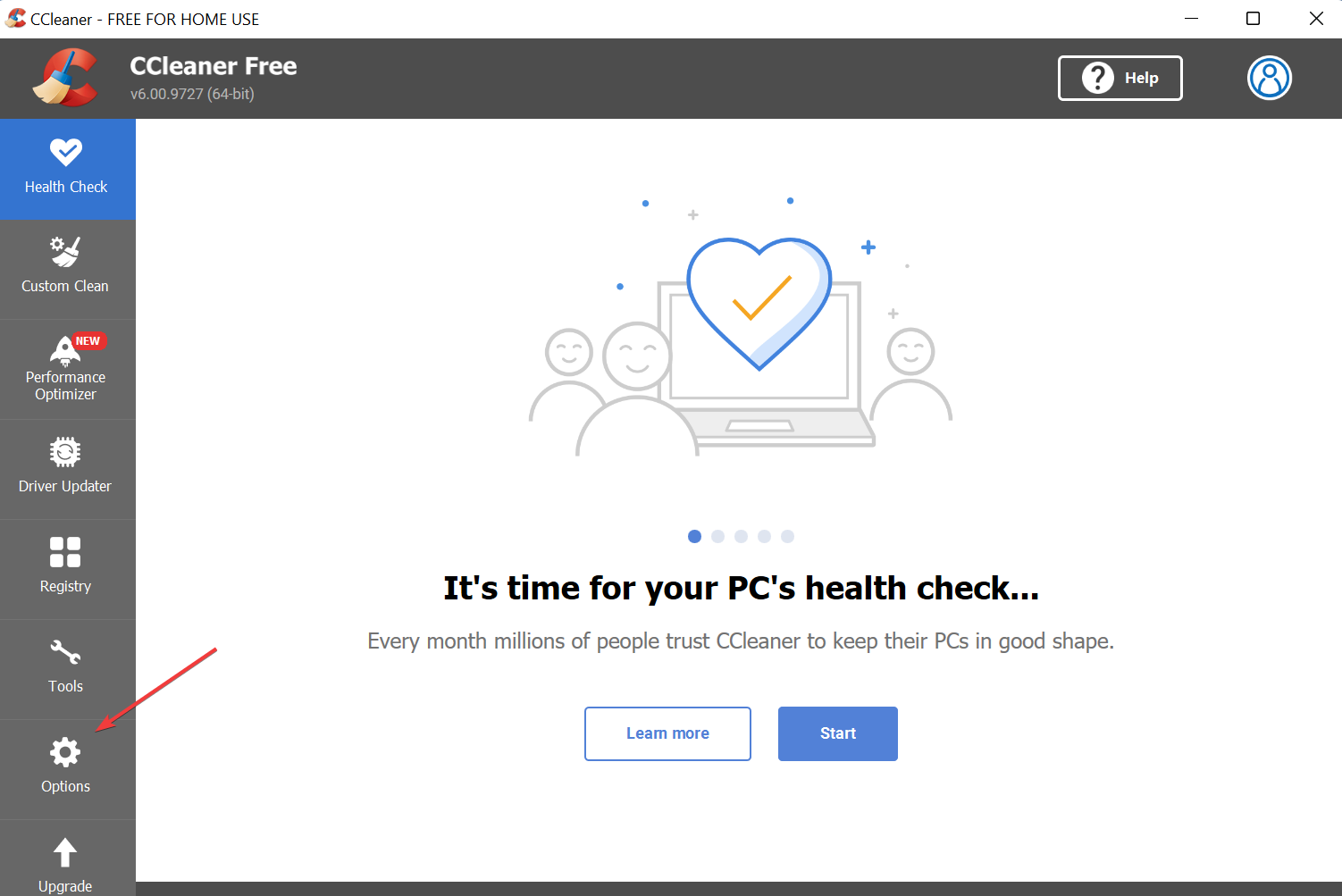
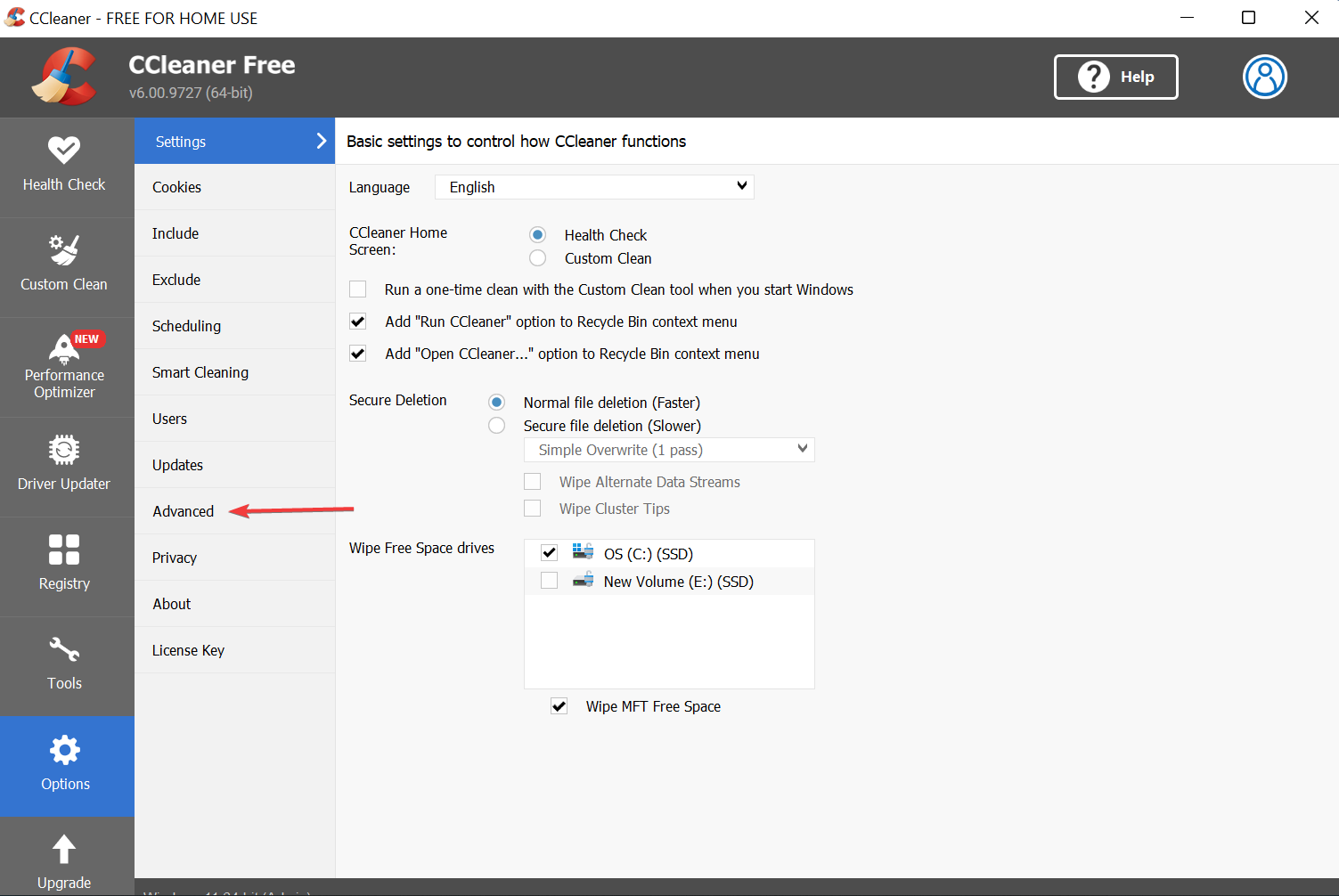
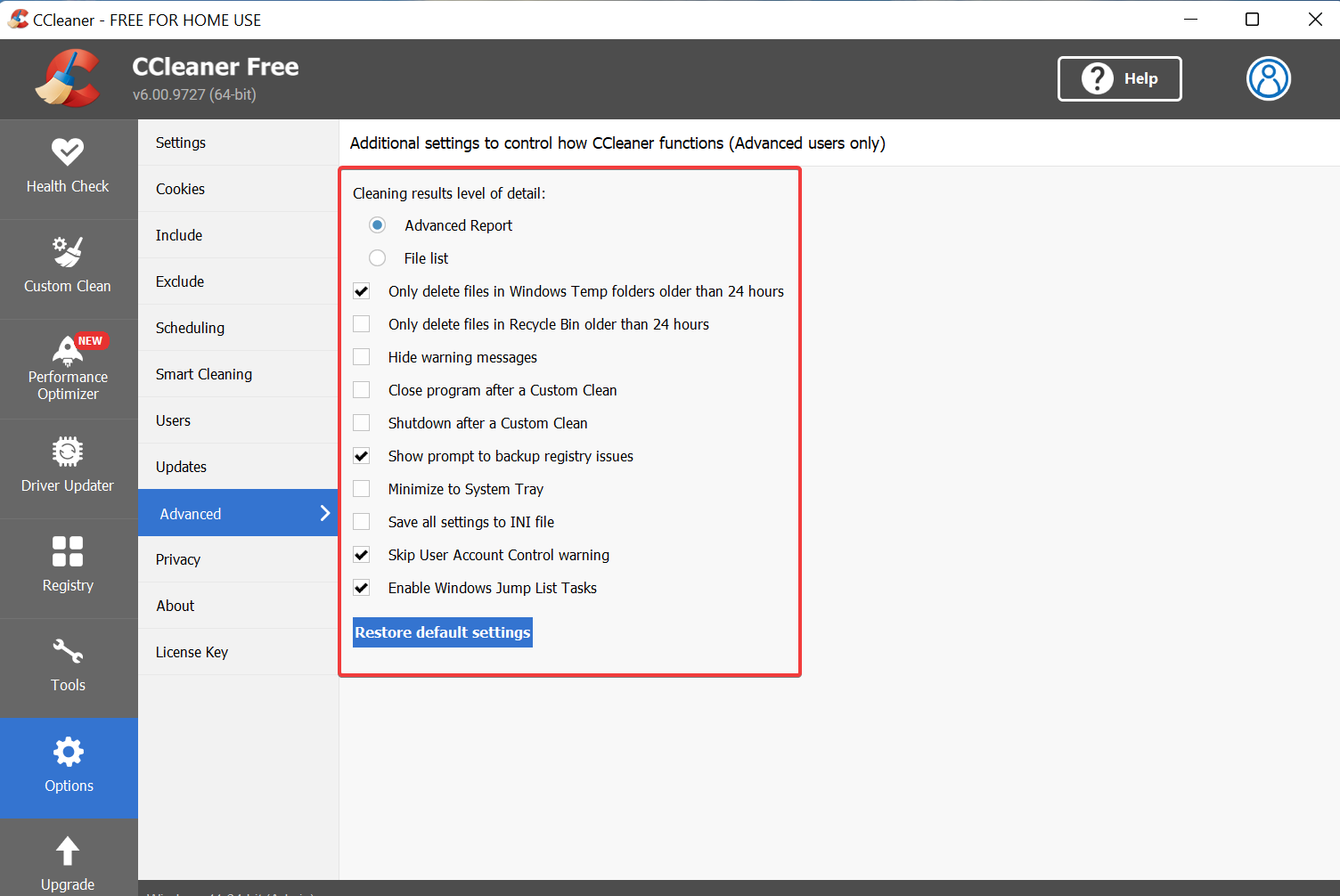








User forum
0 messages