How to Center a Window on Screen in Windows 11
Do it manually or with a third-party solution
5 min. read
Updated on
Read our disclosure page to find out how can you help Windows Report sustain the editorial team. Read more
Key notes
- While it would have been a great addition, Windows doesn't offer a built-in setting to center an app.
- There are some third-party tools available, but a few require creating codes.
- Keep reading to discover the steps to center an app window on your PC.
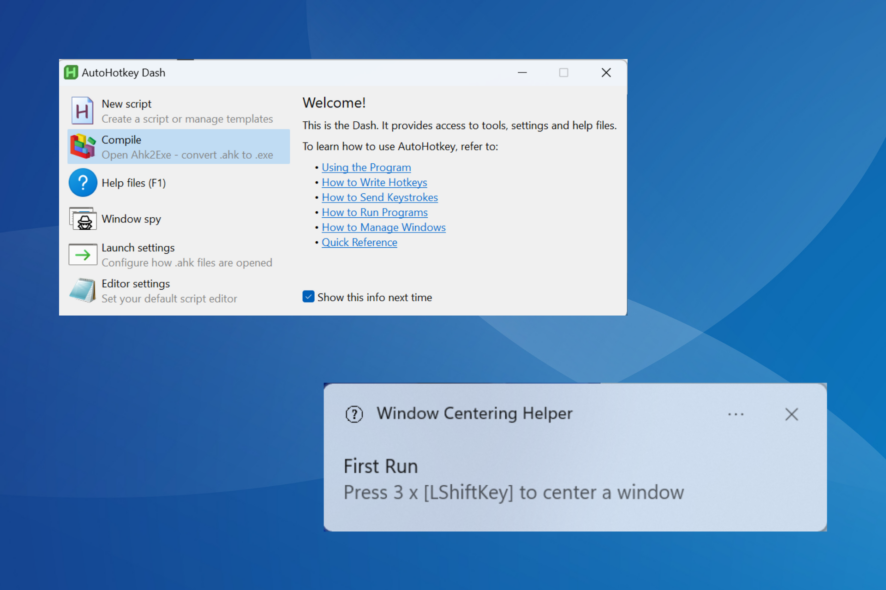
Windows is one of the most popular operating systems, but it’s still far from perfect. It has a few issues, bugs, and even misses critical features. Besides, users find the inability to center a window on the screen in Windows 11 problematic.
Remember, you can manually position an app, and Windows will remember the configuration the next time you open it. But inconsistencies or conflicts can prevent this from happening. So, let’s take a look at all the ways you can center a window on the screen.
How do I center a window on my computer screen?
1. Center the window manually
The easiest way remains to manually center the active window. More often than not, the OS will remember the positioning, as discussed earlier. Also, you can center a window on the screen in Windows 10 in the same way.
To start with, use the mouse cursor to hold and drag the edges to the desired size, and then reposition the current window by dragging the title bar.
To verify whether this works, restart the computer, relaunch the application, and check if it’s still centrally aligned on the desktop.
2. Use AutoHotKey to center a window
- Go to the official website and download AutoHotKey v2.0.
- Run the setup and follow the on-screen instructions to complete the installation process.
- Now, open a new Notepad and paste the following script:
RShift & c::
global windowName
global X
global Y
global begWidth
global begHeight
WinGetTitle, windowName, A
WinGetPos, X, Y, begWidth, begHeight, %windowName%
CenterWindow(windowTitleVariable)
{
WinGetPos,,, Width, Height, %windowTitleVariable%
WinMove, %windowTitleVariable%,, (A_ScreenWidth/2)-(Width/2), (A_ScreenHeight/2 )-(Height/2)
}
CenterWindow(windowName)
return
RShift & b::
WinMove, %windowName%,, X, Y, begWidth, begHeight
return - Click the File menu, and select Save.
- Enter a file name followed by the .ahk extension, and then click Save. We chose Center Window.ahk as the file name.
- Once done, run the script you saved. If asked to download v1.0, proceed with the instructions to do that.
- Finally, when the script is running, launch any application, and press Right Shift + C to centre it.
AutoHotKey remains a popular automation software in Windows. It allows users to automatically perform operations or even schedule them in advance.
The script we listed was shared by a user in a forum, and it worked fine for us. Remember, you can modify it a bit and use another Windows 11 keyboard shortcut to center the window. Whatever works best!
Just make sure to have the original script handy to revert the changes in case something goes wrong.
3. Try another third-party tool
- Open a browser, head to the product’s official website, and download the Installer version of Windows Centering Helper.
- Run the setup and follow the on-screen instructions to complete the process.
- After the installation is complete, the app will run automatically in the background, and you will receive a pop-up that reads, Press 3 x [LShiftKey] to center a window.
- Now, open any application on the desktop, press Left Shift thrice, and the tool will automatically change the window position to centrally aligned.
Windows Centering Helper is an easy-to-use tool, much simpler than AutoHotKey when it comes to centring a window on the screen in Windows 11. Besides, you can add the application to the startup folder so Windows automatically loads it at boot.
But with Windows Centering Helper, you can’t change the dedicated key combination to center the active application.
How do I force an app to open centered on the screen?
Some apps offer built-in settings to configure how they are launched, and it may include an option to open it centered on the screen. Besides, you may use a third-party tool for the job!
But the easiest option is to position the active application window in the center before terminating it. If the app is developed well and according to the rules and protocols laid out by Microsoft for Windows 11, it will remain centrally aligned when relaunched. The Task Manager is a prime example.
Troubleshooting tips for centering a window on screen in Windows 11
- Make sure the display settings are correctly configured. You can also apply the best display settings for Windows 11 to enjoy superior performance.
- Restore lost or rogue Windows with the display settings reset. You can perform a system restore to achieve this.
- In case a webpage is not centered, manually assign a zoom level.
- Adjust program and context menu settings for optimal performance.
- Check for hidden windows by increasing the screen resolution, or move the off-screen windows.
- If using a third-party solution for the job, make sure that you are running the app as an administrator.
Once you understand the various available options to center a window on the screen in Windows 11, remember that all third-party tools don’t work the same way. Some consider the taskbar when positioning the window, while others align the active program based on the display size.
On a related note, a few users found that the Windows 11 taskbar is not centered, a common problem which can be fixed by changing the dedicated settings.
For any queries or to share your favourite tool with us, drop a comment below.
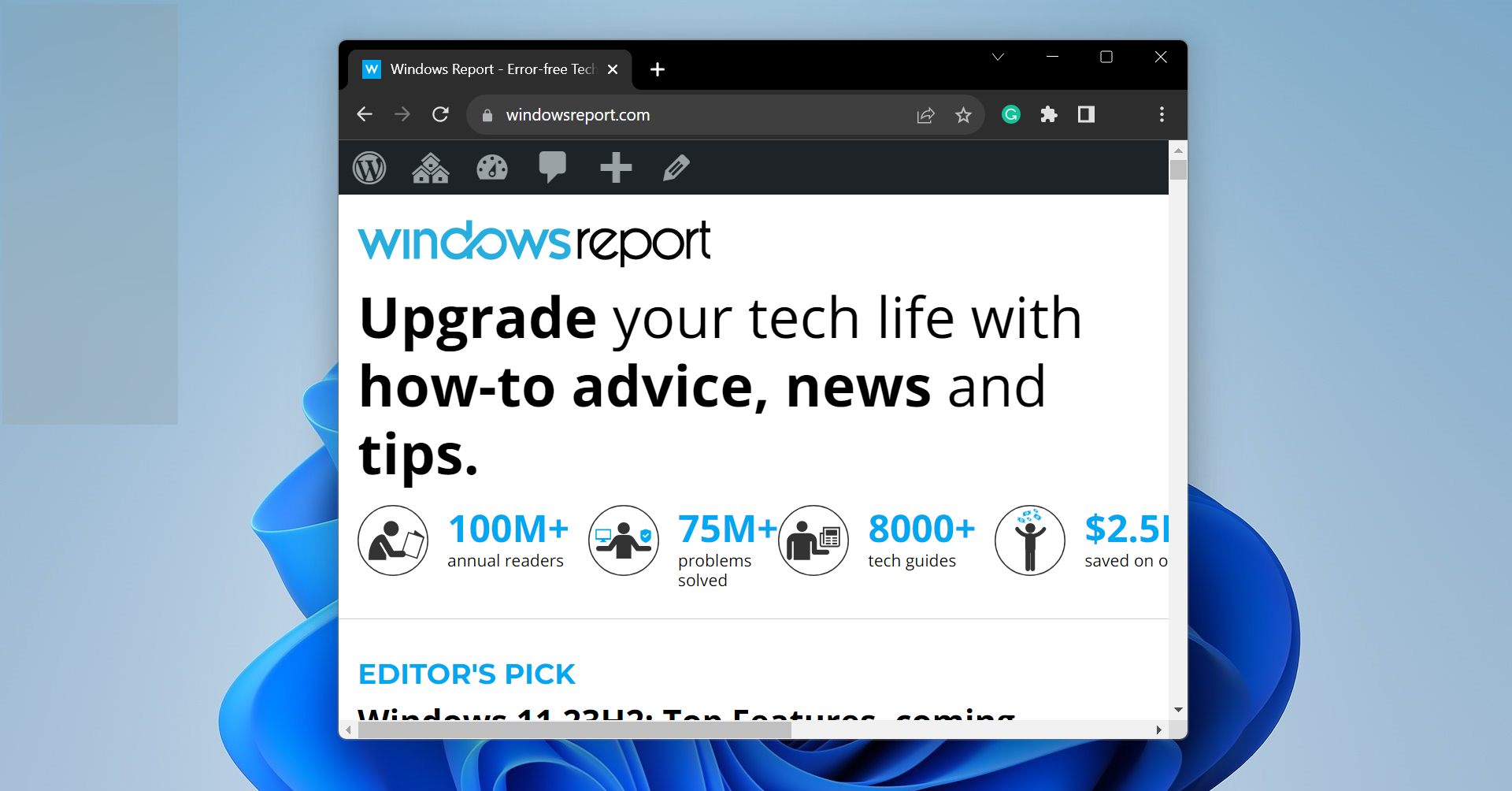













User forum
0 messages