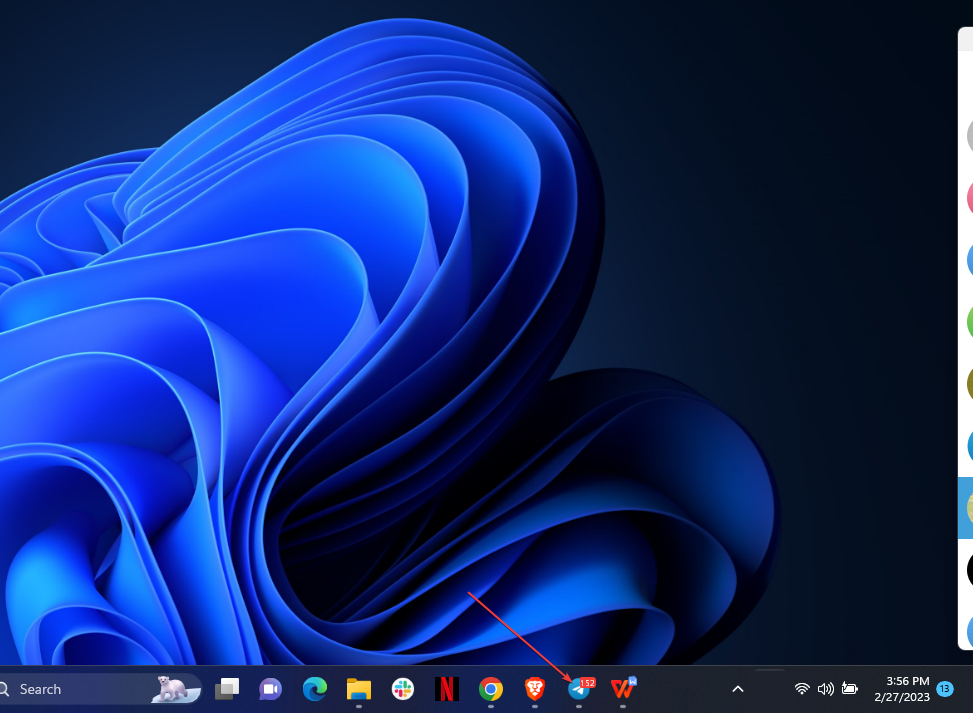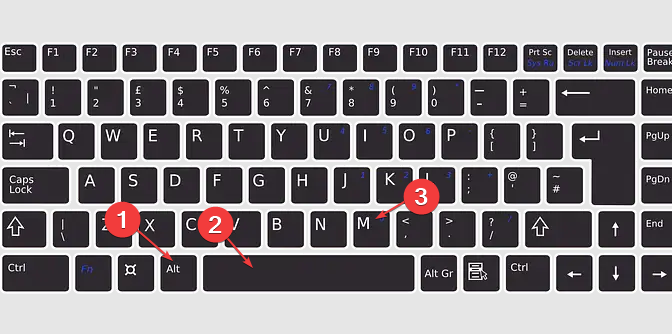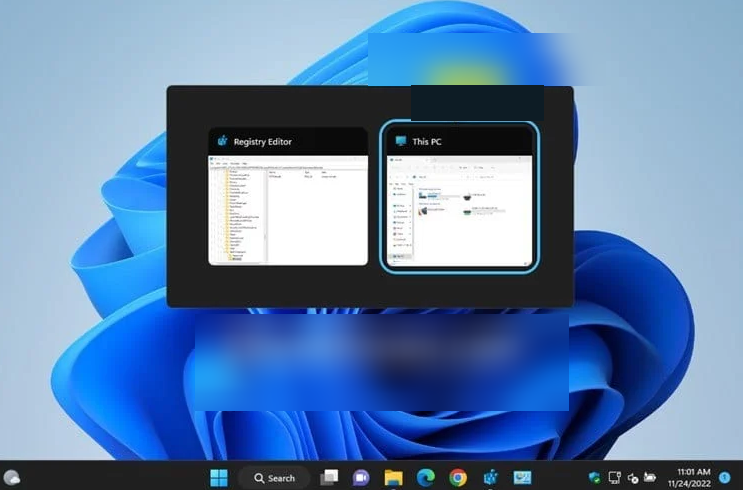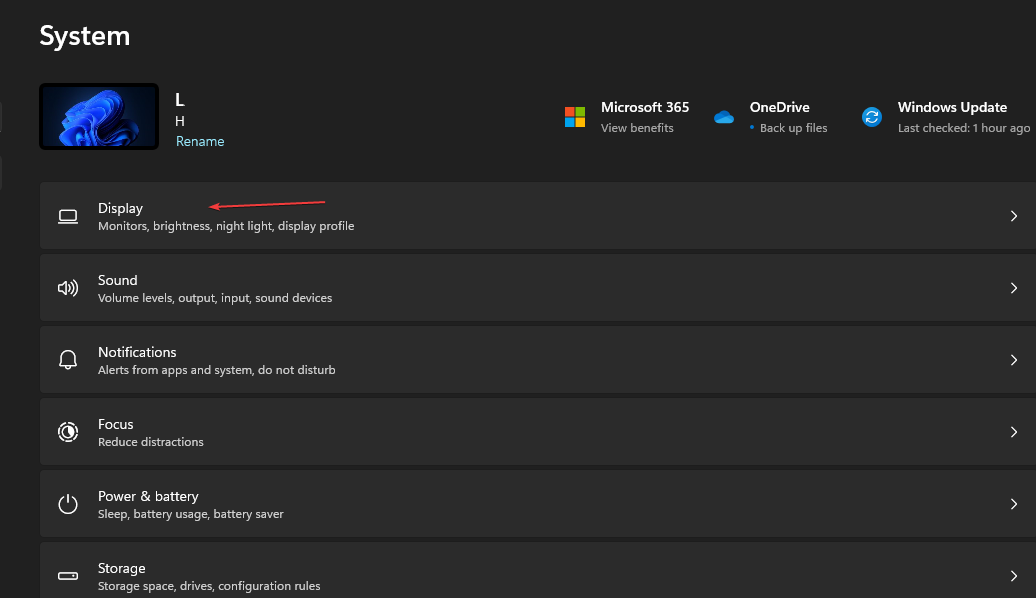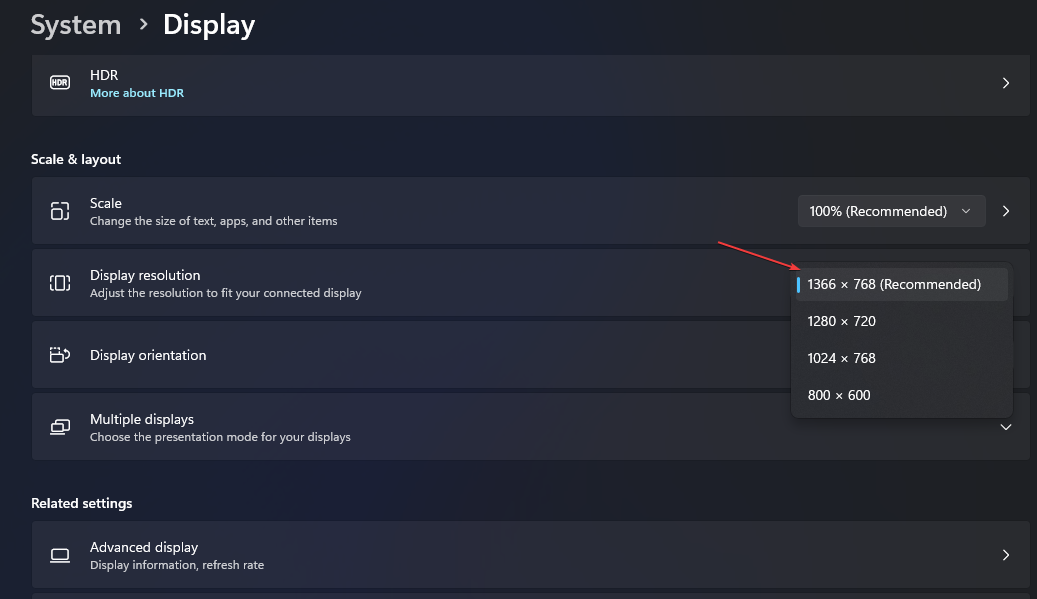How to Move a Window That is Off-screen [Force It]
Disabling multiple display support can lead to this issue
5 min. read
Updated on
Read our disclosure page to find out how can you help Windows Report sustain the editorial team Read more
Key notes
- The presence of a secondary monitor is the most typical cause of off-screen windows.
- With the aid of the keyboard, mouse, and taskbar you can quickly get your apps back on screen.
- It is advisable to enable the multiple display feature on your device to ease this process.
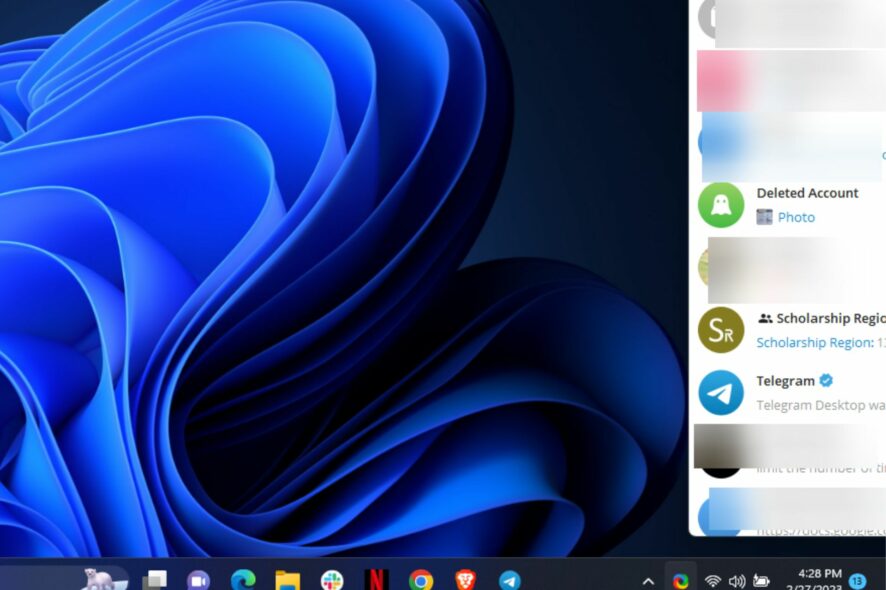
If you’ve had a Window moved off your screen, you’ll agree it can be quite frustrating if the program is running but not showing on the screen.
So, if you’re wondering how to move a Window off-screen back to the main screen on Windows PC, here’s how to force it back to the screen.
Why does a window move off-screen?
There can be several reasons behind the Windows move off-screen issues. Before diving into the solutions, let us consider some of the most known triggers for this error:
- Secondary monitor – The most frequent cause is using a second monitor. Windows assumes you have a second monitor when you don’t. Or, you do have one, but it is currently not working or can’t be turned on.
- Multiple Display Support not disabled – Windows on the secondary monitor may occasionally become stuck if you unplug it without first turning off Windows’ Extend Desktop feature or relocating it back to your primary/main monitor.
- Problematic applications – In some cases, an app may move a window off the screen but fail to bring it back, resulting in the off-screen window issue.
- Resolution settings – This problem can also occur if your monitor is set with a lower resolution.
Now that you know some of the potential reasons behind the Windows move off-screen error, let’s proceed to how you can fix this problem.
How can I move an off-screen window?
Before engaging in any advanced troubleshooting or settings tweaks for a Window that is an off-screen error, it is important to observe some of the following preliminary checks:
- Restart your PC and try to run the program again.
- Disconnect the cables between your PC and external displays and reconnect them.
- Unplug the secondary monitor if one is connected.
Having confirmed the above checks, and none of them fixes the problem, you can work through any advanced solutions below.
1. Use the Cascade Windows option
- Right-click on any empty space on your taskbar and select Cascade windows from the pop-up menu. A list of all open windows on your PC will appear, including those currently off-screen.
- Click the window you want to access. The contents of that window will appear.
- Hold down the Shift key, then right-click on the appropriate application icon in the Windows taskbar.
- Click on Move to in the pop-up menu.
- Now, begin pressing the arrow keys on your keyboard to move the invisible window from off-screen to on-screen.
This method will only work on Windows 10 as there is no Cascade feature on Windows 11 taskbar. You can, however, use the tricks below on Windows 10 and 11.
2. Use the Windows and Arrow keys on your keyboard
- Start the application.
- Select the active application icon located on the taskbar to make it the current selection.
- Long-press the Windows key + the right/left/up/down arrow to bring back the Windows to the main screen from the right/left/top/bottom side of the screen, respectively.
This process is regarded as the operating system’s snapping functionality. Aside from snapping windows to different parts of your monitor, it can also be used to move it between monitors.
3. Use the Application Window menu
- Select the problematic application window on the taskbar.
- Press the Alt + Space keys and select the Maximize option to maximize your application window on the screen.
- If your window isn’t maximized, press the Alt + Space + M keys together to move the window.
- Now use any arrow keys (right, left, up, or down) to move the window or click and hold the left mouse button, then move the mouse to drag the window where you want to place it.
- In case the move option isn’t available in the Window menu, press the Alt + Space keys to open the application window menu and select Restore to get back the window on the screen.
If the other methods did not work, you can use the application’s window menu to get the move menu up instead. From here, you can choose to move the window with either your mouse or keyboard.
4. Use the Alt + Tab keys to move the application window
- Press the Alt + Tab keys to bring up the program tabs and hold the Alt key.
- Next, switch to the problematic application by pressing the Tab key or pressing the right or left arrow keys to toggle the window.
- Release the Alt key or press Enter to open the window.
- Now, press the Windows + any arrow keys to move the window.
This is another effective method to move a Window that is off-screen back to the main screen.
5. Use your monitor’s resolution settings
- Press the Windows + I keys to open the Settings app.
- Click on System on the left pane and click on Display on the right pane.
- Under Scale & layout expand Display resolution and select another screen resolution.
- Next, click on the Keep changes button to apply the screen resolution.
Once you’re done fixing the problem, change the screen resolution back to your desired setting. However, if you’re unable to change your resolution, use the dedicated solutions in this guide.
And that’s it on how to move a Window off-screen back to the main screen. At least one of the steps provided in this article has surely managed to help you fix the issue. And do not forget to check some quick tips to center an active window.
You can also check our detailed guide on how to fix your windows screen issues any time.
If you have any questions or suggestions, do not hesitate to use the comments section below.